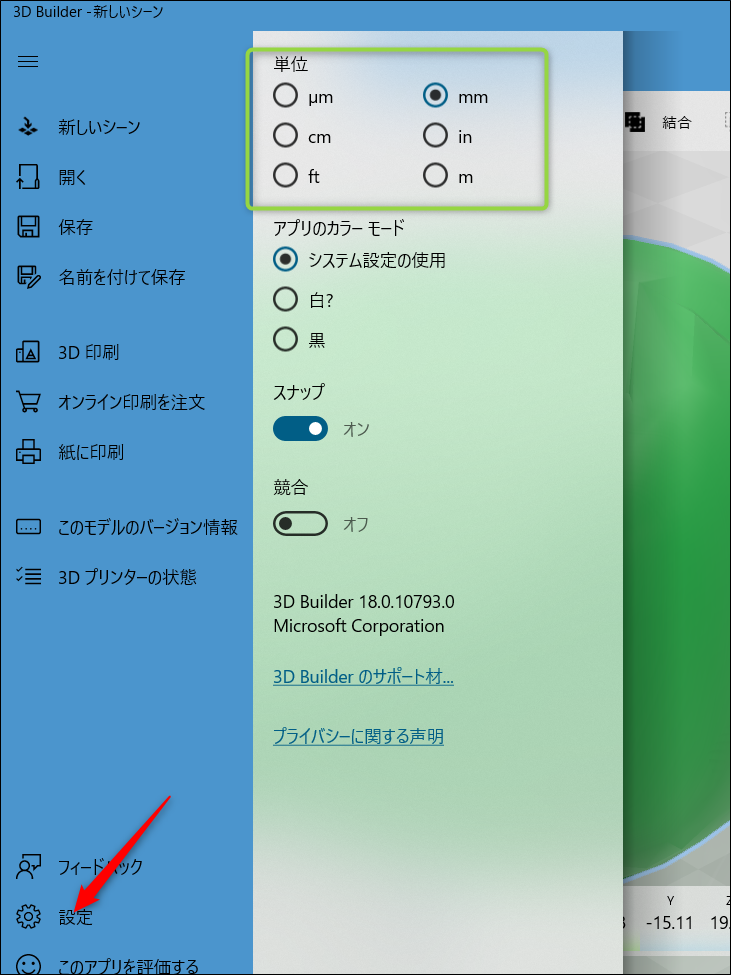マイクロソフトは、3Dプリント用データをつくれるアプリ、3Dビルダー(3D Builder)を提供しています。
高機能な3Dアプリではありませんが、初心者の人でも利用しやすいアプリとなっています。
3D Builderとは
ウィンドウズ10で搭載された3D編集ソフトです。
3Dパーツを組み合わせたりして簡単にモデリングデータを作成できます。
3Dプリントへオーダーする機能もあります。
バージョンも順調に更新されていて、現在はすっきりしたデザインでかなり使いやすくなっています。
(更新 2017/9/9)
どうやら3Dビルダーは、ウィンドウズの更新によっては最初からインストールされなくなるようです。
...が安心してください。
引き続きストアからはダウンロードできるようです。
利用したいけどない!....という場合は、ストアからインストールしましょう。
3D Builderの使い方
起動するとこんな感じ。
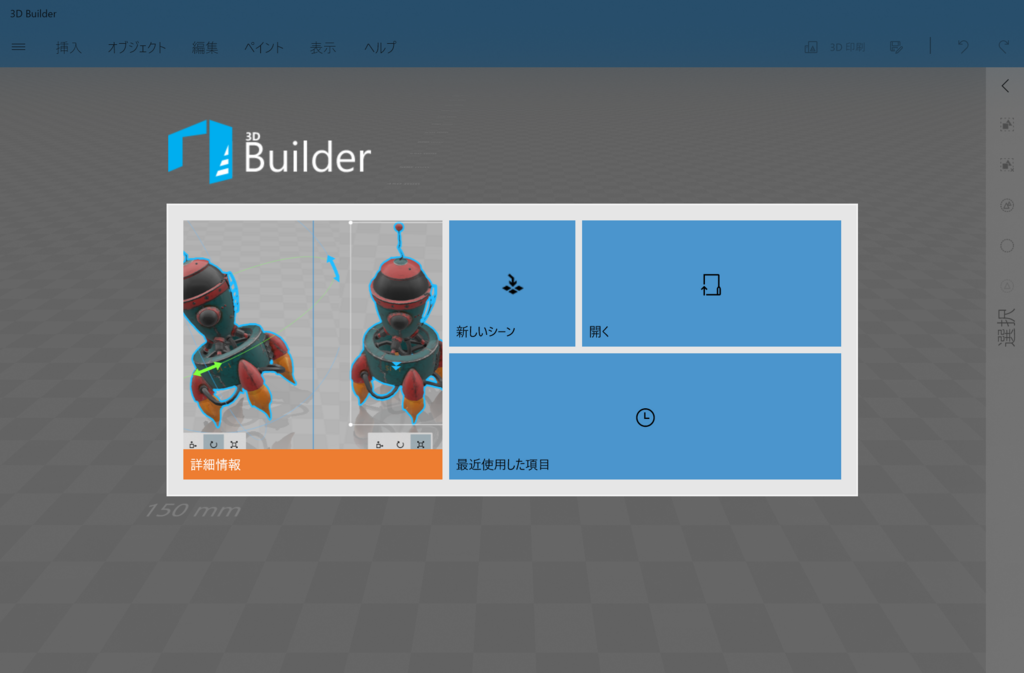
「開く」を選んで、3Dのファイルをロードすることができます。

オブジェクトを読み込むでは、対応ファイルはSTL、OBJ、3MF、WRL、PLY、GLTF、GLBなどです。
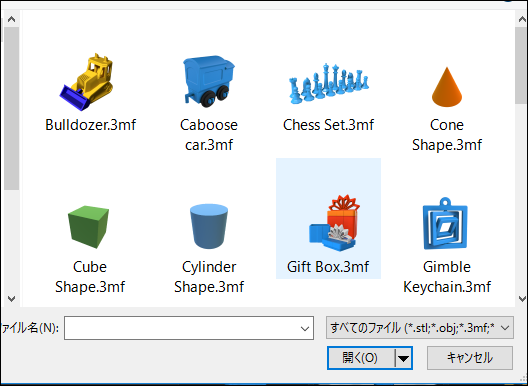
挿入
最初は「挿入」メニューが開きます。立方体など好きなアイテムをステージ上へ配置しましょう。
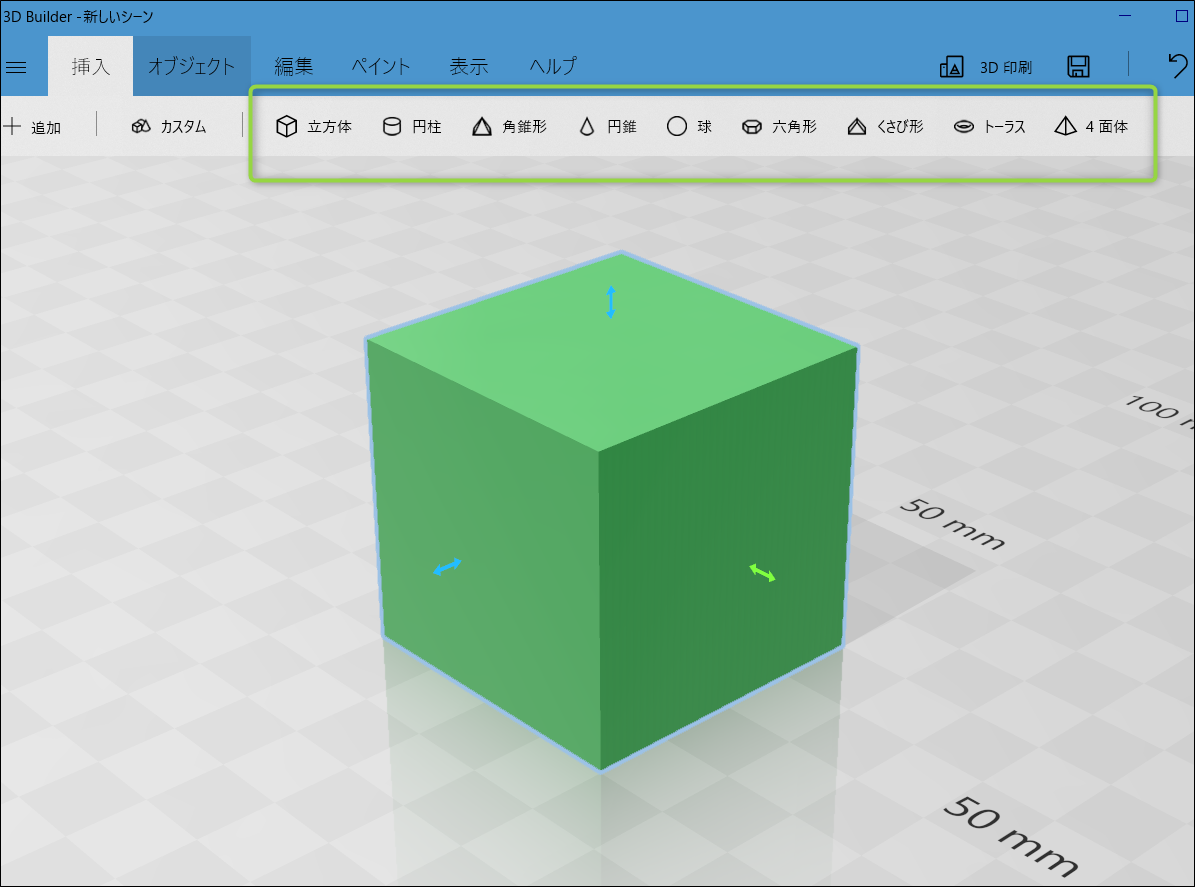
カメラの切り替え
3Dデータはいろんな角度からチェックしますので、視点の切り替えにまずは慣れましょう。
マウスホイールを使えば、近寄ったり遠ざかったりできます。
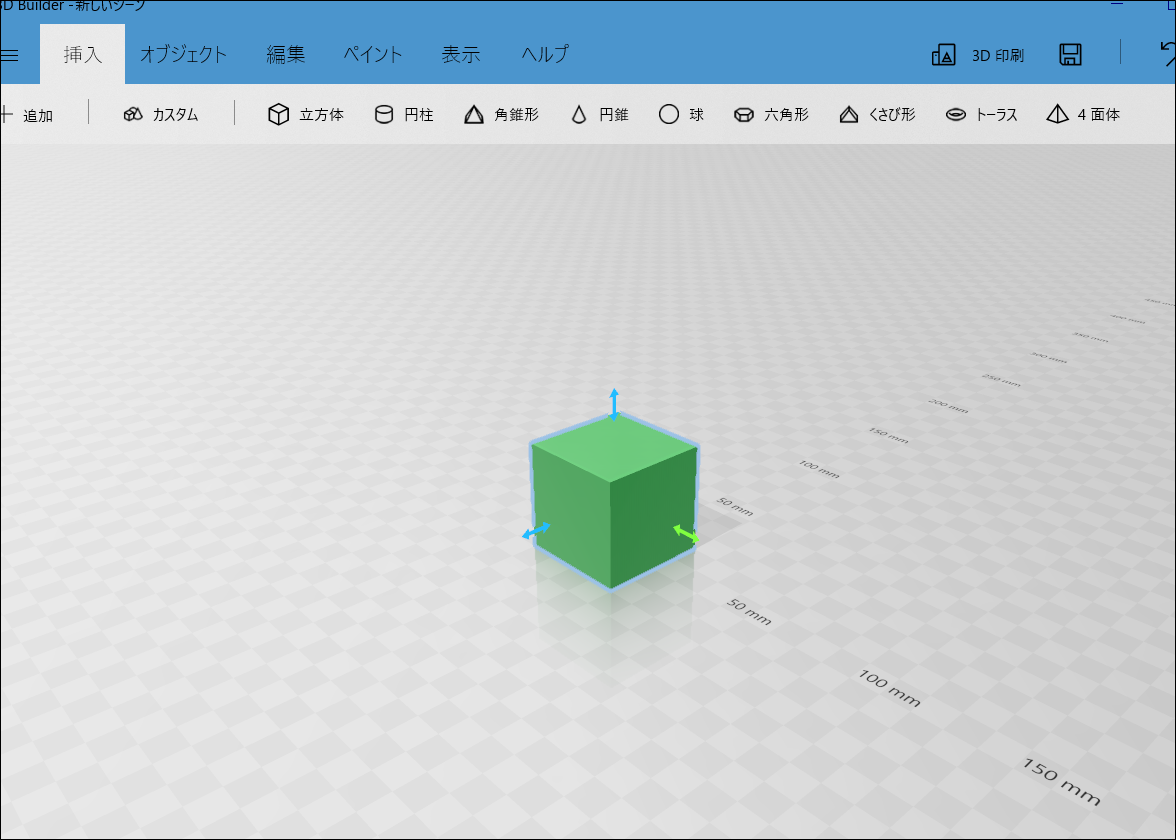
マウスの左ボタンを押しながらドラッグすると中心点に対してカメラが回り込んで移動します。
右ボタンを押しながらならステージ全体が上下左右へ移動します。
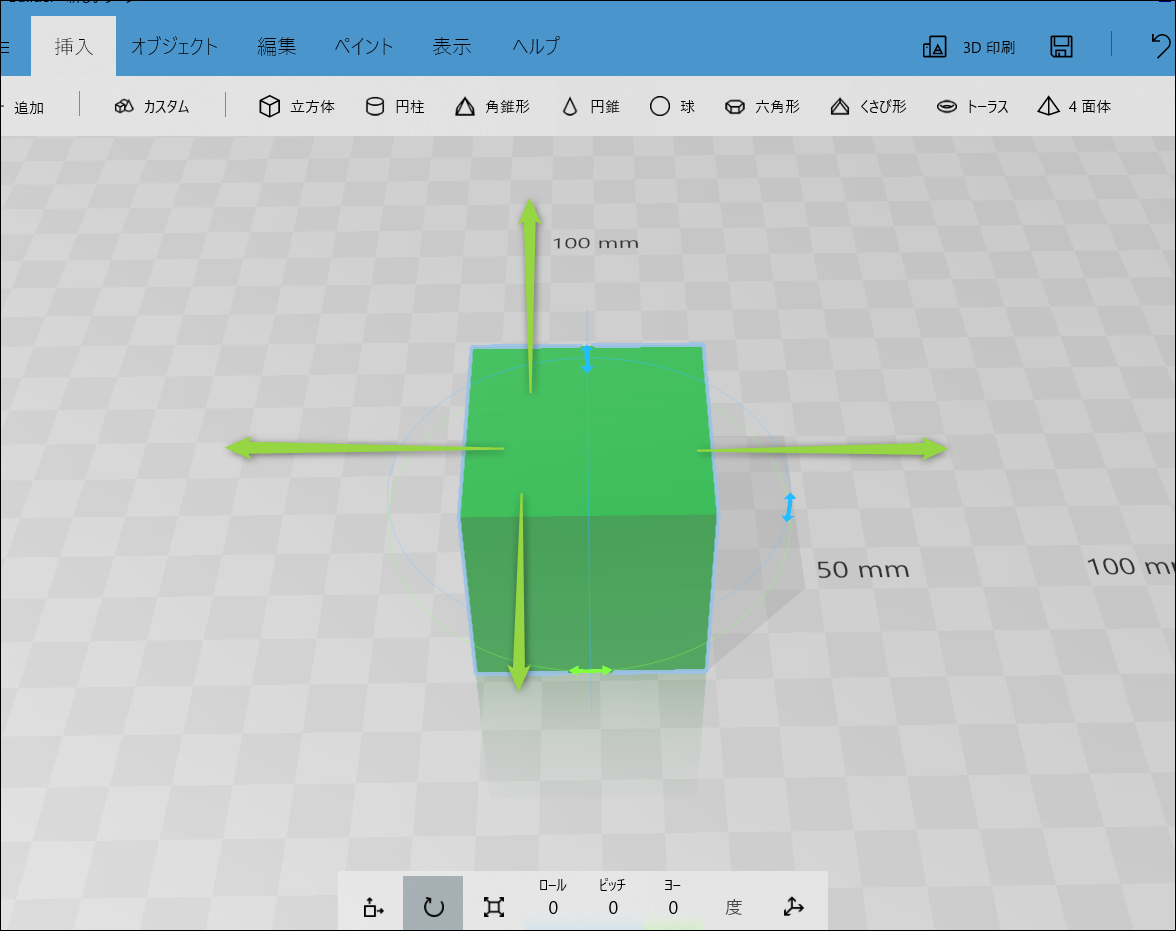
移動や変形
手前の下にあるパレットで移動、回転、拡縮とモードを切り替えます。
移動したいアイテムをまずクリックで選択。下で(例えば)回転アイコンをクリックすると、回転用の補助線が表示されます。
あとはそれをマウスドラッグで動かします。

3Dの編集では、いろんな角度から物体を見て確認します。
最初に視点の変更などの機能に馴れておいたほうがよいでしょう。
オブジェクト
「オブジェクト」メニューでは、「複製」「コピー」「切り取り」「貼り付け」「削除」といったコマンドを選ぶことができます。
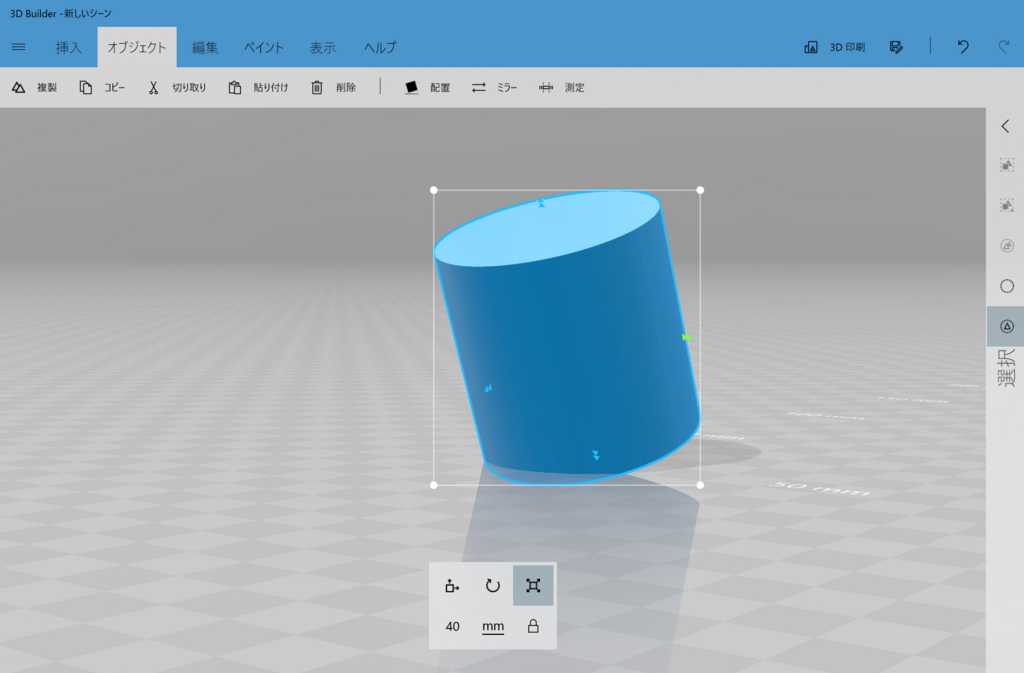
編集
編集では「単純化」「分割」「スムーズ」「エンボス」など、3Dの物体を変化させるコマンドが用意されています。

単純化

3Dソフトでは物体を面(ポリゴン)の集まりとして表現しています。
単純化を実行するとポリゴンの数を減らします。
ポリゴンが減るほど、元の形の再現性は落ちますが、加工がしやすかったりゲームなどでは軽いデータの物体として作ることができます。
分割
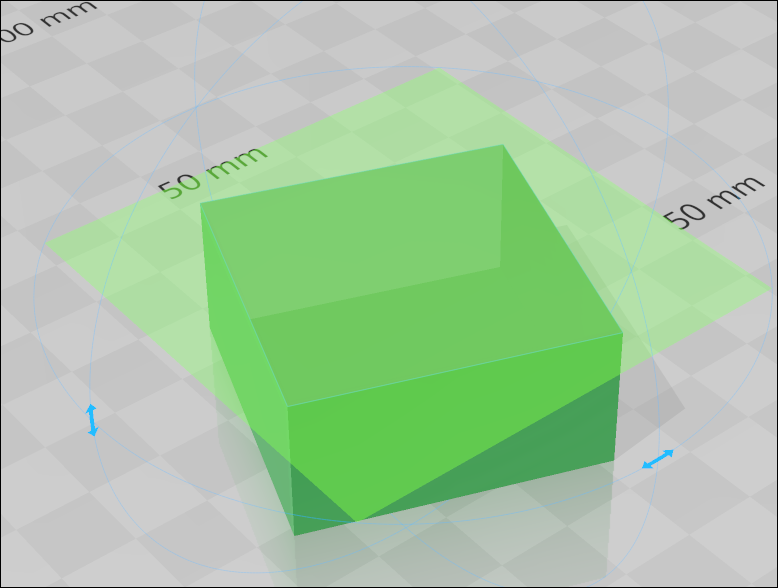
切り取り面を指定して、物体の一部を切り落とします。
スムーズ

スムーズは物体の角張った部分を滑らかにします。
滑らかさのゲージを動かすと、でっぱりが滑らかになり、角丸な物体になります。
エンボス
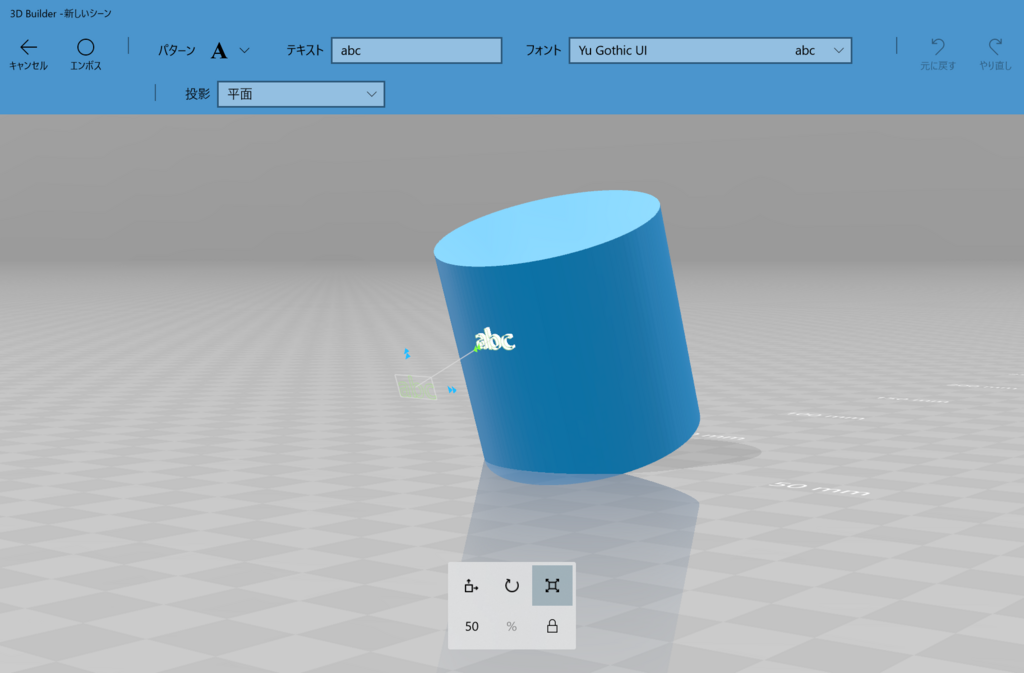
エンボスは「掘り上げる」という意味です。
エンボスを選ぶと、文字を彫り物のようにいれることができます。

くりぬく図形を指定して、深度を選ぶことで穴を掘ることができます。
結合
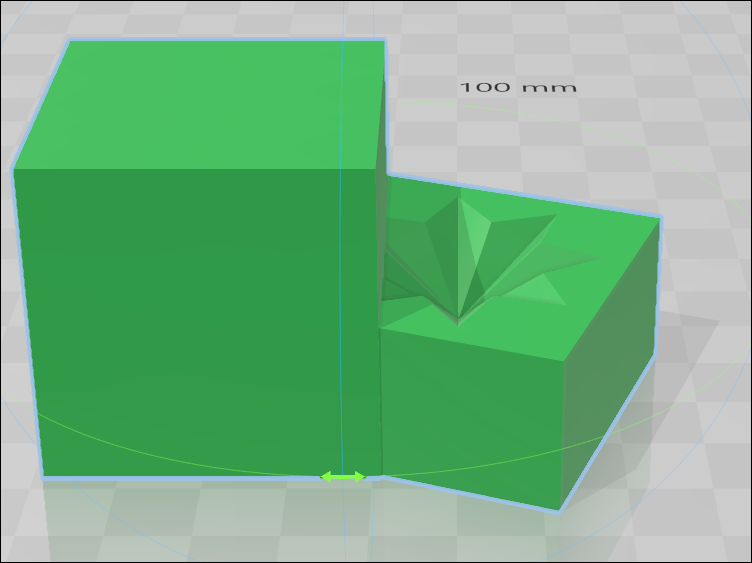
2つのオブジェクトを選んで結合を実行すると1つのオブジェクトとして取り扱われます。
重なり
2つのオブジェクトを選び、その物体の重なっている領域だけのオブジェクトを作ります。
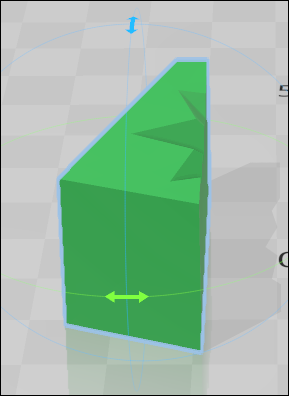
型ぬき

2つのオブジェクトを指定し、1つのオブジェクトからもう1つのオブジェクトが重なっている場所を切り抜きます。
ペイント
「ペイント」メニューで、色付けをすることができます。
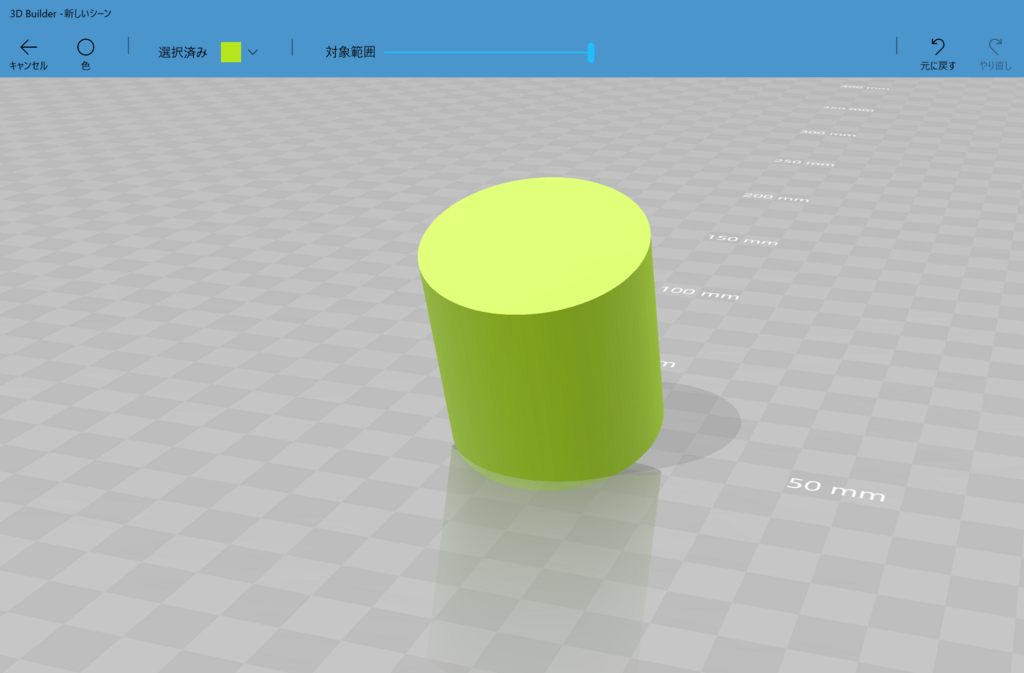
表示
表示では、影や反射といった状況をオンオフできたり、物体をワイヤーフレーム表示させたりすることができます。

3D Builderから3Dプリントする
画面右上には3D印刷用のボタンがあります。
押すと、3Dプリント用画面が開き、3Dプリンタがある場合は接続してくれます。

クラウドで印刷注文することも可能です。
その場合、オンラインで3D印刷してくれるサービスの大手の一つ「i.materialize」のページへ移動し、注文画面が開きます。
価格も出るのでわかりやすいです。

その他のメニュー
左上のメニューを開くとこんな感じ。
ファイルを開いたり保存するためのメニューがあります。

保存
メニューから保存を実行すると
- 3MF
- OBJ
- STL
- PLY
- GITF
- GLB
といった3Dファイルとして保存できます。
3Dプリンタでは「STL」や「OBJ」といったファイルフォーマットがよく使用されます。
表示単位
設定から「単位」を選ぶことで表示単位を切り替えます。
これは実際に3Dプリントするデータを作る際に役立ちます。