CD書き込みソフト、ImgBurnのレビューです。
ImgBurnとは?
ディスクイメージ(Img)をCDに焼き付ける(Burn)という名前からもわかるように、CDライティングをするソフトです。
以下より無料でダウンロードできます。
いくつかのミラーサイトがあります。
ダウンロードの負荷を避けるため、複数のダウンロードサイトに分けられています。
「Provided by ImgBurn」が無難です。
http://www.imgburn.com/index.php?act=download
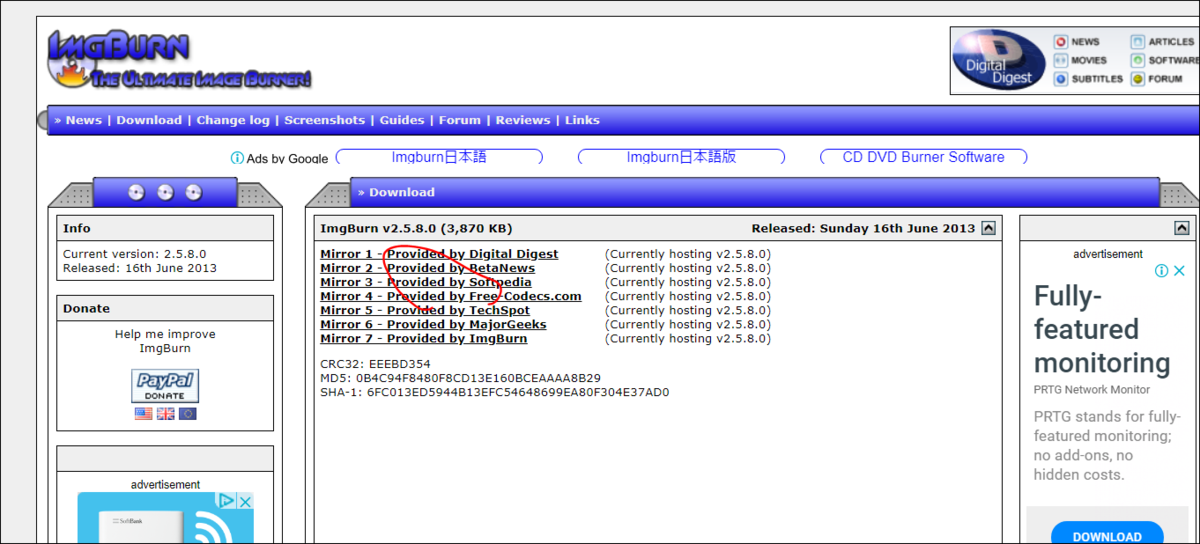
なお、インストールの段階ではマイクロソフトの検索エンジンBingやアンチウィルスソフトのインストールもチェックされていますので不要な方はオフにしながら作業を行ってください。
ImgBurnの使い方
起動するとこんな感じ。
- イメージファイルの書き込み(Write image file to disc)
- ファイルやフォルダの書き込み(Write files/folders to disc)
- ディスクからイメージファイルを作成(Create image file from disc)
- ファイルやフォルダからイメージファイルを作成(Create image file from files/folder)
- ディスクの検証(Verify disc)
- ディスクの発見(Discovery)
通常は「イメージファイルの書き込み」か「ファイルやフォルダの書き込み」を選択します。
イメージファイルの作成は、CDに書き込んだりするために1つのファイルにまとめたものです。複数のファイルを書き込む場合、1つのファイルにまとめられます。
ディスクの検証は、データが抜けがなく書き込まれたか検証します。
日本語化
日本語化ファイルは有志の方の作成となります。
以下よりダウンロードできます。
https://www.nihongoka.com/jpatch_main/imgburn/imgburn2580_jp2/

ダウンロード後は、「Japanese.lng」をImgBurnの「Languages」フォルダへ移動します。
うちの場合は「C:\Program Files (x86)\ImgBurn\Languages」でした。
これで再びImgBurnを起動すると、日本語化されていました。

日本語化されていない場合は、Tool>Setting(Option?)で設定ダイアログを開きます。
一般タブの言語のところで日本語を選択しましょう。
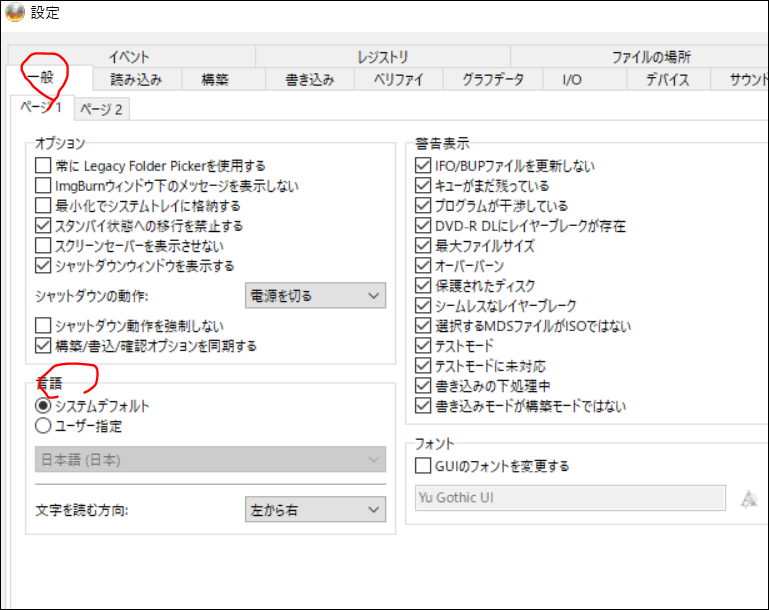
ファイルの書き込み
ファイルボタンかフォルダボタンを押して書き込むファイルを指定します。
ベリファイがチェックされていると、書き込み時に検証も行われます。
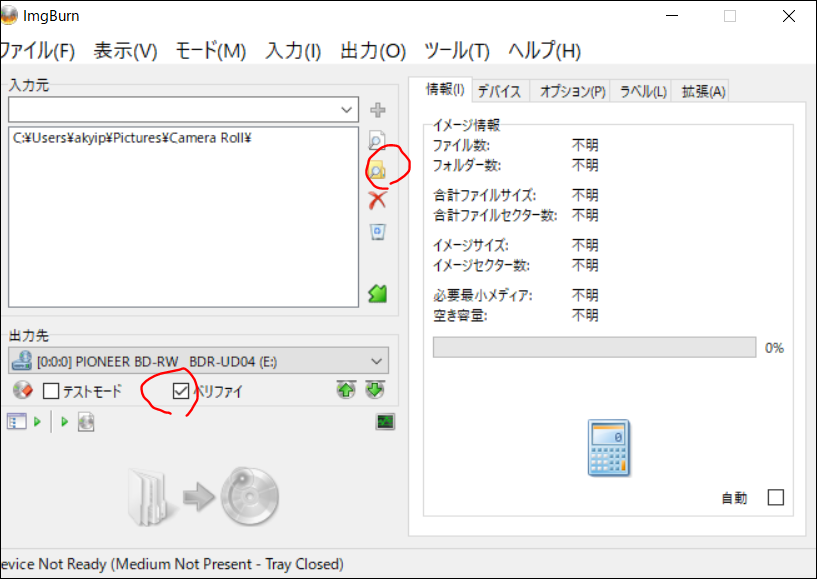
書き込み用CDを入れると、下にある書き込みボタンもオンとなります。
デバイスタブを押すことで、CDの書き込み速度を変更することもできます。
あとは書き込みを実行すればOKです。
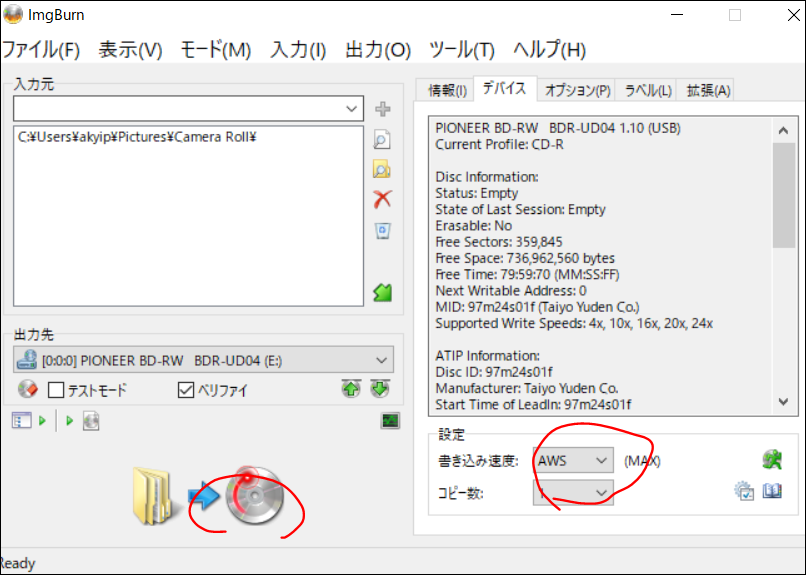
設定
単に書き込むだけなら、ファイルを選んで書き込みボタンを押すだけでいいです。
しかし、ImgBurnの特徴としては設定項目が非常にたくさん用意されています。
設定画面で読み込みや書き込み、ベリファイについて細かくカスタマイズできます。
無料ソフトでありながらもこれだけ機能が用意されているという点で非常に重宝する書き込みソフトだと思います。
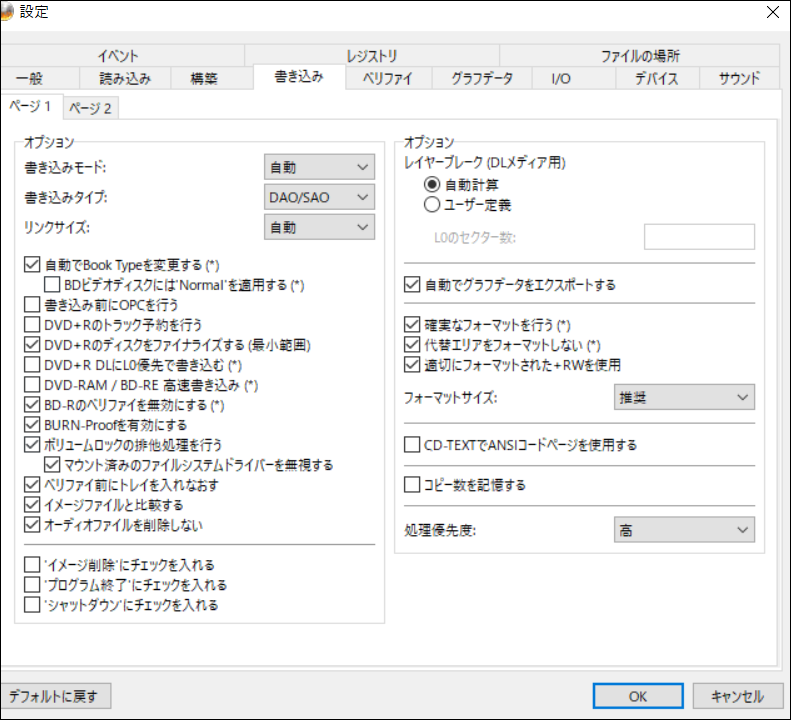
ImgBurnの不具合
起動しない?
ダウンロードしてインストールしようとしたらランタイムエラー216となりました。

結局ダウンロード用に設置されているミラーサイトで本家の「Provided by ImgBurn」からダウンロードしなおしたら無事インストールできました。