アドビイラストレーターのようなソフトはベクター図形が編集できます。
ベクター図形は、線ごとに開始位置、曲線の角度、終了位置などの情報をもっています。線の長さや位置が後から修正できるタイプの描画ツールとなります。
ウィンドウズ10では、無料でベクター編集ができるソフトとしては「inkscape(インクスケープ)」というものがあります。
Inkscapeとは?

無料で使えるベクター系の図形ソフトです。
普通のペイントソフトであれば、書いた線はドットの集まりとして表現されます。
一度書いた線は「アンドゥ」で全部を取り消すことはできますが、線の長さをあとから延ばしたり、曲がり角度を調整するといったことはできません。
しかしベクター系の図形ソフトの場合、書いた線や四角形などは、「線の始点・終点・曲線・塗色・線の太さ」などの情報を持ったままで扱われます。
線を伸ばす・向きを変える・太さを変える・塗色を変更する...といった操作が後からでもできます。
インクスケープはベクター図形の作成・編集が行えるソフトで、以下より無料でダウンロードできます。
Inkscapeの使い方
起動するとこんな感じ。
かなり操作アイコンの数が多いです。
できれば大型モニターで操作したほうがよいでしょう。

ドキュメントのサイズ変更
ドキュメントはファイルの「ドキュメントのプロパティ」を実行。
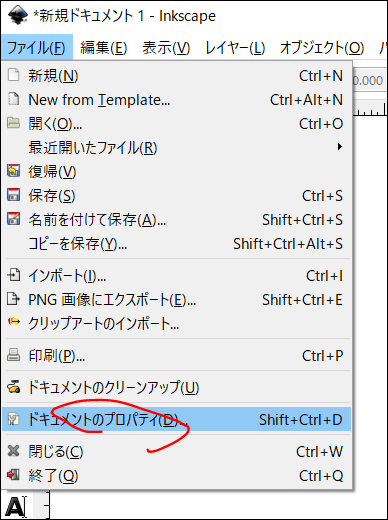
あとはサイズを直接入力できます。
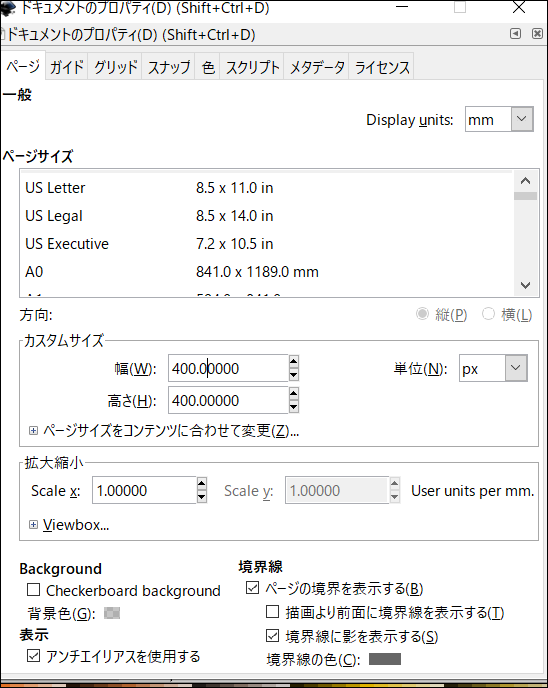
画像読み込み
このようなベクター系のソフトは写真などを下書きで読み込んで、その上からトレースするといった使い方もよくされます。
ファイルメニューからインポートを実行します。
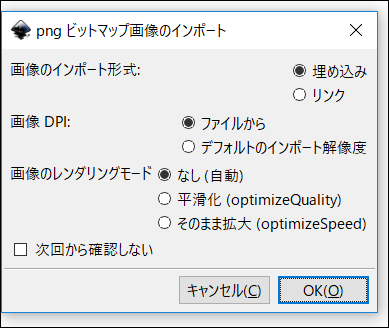
レイヤー
レイヤーメニューで新規レイヤーを作ります。
トレースする場合には、インポートした画像に影響を与えないためにも新しく作ったレイヤーのほうへ描きます。
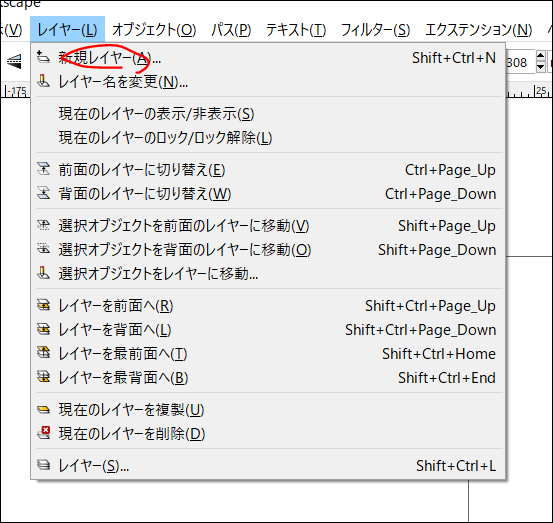
コントロール+シフト+Lでレイヤーパネルを出すことができます。
こちらからレイヤーのオンオフ、追加や削除を行うと効率がいいです。
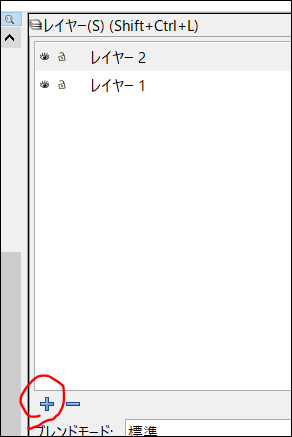
ペン描画
描画はペンツールを使って行っていきます。
クリックしてアンカーをセットしていきます。
マウスボタンを押しながら移動することで曲線の情報をセットすることもできます。
始点を再度クリックするか、ダブルクリックで描画は終了できます。
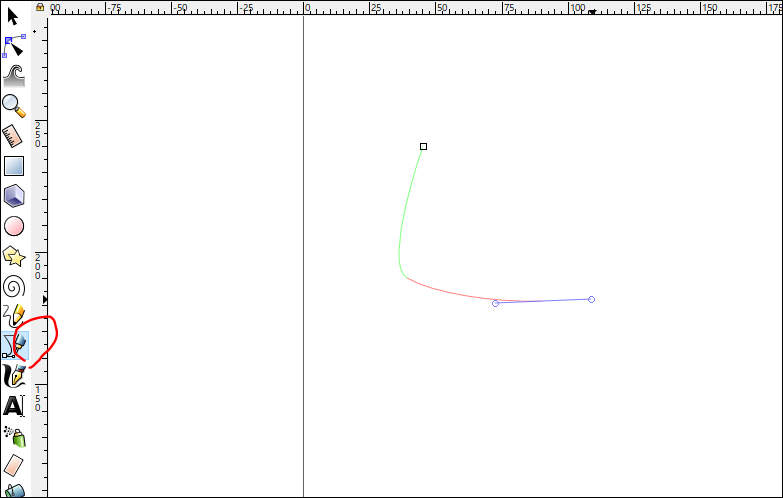
アンカーの移動ツールを使うと、アンカーの場所や曲線の度合いを後から変更できます。

全体を移動するには一番上のカーソルを選んでから行います。
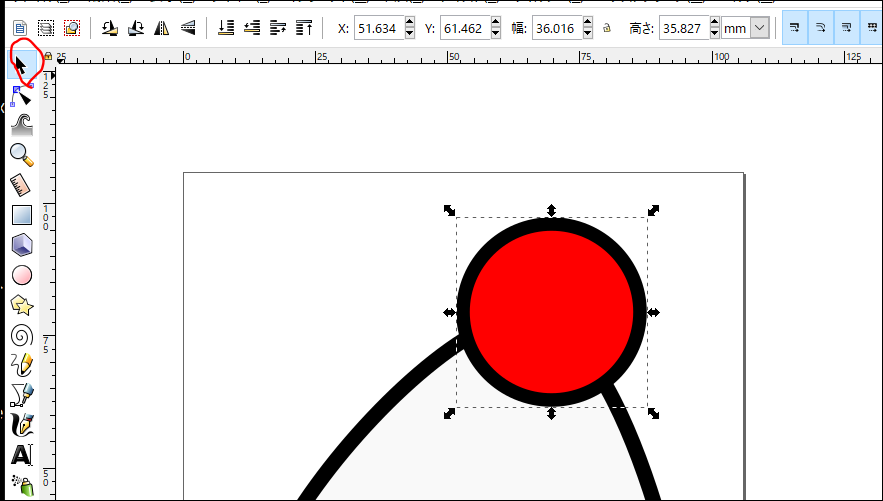
色変更
色変更などはウィンドウの下部分で変更できます。
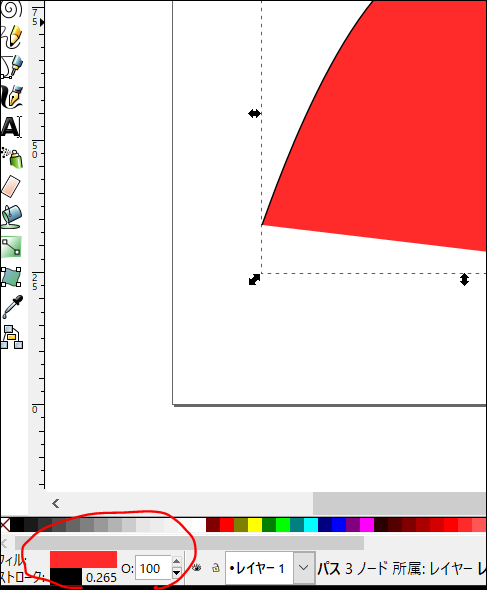
シフト+コントロール+Fでフィル・ストロークの設定を表示。
「ストロークのスタイル」タブなら、線種、線の太さや角の曲がり具合を変更することができます。
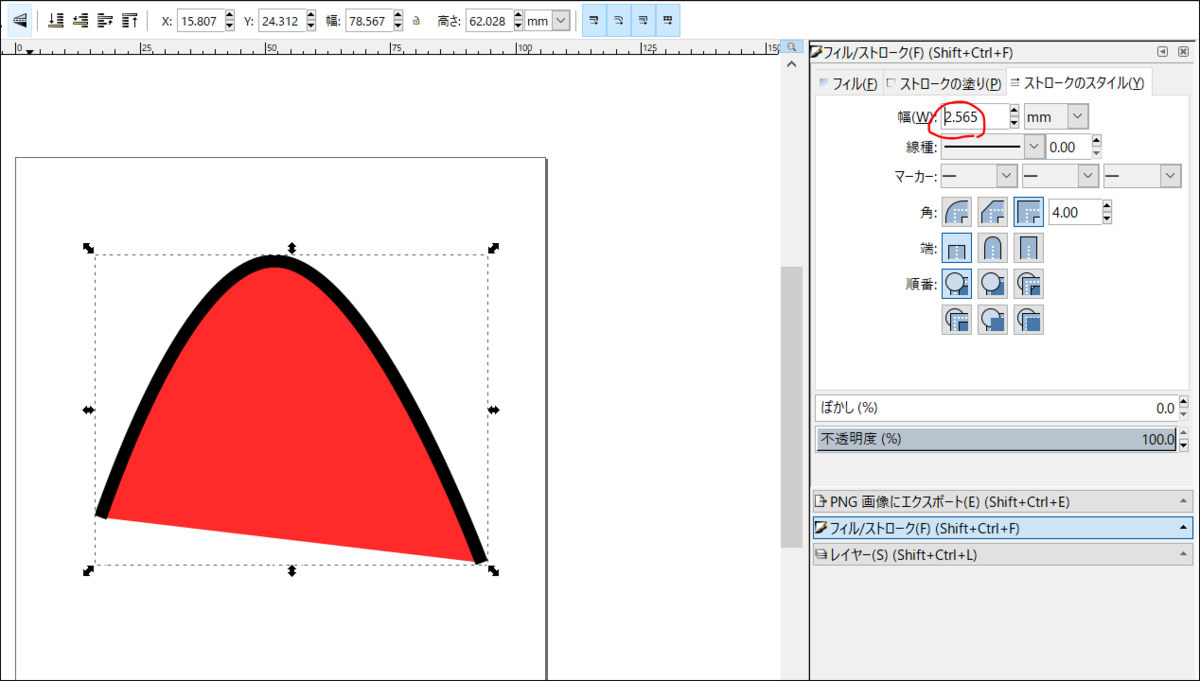
シフトを押しながら複数のパーツを選び、「コントロール+G」でグループ化をすることができます。
「コントロール+シフト+G」で、グループ化を解除できます。
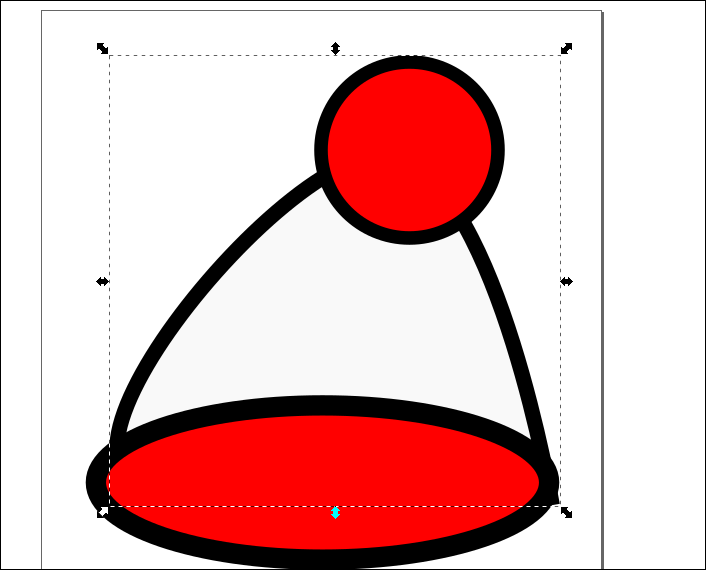
Inkscapeの感想は?
無料でありながらも機能は豊富。
イラストレーターに比べると劣るような気はしますが、それでも慣れれば操作性はそんなに悪くはありません。
ベクター系の図形ソフトをいれたいがイラストレーターは高すぎる...という場合は十分導入を検討していいソフトだと思います。
ベクター系では標準となってきたSVGファイルの書き出しにも対応。
SVGファイルは、オフィス2019からも導入されています。
オフィス用にSVGファイルを作成する...といった使い方にも便利だと思います。