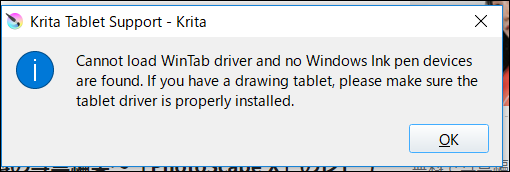Kritaは、オープンソースで作られている多機能なペイントソフトです。ホームページをみるとアニメっぽい絵柄がトレードマークになっていて、このような絵柄を作成するのに便利なツールとなっています。
Kritaとは?
オープンソース、無料のペイントソフトです。
以下より無料でダウンロードできます。

なぜ有料?
Kritaはマイクロソフトストアにもあります。
しかしこちらはなぜか有料です。
説明をみてみると、こちらは寄付としての意味合いだそうです。
ソフトを使ってよかった場合は、こちらから購入することで寄付できます。
Kritaの使い方
起動するとこんな感じ。
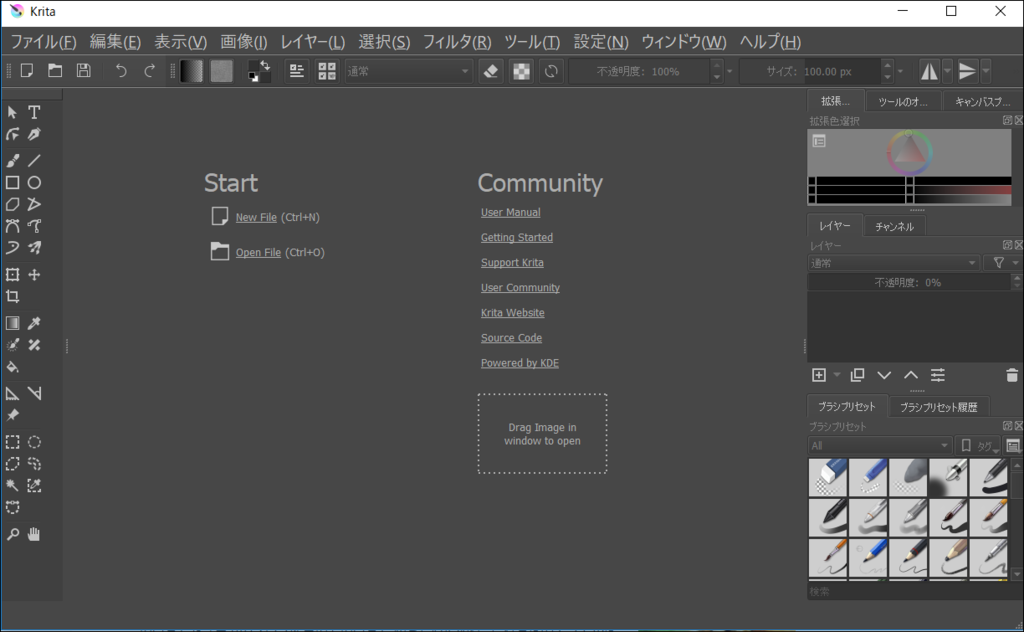
ツール
左のツールパレットからツールを選んで作業を行います。
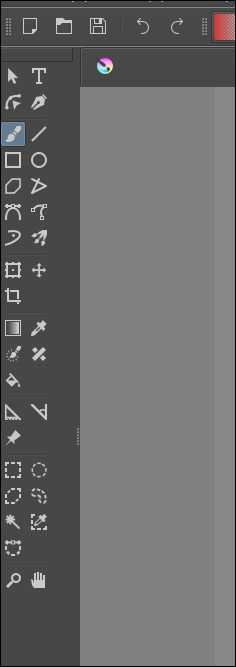
文字を入力するには、左のパレットで文字アイコンを選択。
キャンバス上でドラッグして範囲を指定すると文字入力画面が開きます。
フォントを指定し、文字を入力して「保存」しましょう。

色選択
カラーは、右上に選択があります。

ブラシ選択
右下にはブラシが豊富にあります。
消しゴムもあり、それを使うことで消していくこともできます。

レイヤー
レイヤーも使えます。

レイヤーを追加するには、レイヤーメニューで「新規」を実行します。
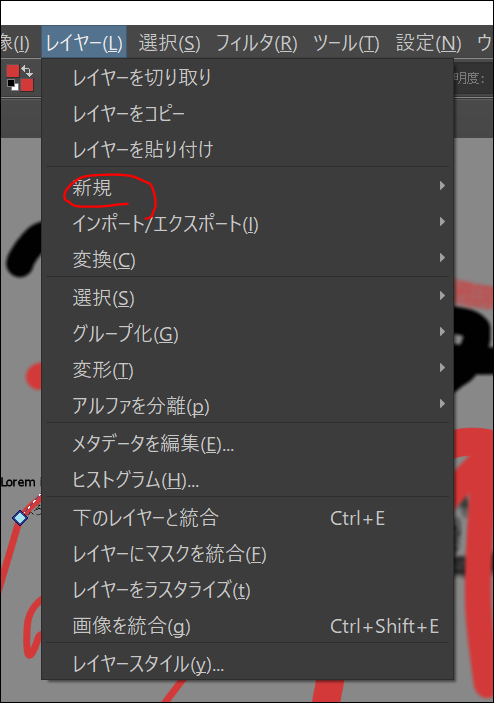
フィルター
フィルターもあります。
先に左のツールパレットから範囲選択ツールを選び、フィルターを適用する範囲をドラッグで指定しておきます。
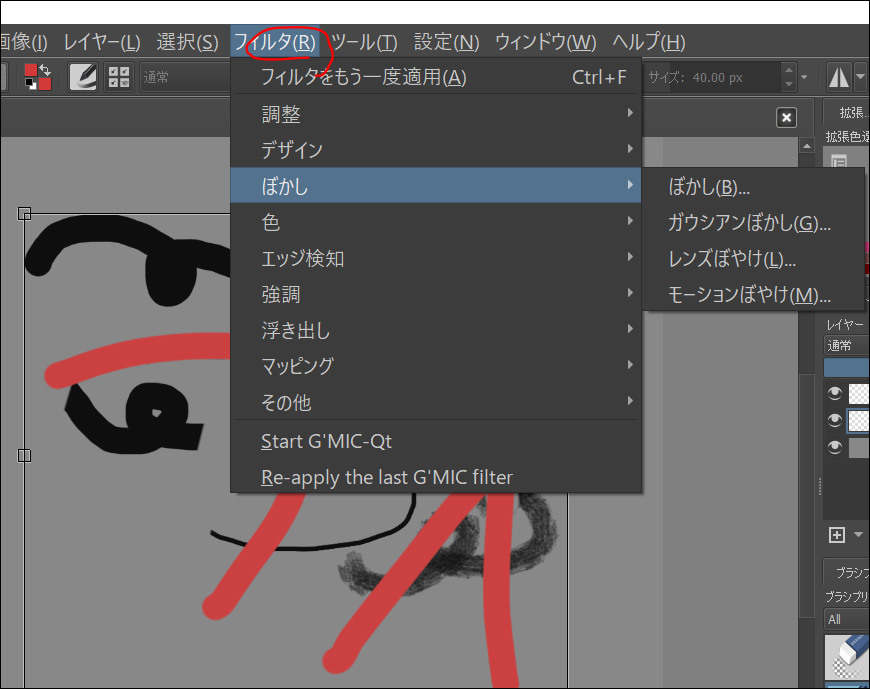
ツールから選んでベクター図形を描いたり、ベクターの点を後で移動させることができます。
ただしベクターはベクター専用のレイヤー上で作業する必要があります。
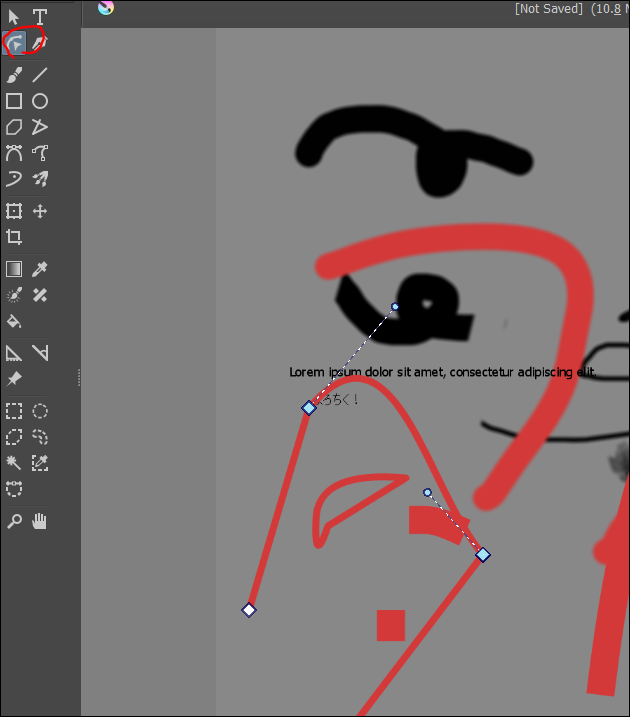
Kritaの感想は?
レイヤーやフィルターもサポートされており、さらにベクター図形の処理までも利用可能です。
非常に機能が豊富ですし、これだけの機能で無料というはすごいです。
とはいえ、開発維持のためにドネーション(寄付)が募られています。気に入ったら、マイクロソフトストアで購入するのもよいでしょう。
基本的には使うのはそんなに難しくはないソフトだと思います。
ただ、注意すべきはベクターとペイントの2つのモードの使い分けです。
ツールでベクター系のツールを選んで実行しようとすると「ベクターレイヤーでないと使えないよ!」とでしまいます。
ツールでは両方のモードのツールが混在しています。
UI的には、ベクターとペイントとでパレットを切り分ける...などのつくり方をしてあったほうがいいようにも思いました。
Kritaの不具合
ink pen devices?
起動時「cannot load wintab driver and no windows ink pen devices are found」と出ます。
これはタブレットなどでペンでの利用を推奨しているためのアラートであって、通常のPCでもこのソフトの利用に大きな支障はありません。