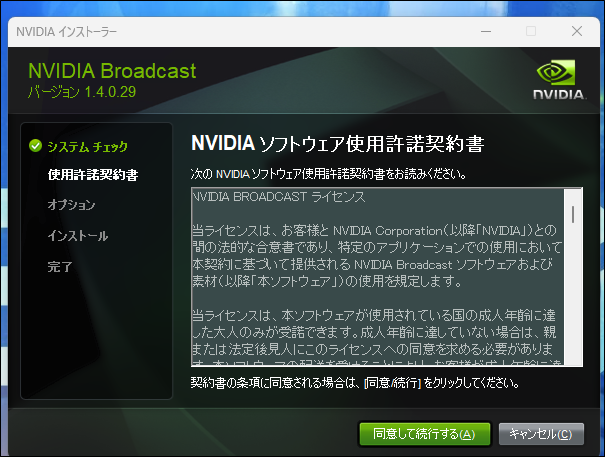「NVIDIA Broadcast アプリ」は、AIで強化されたライブ配信ソフトです。
目線を自動的にカメラに合わせるようにできます。
「NVIDIA Broadcast アプリ」とは?
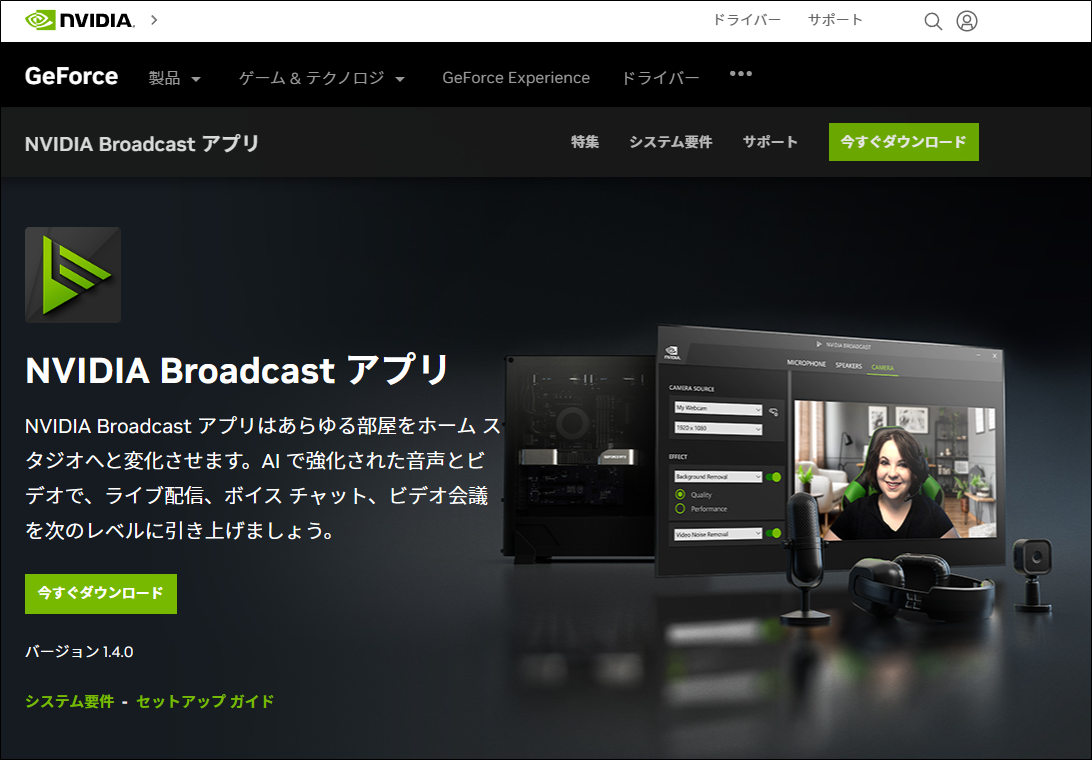
NVIDIA BroadcastApp - AIで音声とビデオを強化 | NVIDIA
ゲームのグラフィックボードでおなじみNVIDIAが出している動画配信ソフト。
AIによる最適化がされており、自動でカメラに視線をあてているような動画へ変更することができます。
上記サイトより無料でダウンロードできます。
あとはインストーラを起動してPCへインストールしましょう。
動作要件ですが、グラボはやはりNVIDIA推奨。
NVIDIA GeForce RTX 2060、Quadro RTX 3000、TITAN RTX 以降
メモリは8GB 以上。
CPUは、Intel Core i5 8600、AMD Ryzen r5 2600 以降。
ドライバーは、NVIDIA Studio ドライバー 526.98、Game Ready ドライバー 526.47、NVIDIA RTX Enterprise ドライバー 526.67 以上。
「NVIDIA Broadcast アプリ」の使い方
最初に最適化を実施します。
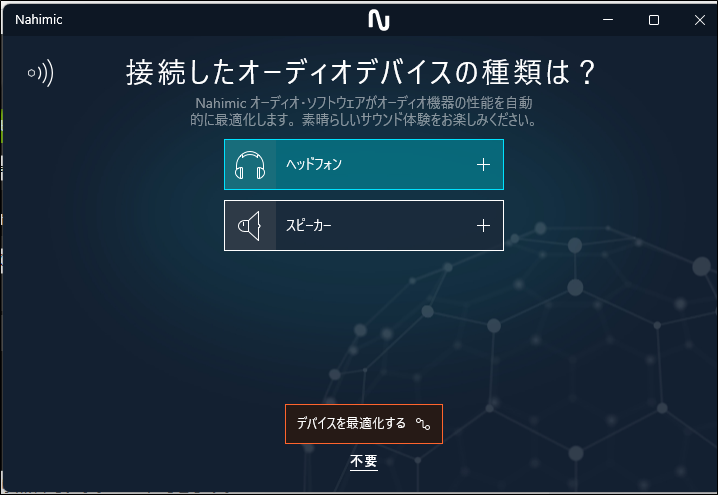
マイク
音声ではノイズ除去やルームエコー除去といった設定ができます。
実際にオンオフしてどの程度効果があるか確認してみましょう。

カメラ
カメラを利用する場合、ビジーになったら他のアプリでのカメラ利用を停止してから行いましょう。

エフェクトボタンはオンオフできるので効果がわかりやすいです。
背景ぼかしは、人物以外の背景を自動でぼかします。効果はまずまず。
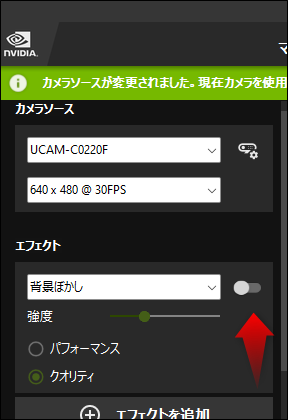
視線をカメラに合わせる機能は「アイコンタクト」をエフェクトに追加します。
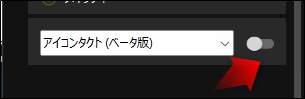
アイコンタクト機能は100%ナチュラルとはいえません。が、カメラのほうを見ているようにもちゃんと見えます。
カメラは人物に正対させましょう。斜めからやると、怪しい目線になります。
実際の利用例は以下動画の50秒めあたりから。
この人の場合、結構カメラをちゃんと見ているように見えます。
せっかく面白くて聞きやすいユーチューブ動画であっても、カメラ目線になってなくてもったいないなぁという人も多いです。
このソフトは試してみる価値があると思います。