スナチャ、スナップチャットでおなじみスナップが、PC用アプリをリリースしました。 その名もスナップカメラ。スナチャがいままでつちかってきたARレンズ機能がPCカメラでも利用できるようになります。
スナップカメラとは?
スナップはスナップチャットの運営企業です。 特にリアルタイムにCGを合成し、口から虹が出たり目が大きくなったりするレンズ機能は若者に大うけでした。 この機能はSNOW、フェイスブック、インスタなども同様の機能をオマージュするほどです。
今回リリースされた「スナップカメラ」はPC用アプリとなります。
しかしスナチャのPC版とは異なり、レンズ機能を使ってツイッチで配信できるようなアプリとなっています。
公式サイトはこちら。
ダウンロード
ダウンロードページでは、ライセンス同意やロボットでない確認のところをチェックしてからダウンロード。

メアドは特に入れなくてもだいじょうぶです。 https://snapcamera.snapchat.com/download/
起動
起動するとこんな感じ。
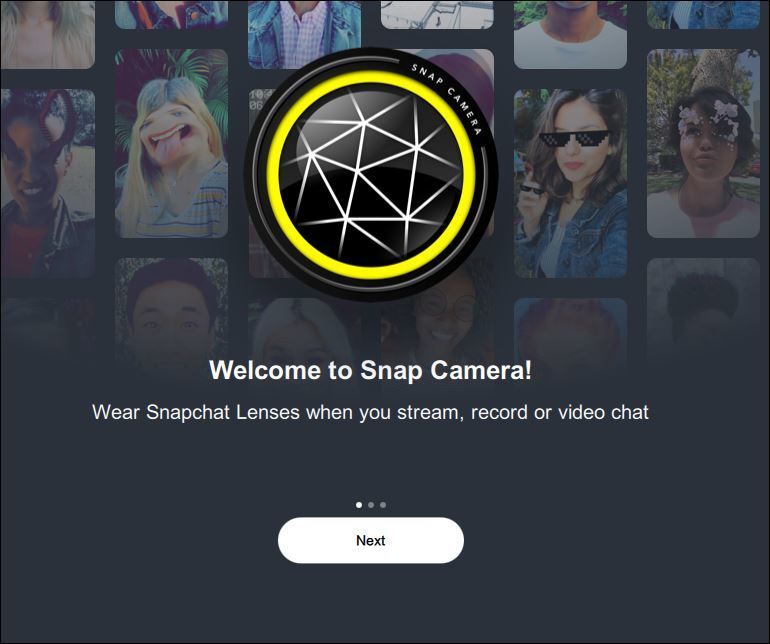
メイン画面では、カメラ画面と多数のレンズの選択肢がでてきます。 選択肢を選ぶと自動で顔に適用されます。

利用方法としては、Twitchへの配信時に利用することが想定されています。

設定
設定画面では、使用するカメラを選択したり、エフェクトに対するホットキー(キーを押すとエフェクトがオンになる)の設定が可能です。
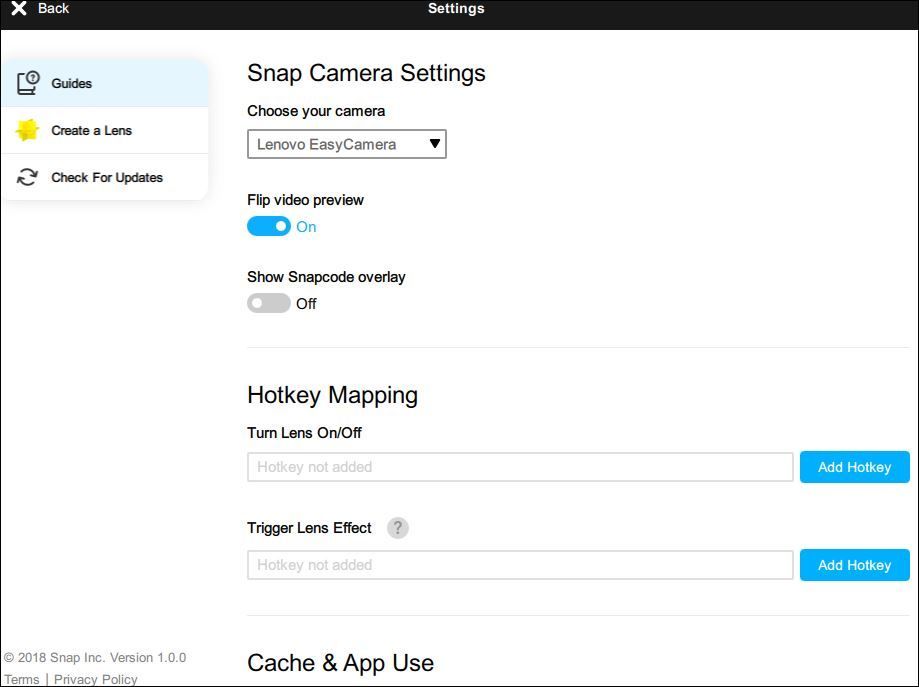
感想は?
うちのノートではフレームレートは10FPS弱と結構遅い感じがしました。 やはりCPUがある程度のものでないと厳しそうです。 エフェクト自体もやや粗かったので、グラフィックカードの性能が弱いとあまりきれいではないかもしれません。 ただしさすがにレンズ機能の先駆けであることもあってレンズの種類は豊富です。
例えば泣くようエフェクトをホットキーにわりあてておき、Twitchの配信で悲しい場面ではそのエフェクトを適用する...といった使い方には便利そうです。
ビデオ会議で使用する
ZOOMで使用する
設定>ビデオでカメラを「Snap Camera」にすれば利用できます。

Teamsで使用する
設定でデバイスの設定を開きます。カメラで「Snap Camera」を選べばオッケー。

スカイプで使う
スカイプでもカメラを「Snap Camera」にすることで利用できます。

スナップカメラの不具合
起動しない?
動作仕様は以下。
- OS:Windows 10 (64 bit)または MacOS 10.11+
- CPU: Intel Core i3 2.5Ghz or AMD Phenom II 2.6Ghz
- メモリ:4 GB
- グラフィックカード:Intel HD Graphics 4000 / Nvidia GeForce 710 / AMD Radeon HD 6450
- 画面解像度:1280x768以上
ただしうちのウィンドウズ8では一応動作できたので、OSがウィン10出ないから起動しないということではないようです。
カメラがうつらない?
他のカメラアプリで確認してみる
まずカメラで映るか確認しましょう。
ウィンドウズ10にはカメラアプリがついています。起動してカメラが利用できるか確認しておきましょう。
他のカメラアプリを終了しておく
「No available camera input」などカメラデバイスが取得できない場合があります。
対処としては他のカメラアプリ(TeamsやZOOMを含む)を終了しておきます。そのうえでスナップカメラを起動してみましょう。
他のアプリががカメラを利用してしまっていてスナップカメラからアクセスできない場合に有効です。
ビデオ会議などで使う場合、先にスナップカメラを動かしてからTeamsやZOOMを起動する順番のほうがいいと思います。
カメラを変更する
設定は右上の歯車アイコンから行います。

するとカメラ、カメラ解像度、マイクなどを変更できます。
カメラ自体を変更しない場合でも、カメラの解像度を変えてみるといいかもしれません。
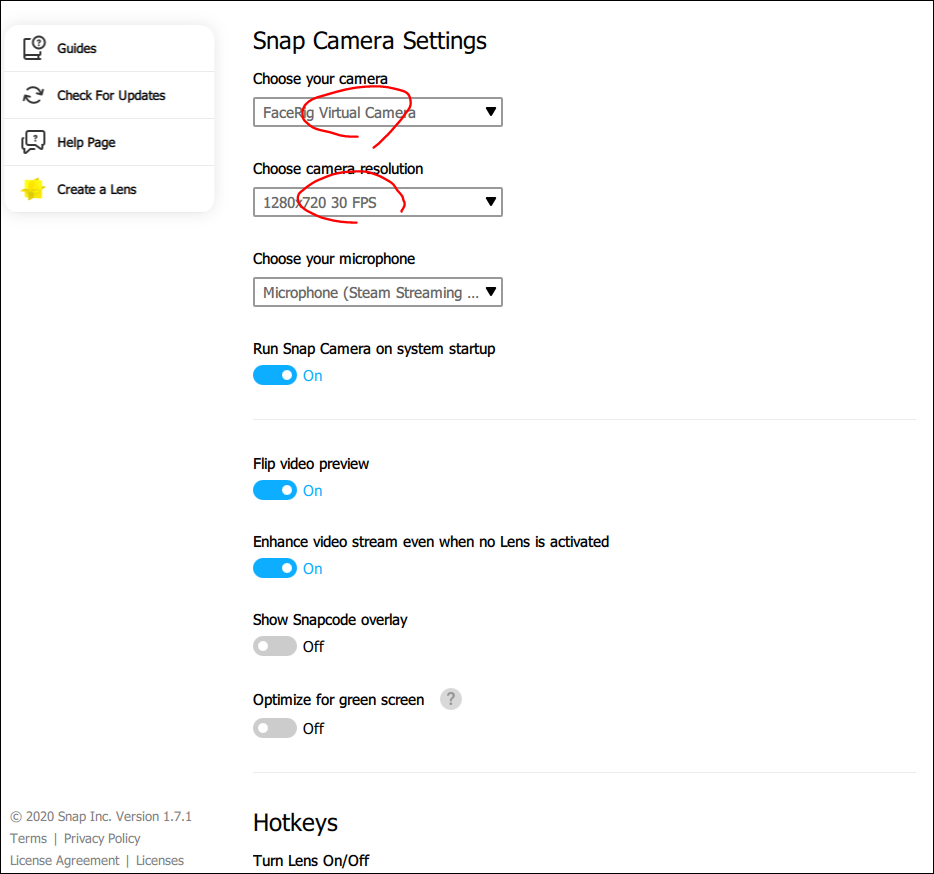
キャッシュを削除
設定で下のほうへスクロールすると「Cash & App Use」というのがあるので「View」を押します。
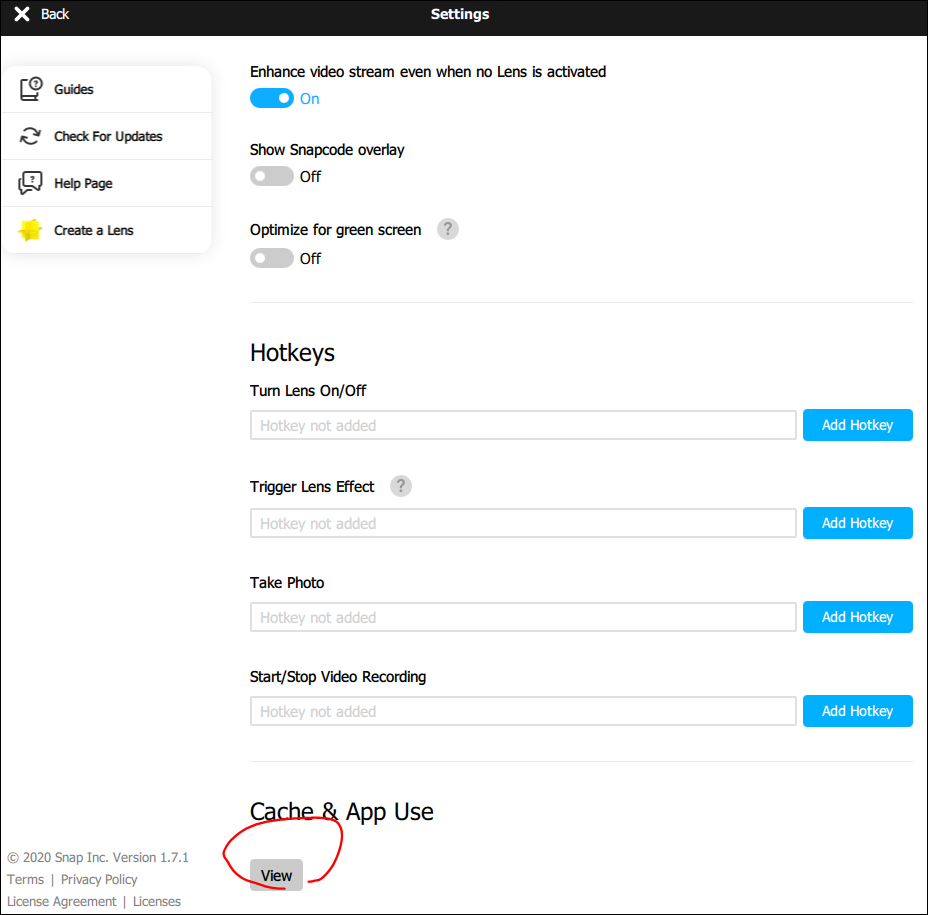
するとキャッシュに使えるサイズを変更したり、キャッシュや履歴を削除できます。
「Clear Selected」で選択したキャッシュや履歴を削除します。
特にスナップカメラの場合、エフェクトでキャッシュをかなり使うと思いますので一度クリアしておいたほうが動作が改善されるかもしれません。

