「WPS Office 2019」は、マイクロソフトストアからダウンロード可能なオフィスソフトです。
文書、表計算、プレゼンテーション用のドキュメントが作成可能で、オフィスファイルの読み込みもできます。全体的にインタフェースはすっきりしていて使いやすいです。
- WPS Office 2019とは?
- WPS Office 2019の使い方
- WPS Officeをマックで使うには?
- DocumentとSpreadsheetで差し込み印刷をするには?
- キングソフトの日本版オフィスとどう違う?
WPS Office 2019とは?
文書、表計算、プレゼンテーションの作成機能があるオフィスです。
オフィスファイルの読み込みも可能。
デザインはシンプルかつ共通化されています。
特に各文書がタブ形式で表示されるため、いちいち別ソフトを起動してウィンドウが複数開かれる...といった面倒くささもありません。
このあたりの使い勝手は、本家オフィスにも見習ってほしいものです。
残念ながら日本語オプションはありません。
無料で利用可能ですが、有料になれば「PDFをワードへ」などの機能やクラウド対応などが使えるようになります。
以下より無料でダウンロードできます。
無料?有料?
基本的には無料で使えます。
有料版へアップグレードすると
- クラウドストレージ20GB
- PDF編集
- PDFのワード化
- OCR
- 90日バックアップ
といったプレミアム機能が提供されます。
日本語化するには?
KINGSOFTさんより日本語版WPSオフィスが発売されています。体験版も利用可能。ですので、基本的には日本語対応はありません。
ただコメント欄のほうへいろいろと情報をお寄せいただきました。
そちらを参照ください。
WPS Office 2019の使い方
起動するとこんな感じ。
最初は「Go for free」を選んで無料でお試しをしてみましょう。

次にログイン画面。フェイスブック、ツイッター、グーグル、ドロップボックスログインに対応していて便利です。

ホーム
メイン画面はこんな感じ。

設定から言語変更を選択できますが、日本語はないです。
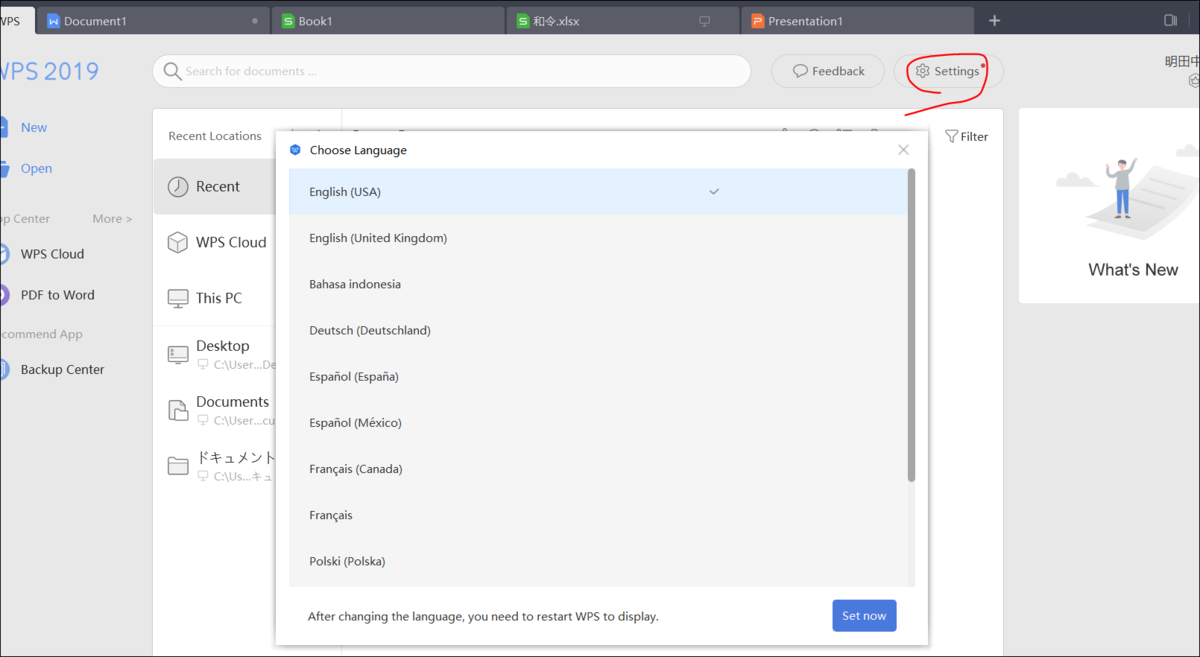
文書
ホームで「Document」を選ぶとテンプレートが多数表示されます。
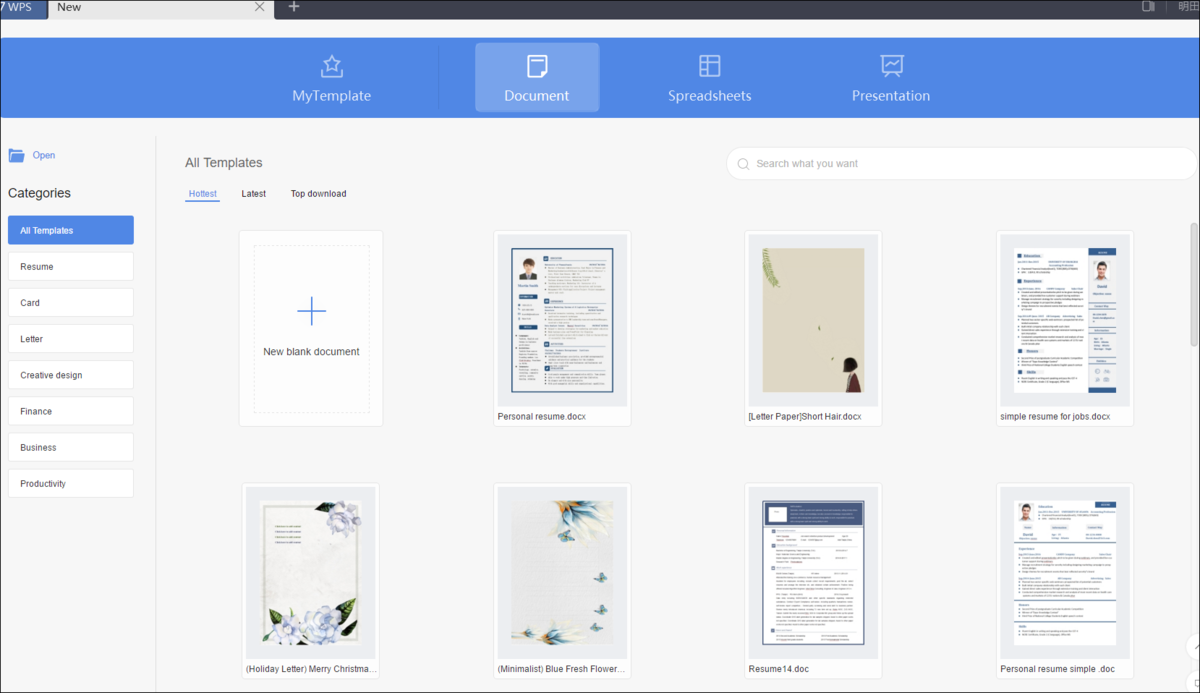
気に入ったものがあれば「Download」でダウンロードしてから開始です。
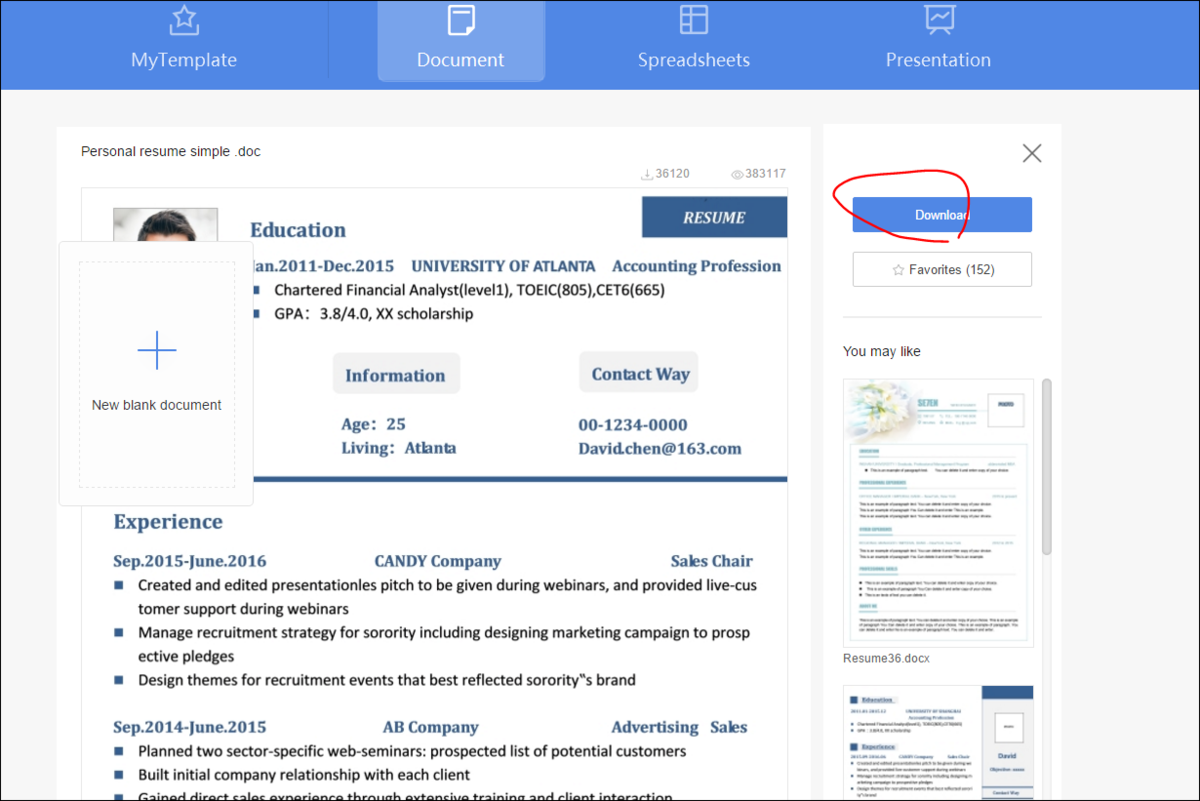
こちらがドキュメントの画面。インタフェースは、昔のワードと現在のワードの中間ぐらいの感じ。
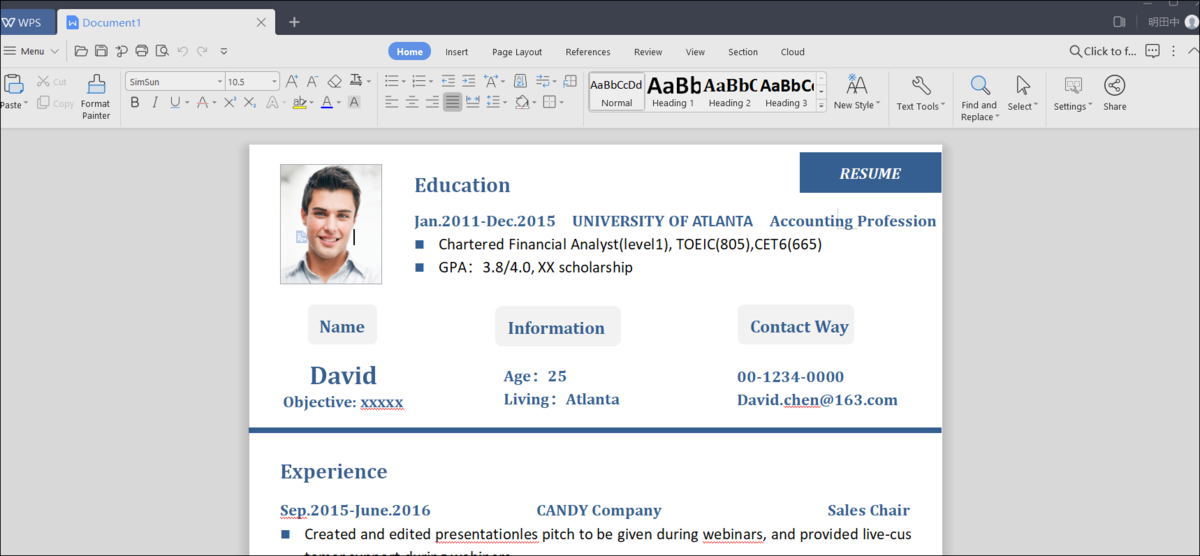
挿入(Insert)タブはこんな感じ。

レイアウトタブの場合はこんな感じ。

もちろん日本語で入力することもできます。
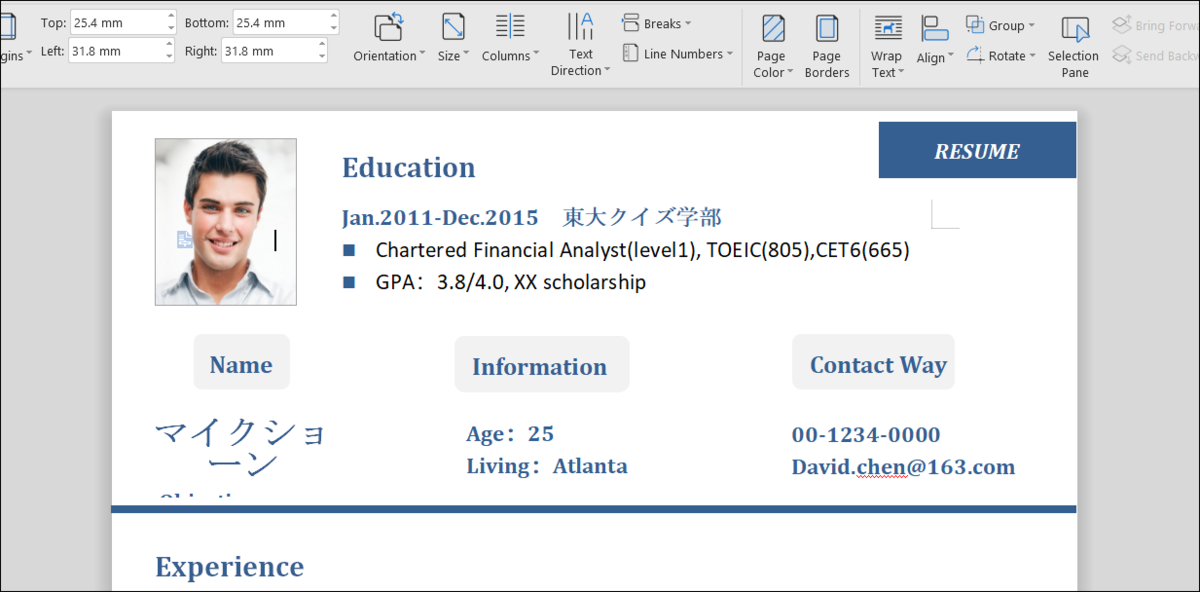
表計算
ホーム画面で「Spreadsheet」を選びます。

ホームのメニューはこんな感じ。

挿入(Insert)タブはこんな感じ。

レイアウトタブの場合はこんな感じ。
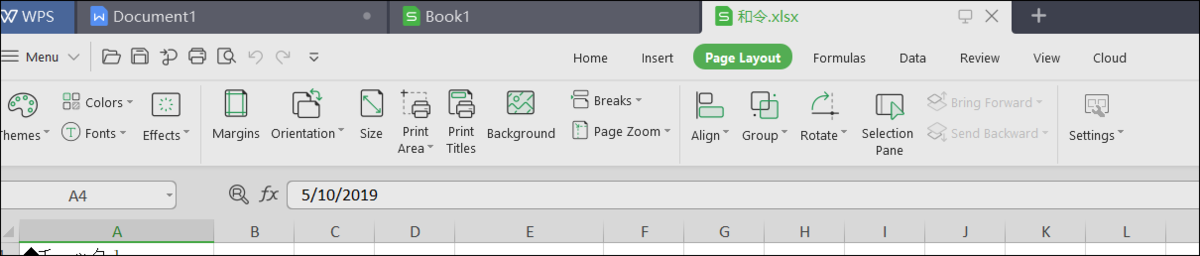
関数(Formula)タブはこんな感じ。

プレゼンテーション
ホームで「Presentation」を選ぶと、このようにテンプレートが表示されます。

開くとこんな感じ。
左側にスライドのページが並び、パワポなどを使ったことがあればすぐなじみそうなデザインです。

作成の流れなどは以下参照ください。

WPS PDFというPDF用ソリューションもあります。
使い方は以下参照ください。
WPS Officeをマックで使うには?
マック版のダウンロード
中国の本家サイトではマック版もダウンロードできます。
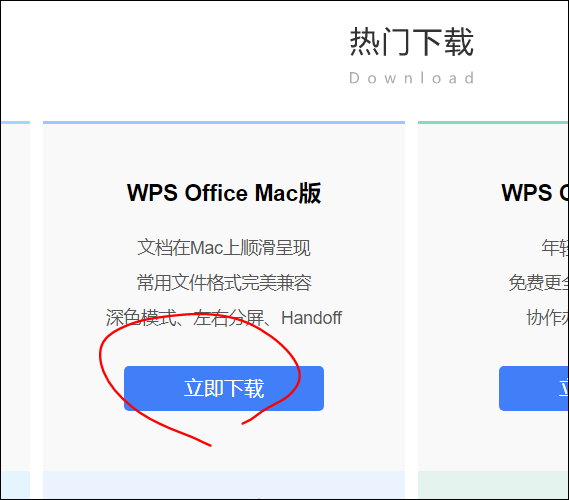
アクセスしたらMac版のところの「立即下載(ダウンロード)」を押してマック用インストーラをダウンロードします。
ダウンロード後ファイルを開き、アプリケーションのほうにデータを展開しましょう。
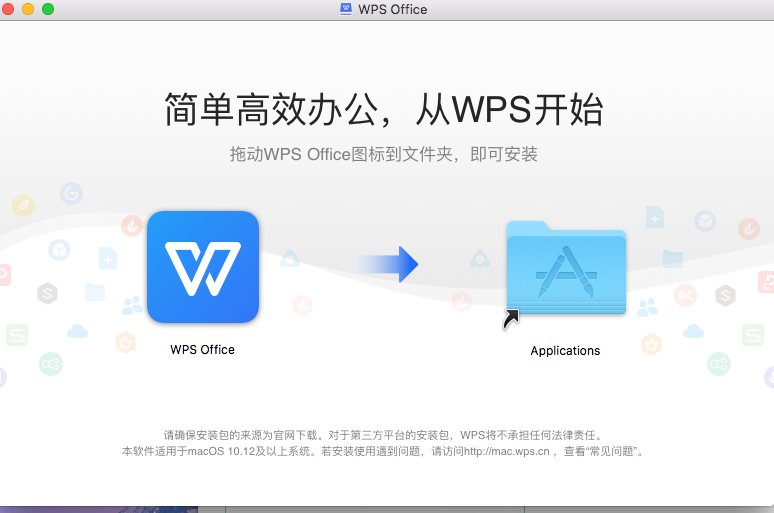
起動
インストール出来たら起動します。

するとWPSオフィスが始まります。
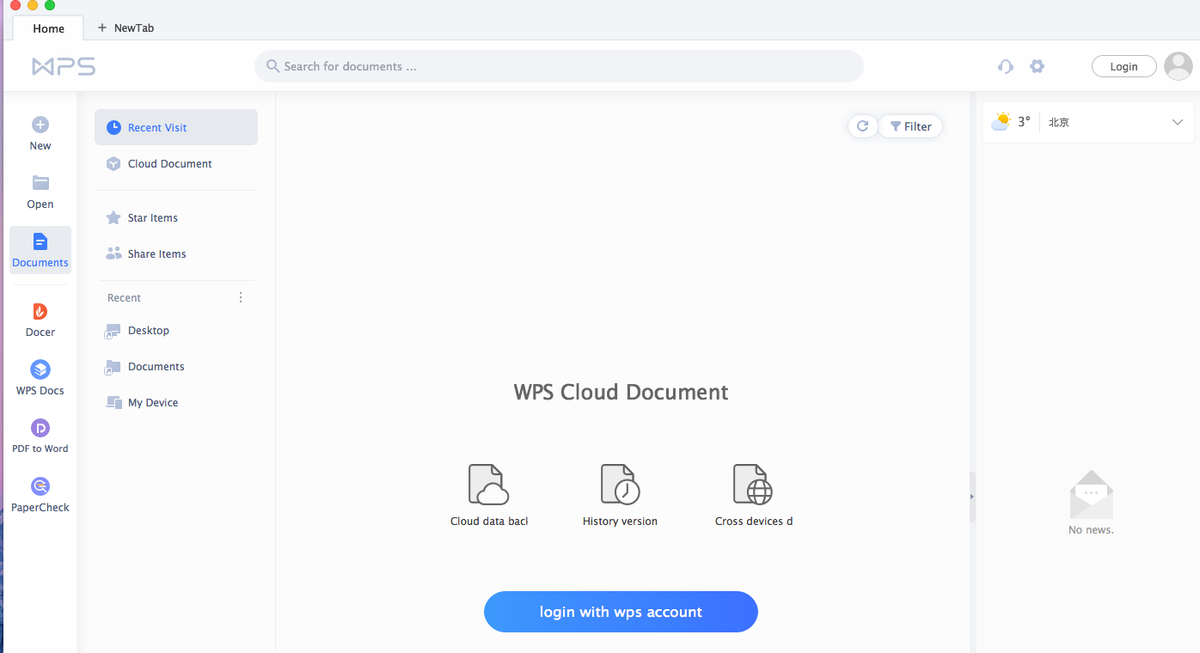
文書作成へ行くと、中国語でテンプレートが出てきます。
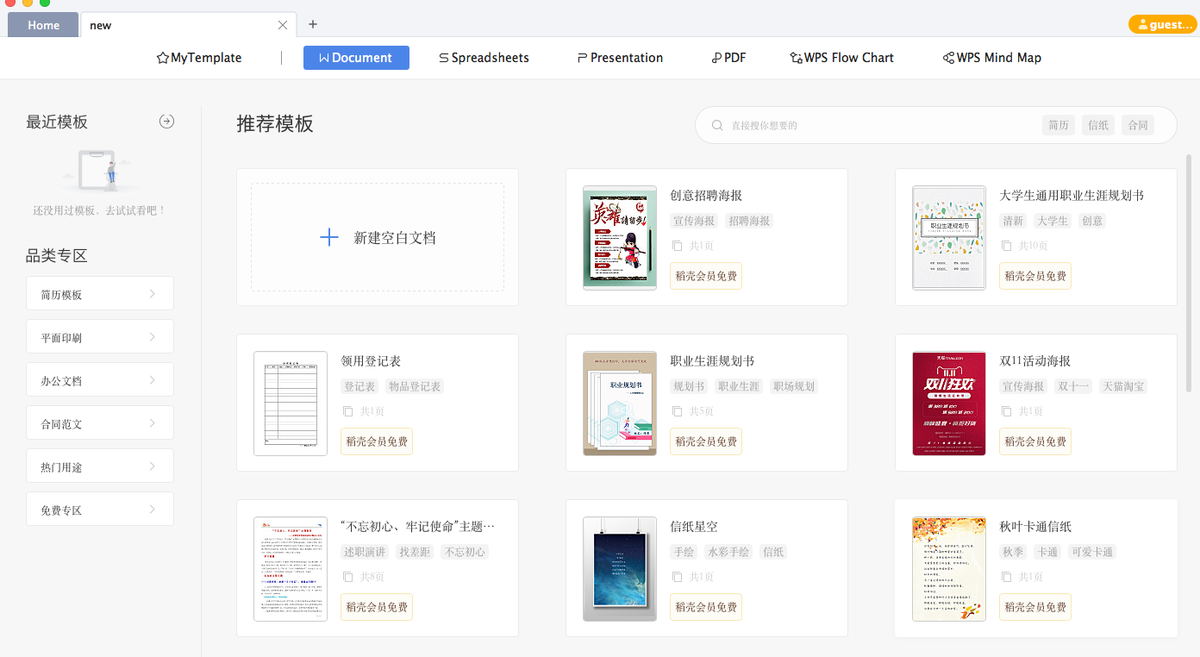
利用しようとするとWeChat(微信)アカウントでのログインが必要となります。
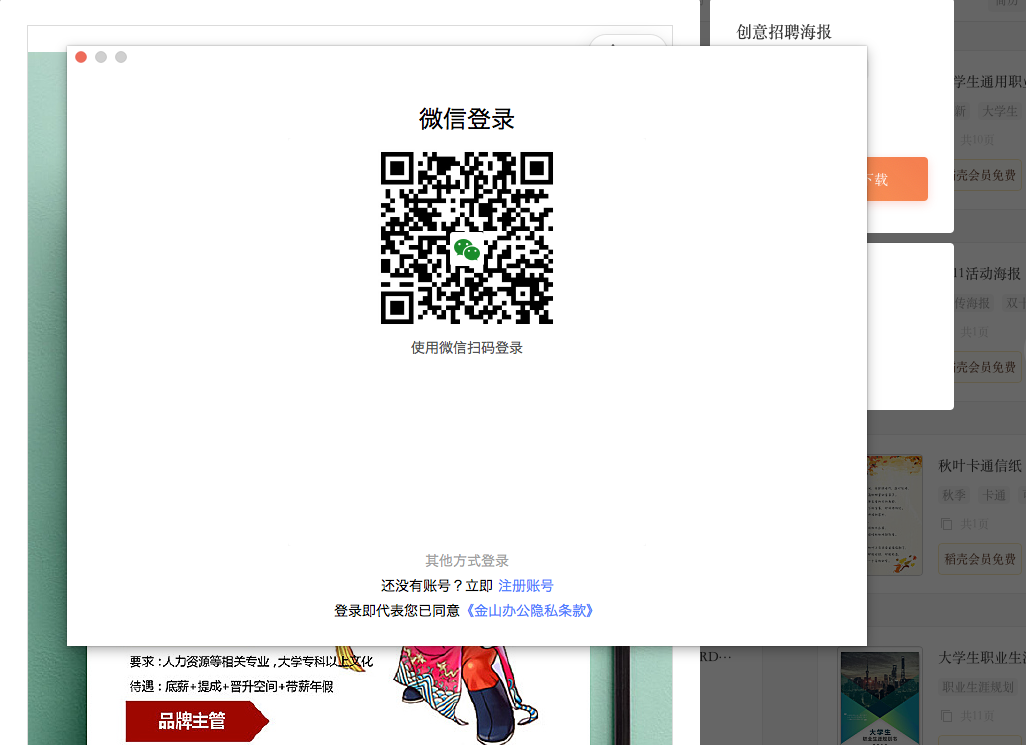
ただしQRコードを読み込んでログインしようとしてもページが見つかりませんとなります。
またウィンドウズで使っていたWPSアカウントのメールアドレスとパスワードを入れても今のところログインできません。
DocumentとSpreadsheetで差し込み印刷をするには?
オフィスを使う場合、年賀状印刷に使いたいという人も多いことでしょう。
裏面自体は、オフィスの機能で文字や画像をはいちすればOKです。ただ表面では住所や名前を変えて印刷したいところです。
このような場合に使うのが「差し込み印刷」という機能です。
これはデータをあらかじめ用意しておいて、印刷時にそのデータに書かれている名前や住所だけ変更してプリントさせることができます。
マイクロソフトストアからダウンロードできるWPSオフィスでも差し込み印刷ができます。このバージョンのWPSオフィスは英語バージョンですので、以下のような手順で行います。
準備
まずスプレッドシートでデータを作ります。
1行目に項目名「名前、住所、郵便番号」など。2行目からはデータを書いていき保存します。
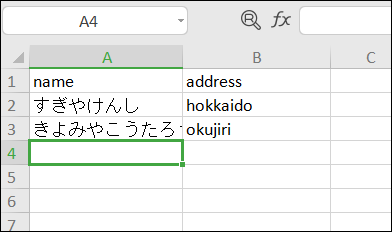
差し込み印刷はドキュメントのほうで行います。オフィスで言うところのワードです。
「Refference」タブで「MailMerge」を選びます。Mail Mergeが差し込み印刷の意味になります。
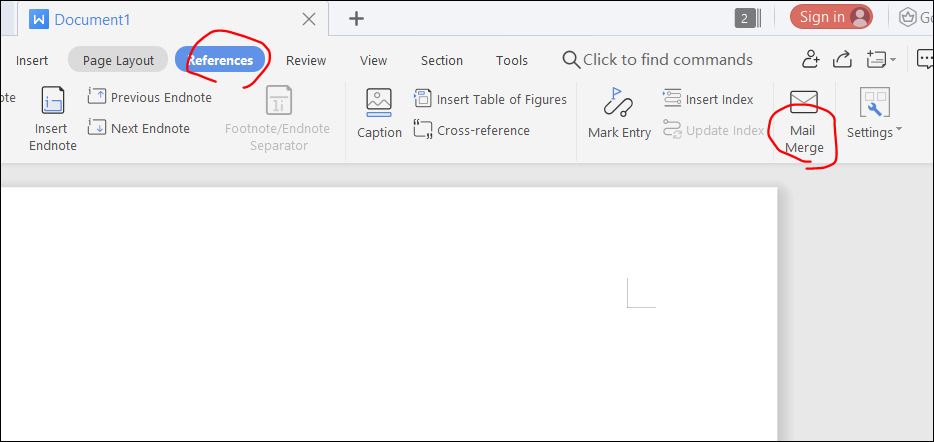
まず先ほどのデータ用ファイルを指定します。
「open data source」を押してファイルを指定します。

差し込み印刷の指定
次に名前や住所などを文書に入れる場所を指定します。
「Insert Merge Field」を選び、
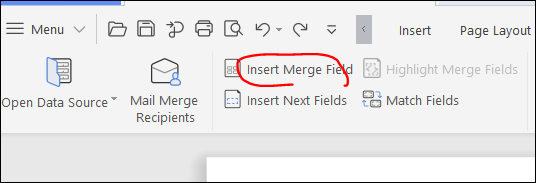
入れたい項目を選択します。
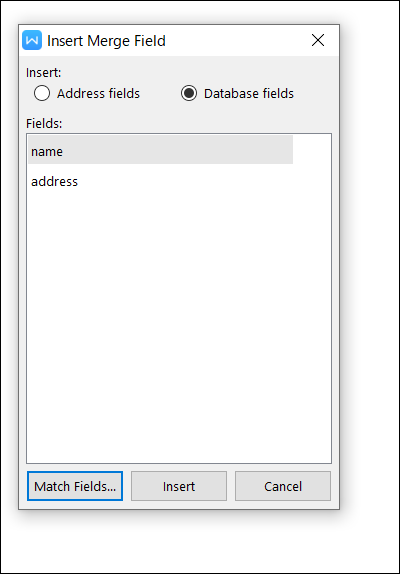
すると以下のように挿入されます。ここが印刷時にデータと置き換わります。
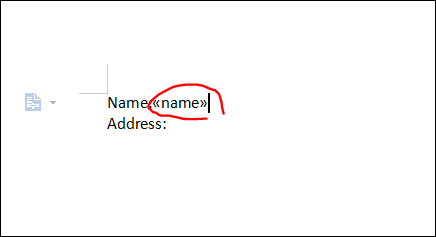
印刷する
通常の印刷では差し込み用データが反映されません。
「Merge to printer」というコマンドを選びます。
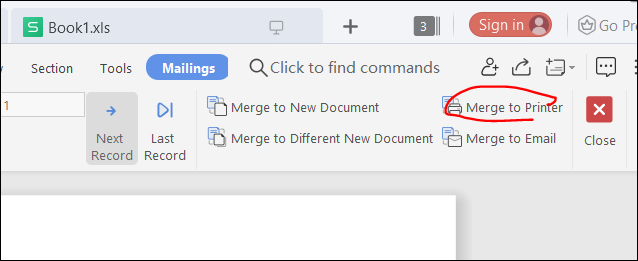
すると、指定したデータに置き換わって印刷されます。
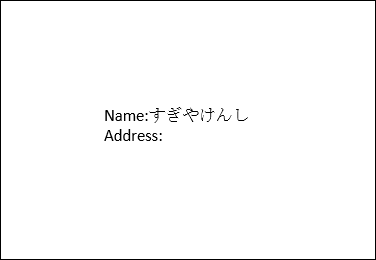
データが開けない?
作ったデータ用ファイルを指定すると「開けない!」とエラーになりました。
xlsxやcsvではだめでした。
ファイル形式を「xls」にして保存してから開いたらうちでは無事読み込めるようになりました。
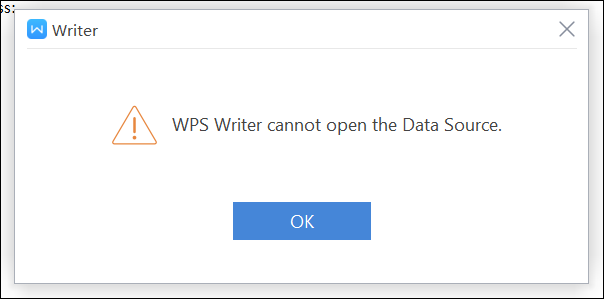
キングソフトの日本版オフィスとどう違う?
マイクロソフトストアからダウンロードできるWPSオフィスもキングソフト提供のものです。
一方同じくキングソフトからは日本向けオフィスソフトWPSオフィスが販売されています(便宜的に以下国内版とします)。
以下より試用版をダウンロードすることができます。
https://www.kingsoft.jp/office/
インタフェースを比べてみるとこちらマイクロソフトストア版。

こちらが国内版。

基本的なメニュー、アイコン類はだいたい一緒です。
タブ型
大きな違いはまずタブ型ではないこと。国内版ではライターやスプレッドシートなどのソフトに分離しています。
日本語対応
国内版は、当然ながらパッケージ版は日本語対応です。
メニューは完全に日本語化されています。
販売方法
試用や販売方法も大きく違います。
マイクロソフトストア版は基本無料で、アップグレードすると年間29.99ドル(約3300円)のサブスクリプションとなります。
国内版の方はゴールドエディションが8180円、プラチナ版が10280円の買い切りとなります。
