人気の画像編集ソフト、Fotorの使い方や感想をまとめてみました。
スマホでも人気の高いアプリですし、ウィンドウズ10でもちゃんと動作しています。
Fotorとは?
画像編集アプリです。
スマホ版もリリースされており、好評を博しています。
Fotorの使い方は?
アプリを起動後、「Edit」で写真編集、「Collage」で複数の写真を組み合わせたコラージュ画像の作成ができます。
写真を加工する
起動画面で「Edit」を選ぶと、写真を指定して編集画面を開きます。
フィルター
「Scene」はいろんなフィルターをかけることができます。「Darken」なら暗くする、「Food」なら料理をとるときにきれいになるような感じに変更します。

輝度変更
「Edit」では輝度や明るさを変更できます。
Brightness:輝度調整
Contrast:コントラスト調整
Saturation:色の強度
Temperature:暖色系、寒色系
Tint:青海などを追加
Vignette:縁をぼかす効果
Sharpen・Blur:写真をシャープにしたりぼかします。
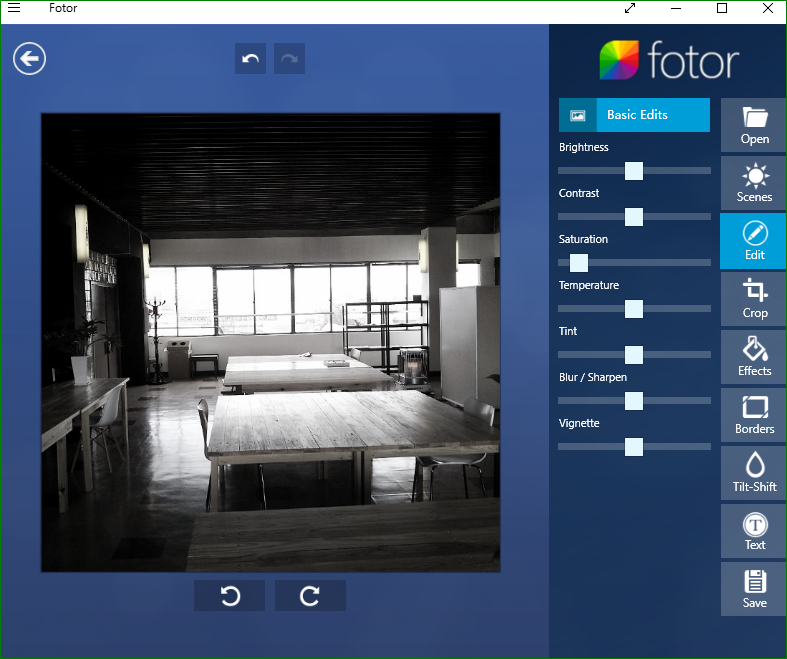
切り抜き
Cropとは切り抜きのことです。テンプレートを選べば、縦横をどのような比率で切り抜くかを指定できます。
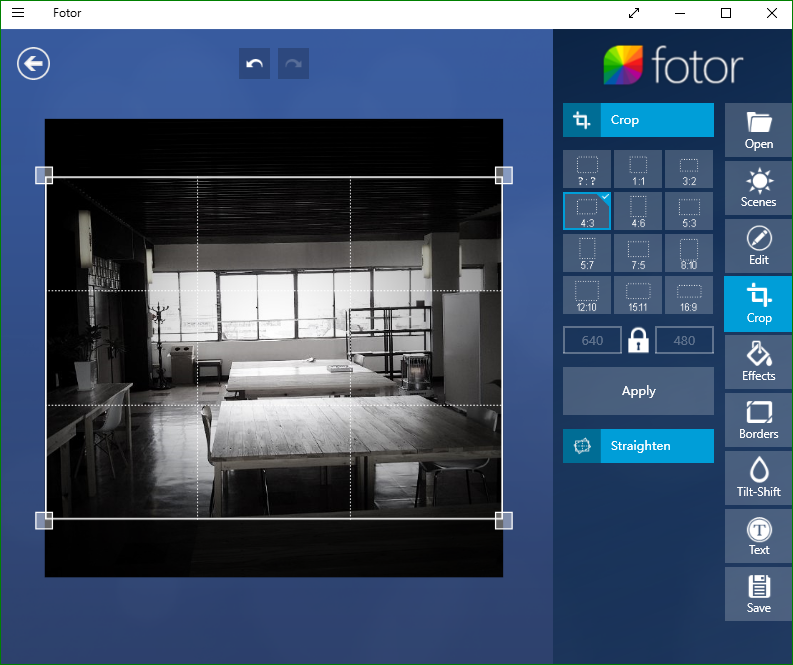
フィルター2
Effectsを選ぶと、インスタグラムのフィルターのような、より個性的なバリエーションにとんだフィルターを写真にかけることができます。
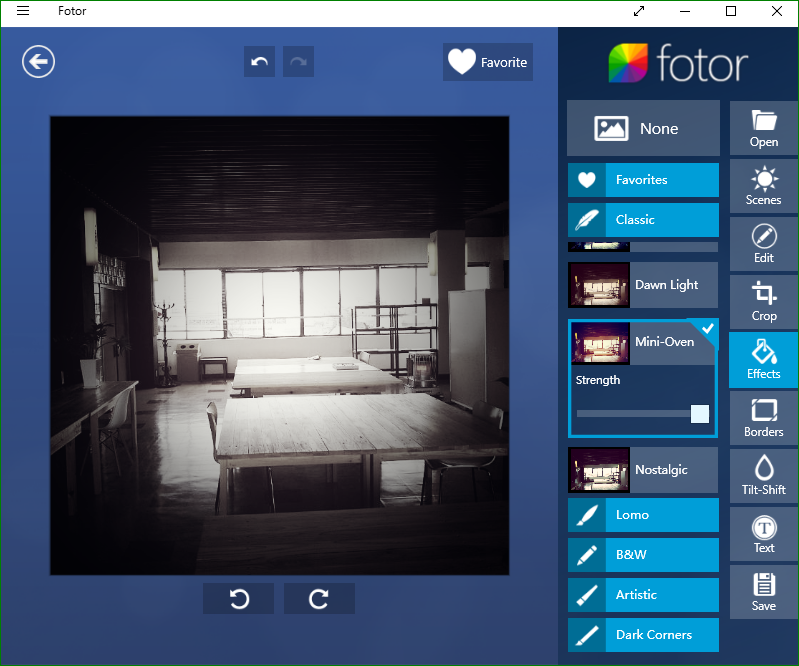
フレーム
「Border」ではフレームを選ぶことができます。
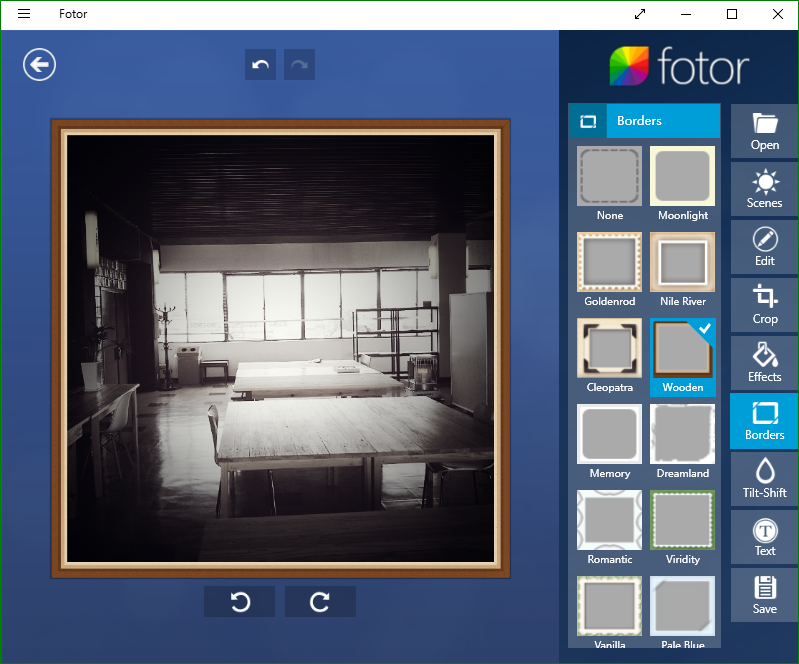
フォーカス
Tilt-shiftを選ぶと、周りをぼかして、カメラでレンズや遠近の絞り具合を切り替えたような画像に加工することができます。
結構これだけでも雰囲気のある写真に変身させることができます。

テキスト
「Text」で文字をのせます。「Add text」を押すとダミーの文字が出るので、文字を直したり位置をまうすドラッグで変更しましょう。

保存
画面右下のSaveボタンで保存できます。
写真を組み合わせる
起動画面で「Collage」を選ぶと、複数の写真を指定してレイアウトできます。
右側にレイアウトの組み方があるので選択します。
左側にプレビューが出ます。また空いているグリッドの「+」ボタンを押すことで、そのグリッド内に配置する写真を選ぶことができます。
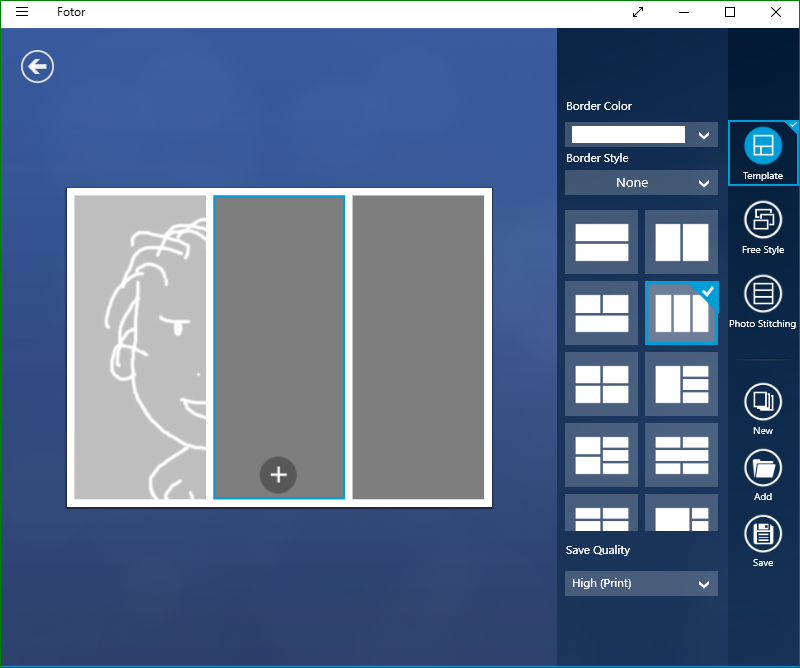
一度グリッド内に入った写真は、さらに移動用のアイコンが下に表示されます。
左右回転などで動かすことができます。「x」を押すとクリアされます。
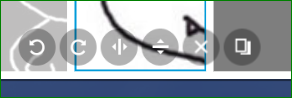
右側のアイコンバーから「Freestyle」を選ぶと、よりデザインされた自由なスタイルのレイアウトを選ぶことができます。
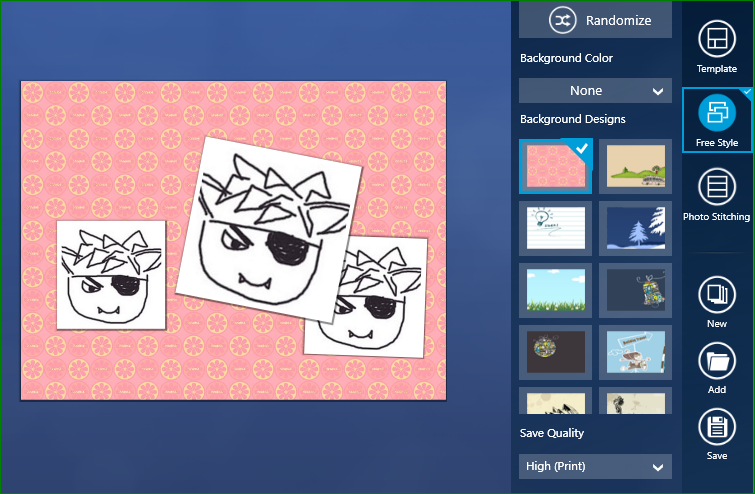
画面右下には「New」「Add」「Save」といったアイコンがあります。
コラージュに写真を追加するには「Add」を押してファイルを選びます。
またできたコラージュを1枚の画像として出力するには「Save」をクリックします。
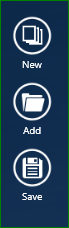
Fotorの評価は?
英語版であることを除けば、機能も豊富で非常に使いやすいソフトです。
スマホアプリ版も人気でダウンロード数も非常に多いです。
うちでも画像編集で、ちょっとした加工にはPC版、スマホ版とも利用しています。
画像加工や写真加工としてとりあえずいれておきたいソフトです。
機能:★★★★★
使いやすさ:★★★★
お勧め度:★★★★★
ウィンドウズの画像編集ソフトの比較については以下参照ください。