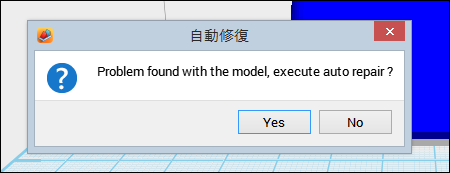ダビンチシリーズなどXYZプリンティングの3Dプリンターを扱う場合、XYZメイカーというモデリングソフトを無料で利用できます。 3Dプリンタの出力設定もこのソフトから行うことができます。
XYZメイカーとは?
ダビンチシリーズなどの3DプリンタをリリースしているXYZプリンティングが無料で公開しているモデリングソフトです。 3
D印刷の場合には、3Dプリンタの設定やフィラメントのロード、キャリブレーションといった作業もこのソフトから指示することができます。 ダビンチについてはこちらにまとめてあります。
このソフトの動作仕様は
- OS:Windows 7, Windows 8, Windows 8.1 and Windows 10 [64bit]
- OS X 10.10, OS X 10.11 and macOS X 10.12, macOS 10.13
- Ubuntu 16.04
- CPU: Intel i3 または同等プロセッサ(1.5GHzまたはそれ以上)、 Intel i5または i7を推奨
- RAM: 8GB
- 空き容量: 20GB 以上のインストール容量.
となっています。
また3DプリンタとはUSB接続されるケースが多いと思います。
動作しない場合はUSBポートを差し換えたりしてみましょう。
(更新2020/3/10)
現在はXYZプリントというソフトが提供されていますので、そちらを利用しましょう。
XYZメイカーの使い方
以下サイトよりダウンロードできます。 https://jp.xyzprinting.com/jp_ja/Product/XYZmaker
(更新2020/4/1)
リンク先は現在ありません。
インストール
まずは「Sign up」を選びアカウント登録をします。 「国(Residense/country)」のところは「Japan」と入れます。
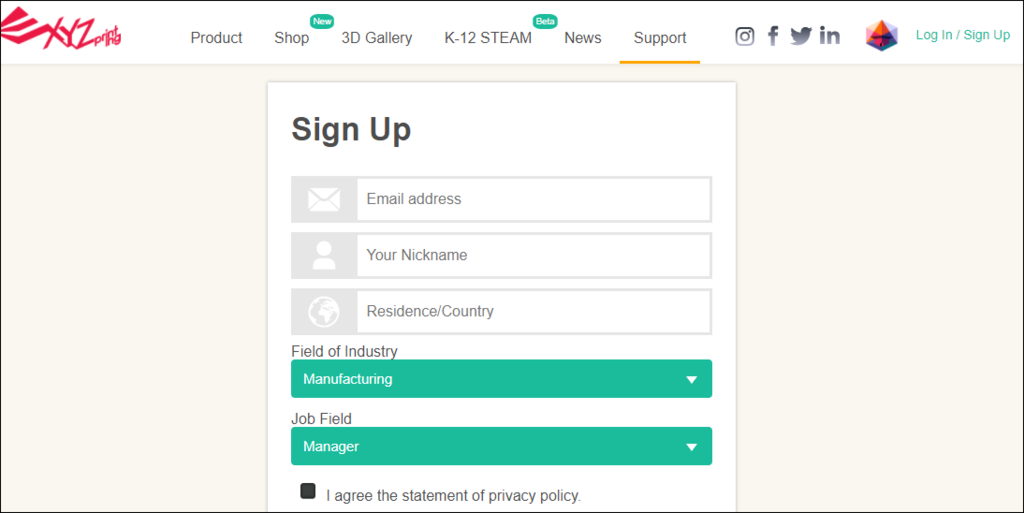
登録後、メールが来るので確認ボタン(「Go」ボタン)を押します。 するとパスワード設定画面が開くので任意のパスワードを指定します。
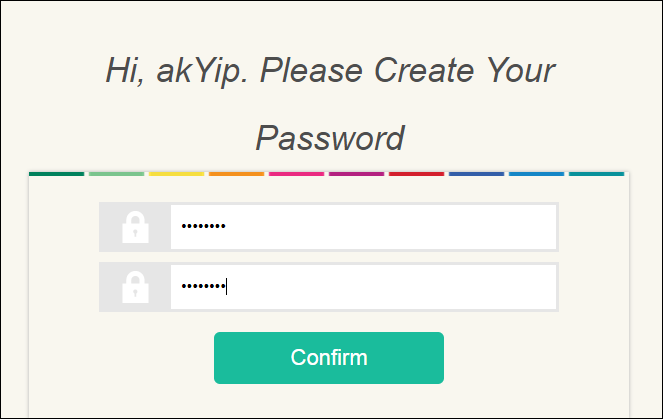
あとはダウンロードページからXYZmakerをダウンロードします。
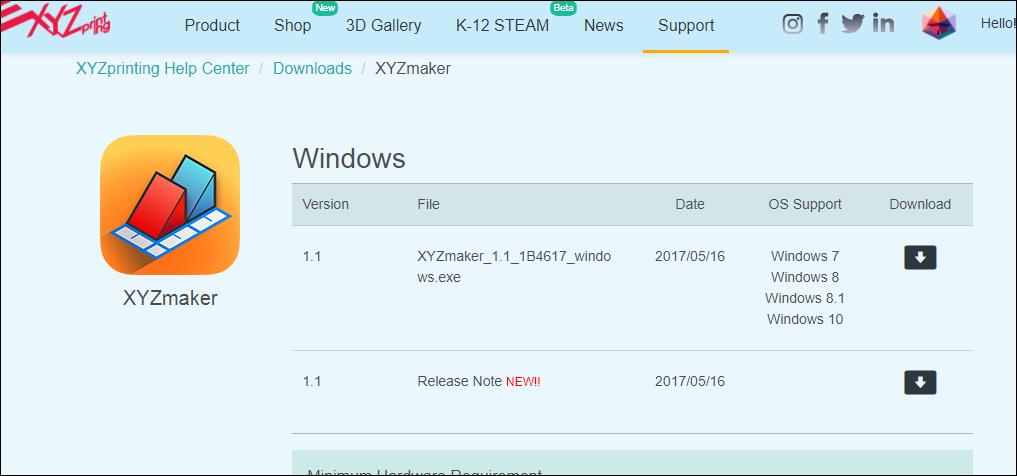
操作
起動するとこんな感じ。
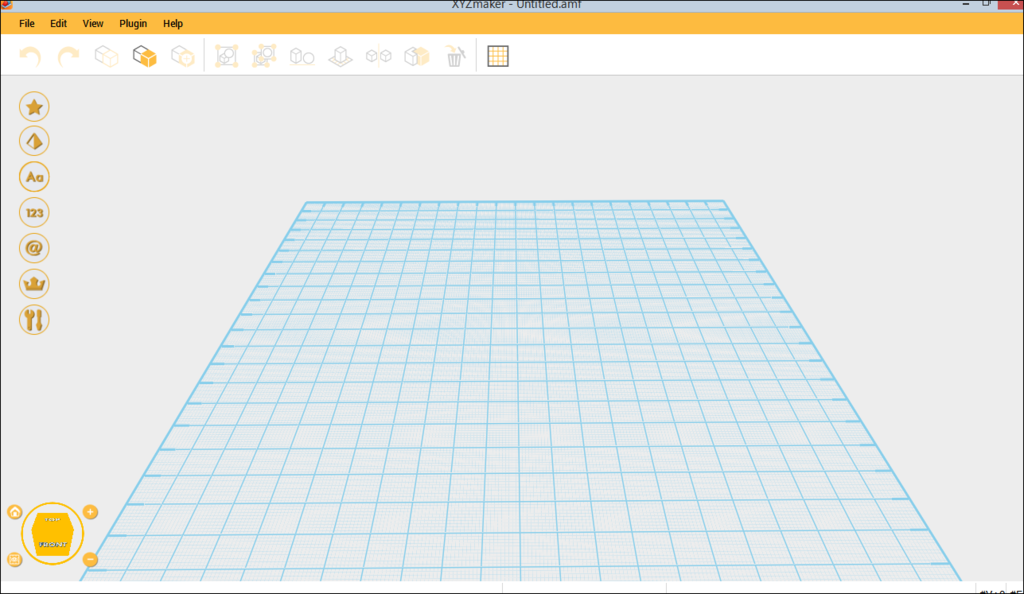
「Edit>Preferrene」を開くと言語設定があります。Languageで日本語にしておくと使いやすいでしょう。
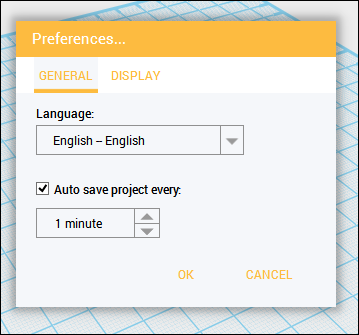
左のピラミッドアイコンを選ぶと、3Dの基本図形が選べます。 例えば立方体をダブルクリックすると、画面に立方体が現れます。
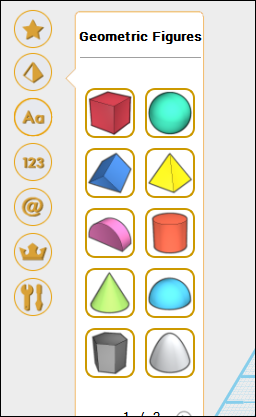
位置(Position)や大きさ(Dimenstion)を変更できます。
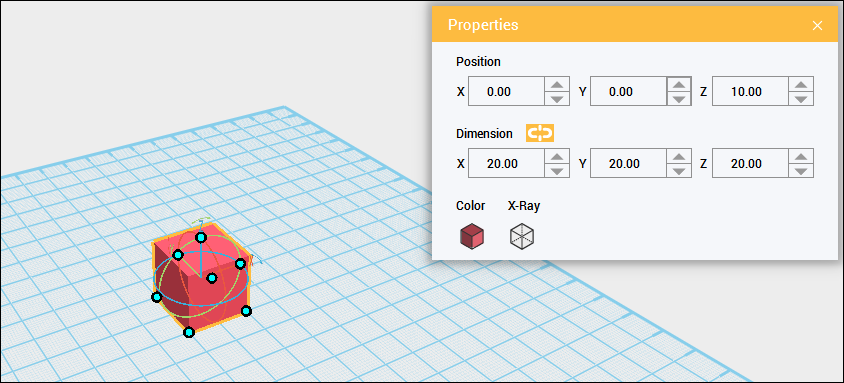
3Dプリントのセットアップ
メニューより印刷を選びます。 「ダッシュボード」タブを選ぶと各種設定を行います。 まずはプリンタとつながり、プリンタが待機中になっているか確認しましょう。
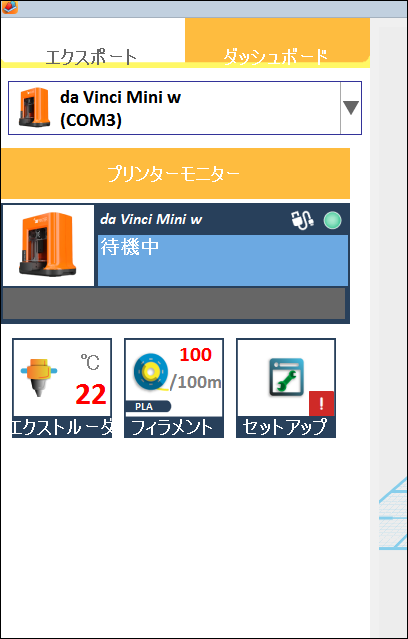
ファームウェアの更新
3Dプリンタ購入時にはまずファームウェアの更新をしましょう。 セットアップで「Fwupgrade」を選びます。

「upgrade now」で開始します。しかしうちではずっと更新中となってしまい、うまくいきませんでした。
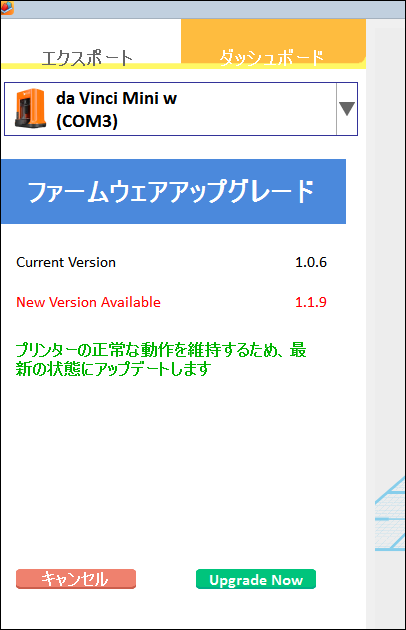
カリブレーション
ペンタイプのパソコンなどを使っている人におなじみなのがカリブレーション。 位置を適正にセットします。 「セットアップ」から選んで実行しましょう。
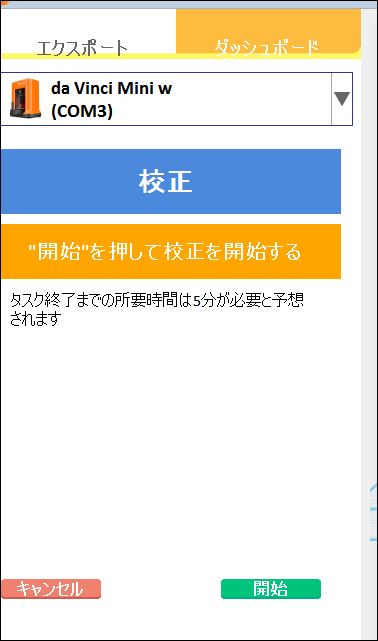
まずはプリンタのノズルにあるボタンを指示されたように押してから開始。
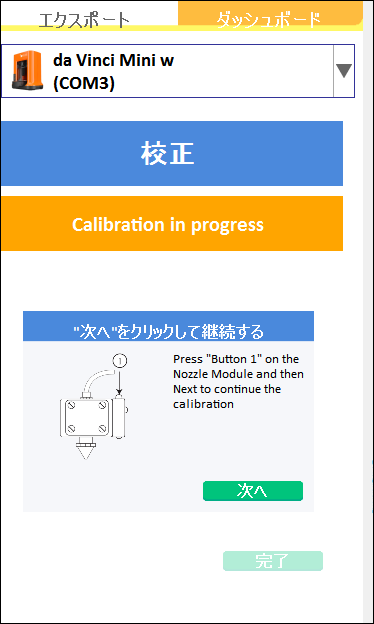
その後ノズルの横にあるボタンを図のように押して「次へ」で終了です。
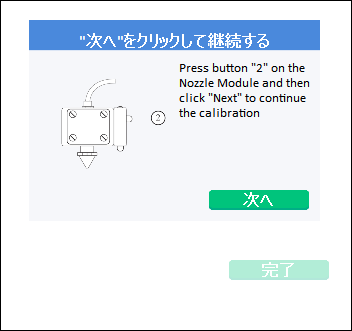
3Dプリントの印刷
フィラメントのロード
フィラメントは造形の材料です。 過熱して溶かして印刷できるようにロードします。 「フィラメント」で「フィラメントをロード」を実行します。
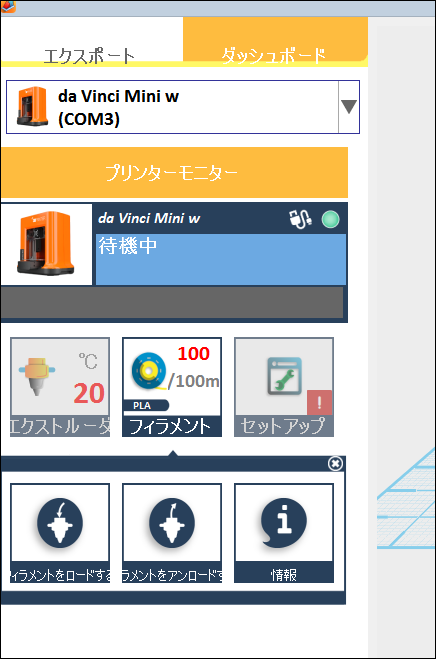
フィラメントを指していない場合には、以下の図のようにさします。
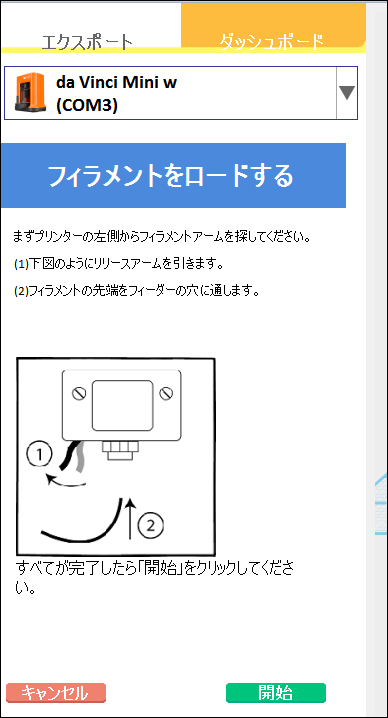
「開始」をすると加熱され温度が上がります。 温度があがるため、不用意に3Dプリンタを触らないようにしましょう。
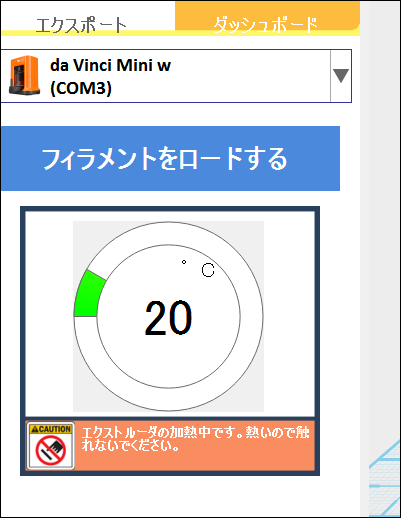
フィラメントがロードされるのを確認できればOKです。
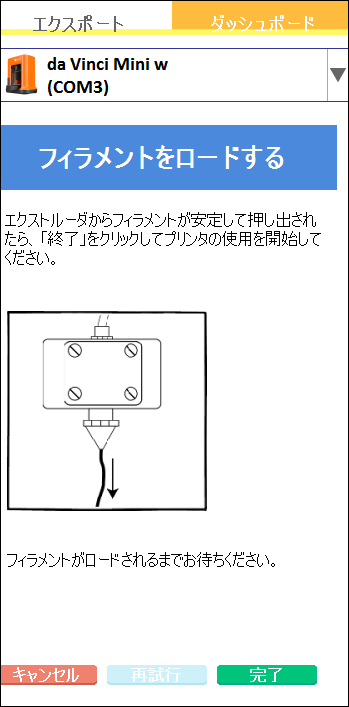
「エクスポート」タブで「エクスポート」ボタンを押すと3Dプリントが開始されます。
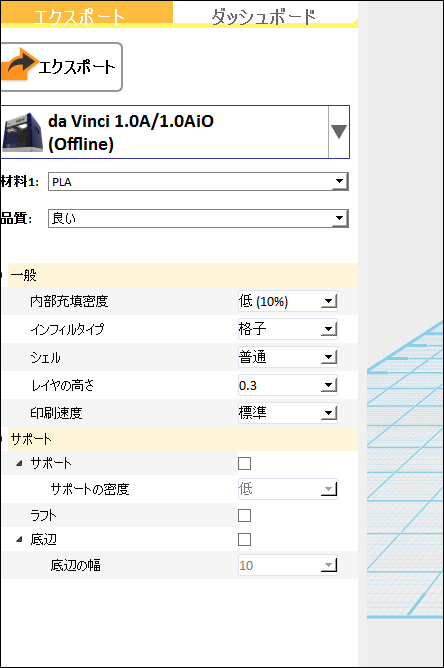
「印刷」でスタート。予想時間も表示されますが、あまりに長時間の場合、モデルが大きすぎる場合があります。
特に初めての印刷では小さいオブジェクトを指定したほうが印刷時間も短くて済みます。テスト用に小さいデータを使うのをおすすめします。
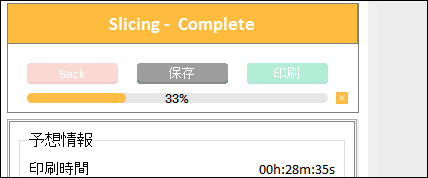
モデルによっては印刷しようとすると自動修復するか聞いてきます。 この場合、とりあえず「Yes」をおして作業を進めてみましょう。