「パンがなければお菓子を食べればいいじゃない」はマリーアントワネットが言ったとされる(実はいってない)言葉ですが、「ディスプレイがなければ、うちで余ってるタブレットをウィンドウズのサブディスプレイにすればいいじゃない」とおもいつきました。ということで、いろいろと試してみました。
タブレットをサブディスプレイ化できる?
ウィンドウズでは複数ディスプレイをつなぐことができます。
ユーチューバーさんであれば、あるモニタに動画編集ソフトを、もうひとつには画像編集ソフトを表示させるなどすれば編集作業がはかどります。
ちょうどうちではタブレットがあまっていて、それをサブディスプレイ化できるといいかなと思いました。
(もっともいまは1万円もあればそこそこちゃんとしたディスプレイは買えるんですけどね)
ぐぐるといくつかできそうなソフトがあったので試してみました。
結果から言うと、無事セカンドディスプレイとしてTwomonは使えました。
つながったもののすぐ接続が切れてしまったのがiDisplay、ミラーリングのみ確認できたのがKomad2...となっています。
試したアプリ
TWOMN AIR
TWOMNは、サブディスプレイ化では比較的使われているようです。
PC側の作業
まずは以下よりPC用のソフトをダウンロード、インストールします。
http://www.easynlight.com/en/twomonair/
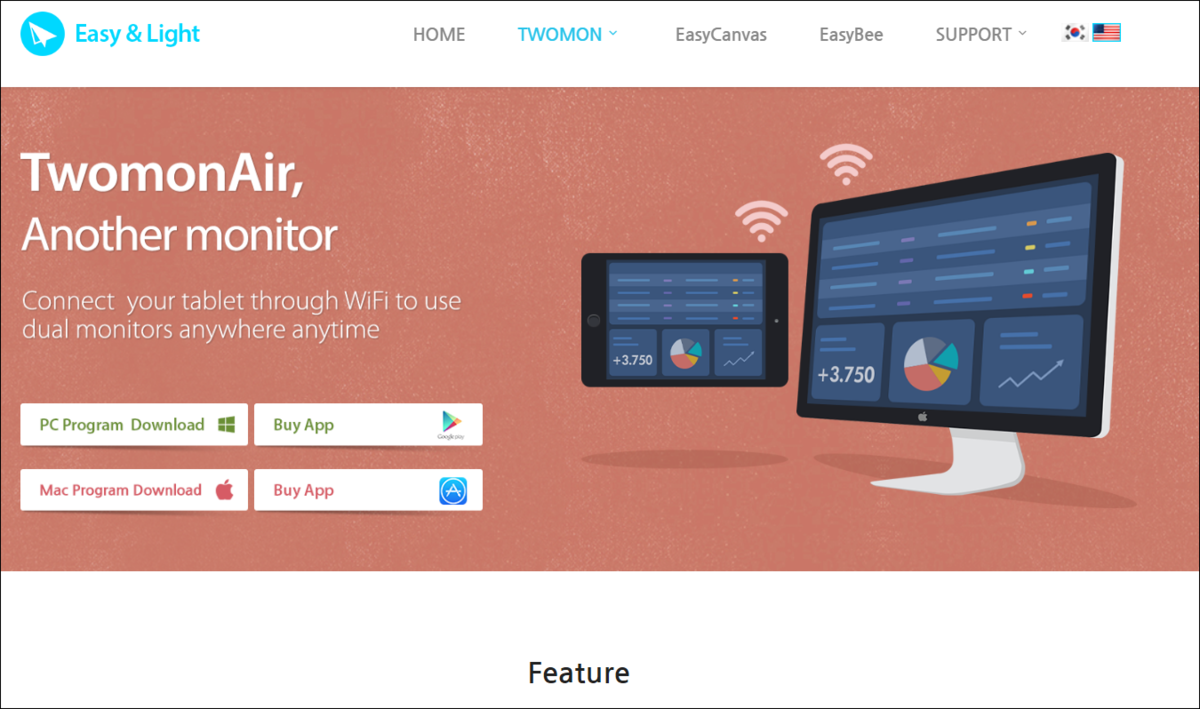
インストール中はデバイスソフトもインストールされます。
これはディスプレイ用なので、これを経由してタブレットのほうに画面を飛ばすのでしょう。
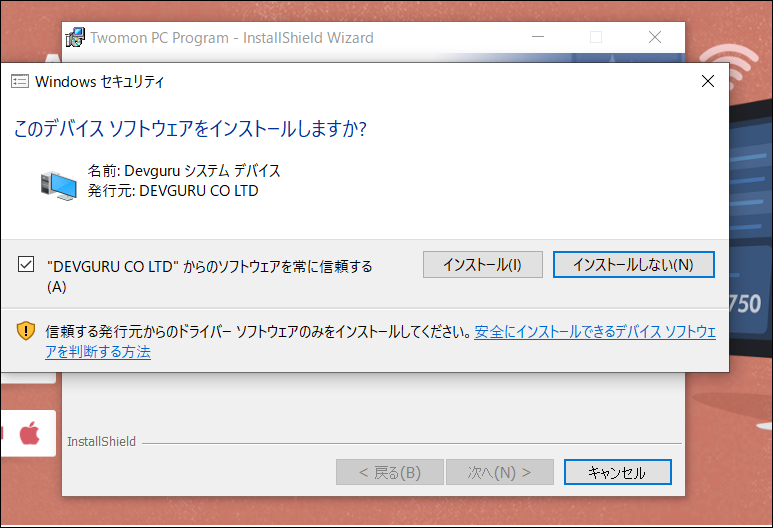
PC版を起動するとこんな感じ。
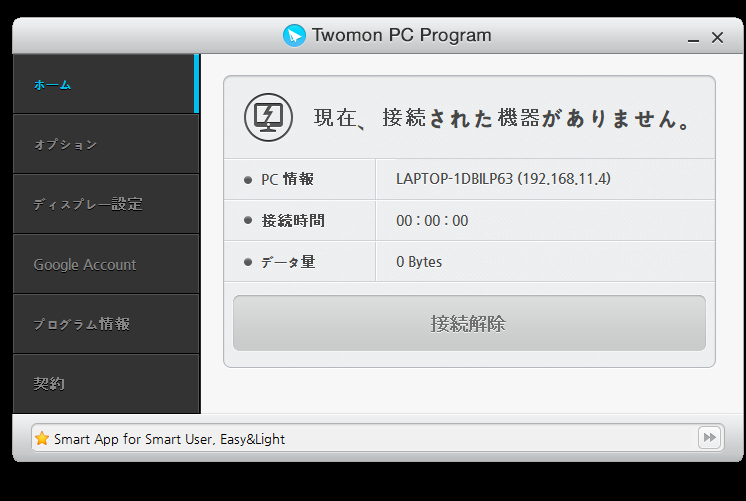
タブレットでの作業
次にタブレット側でアプリをインストールします。
ただし880円の有料アプリです。
無料お試し版はないようです。
https://play.google.com/store/apps/details?id=com.devguru.eltwomon
アプリを起動すると、接続可能なPCが標示されるのでタップして接続します。
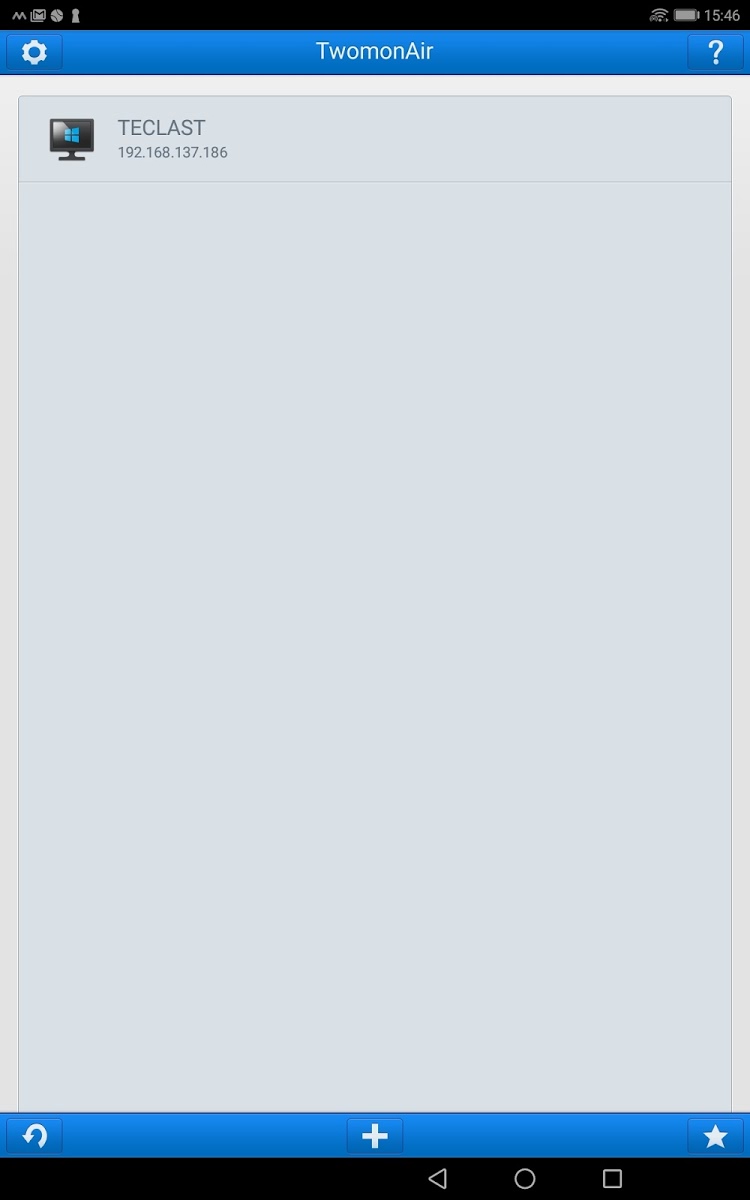
つないだ感じ、動作は重いもののまずまずでした。
ただしタブレット側ではタップは反応するのですが、ドラッグのような動作は効かないようでした。
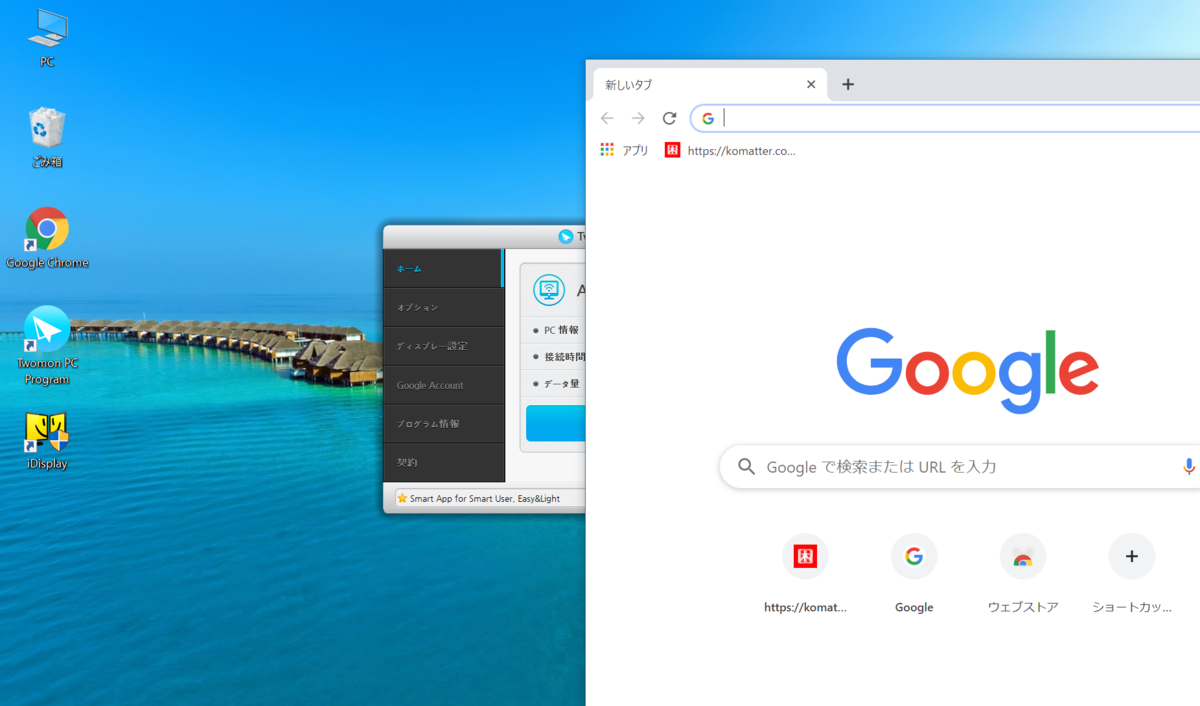
解除するにはPC側のソフトで「解除する」ボタンを押しましょう。
たぶんですが、タブレット側では作業はせず、参照する記事やデータを表示させておくという使い方がメインかなと思います。
使いやすさ:★★★★
安定度:★★★★
iDisplay
PC側の作業
まずは以下よりウィンドウズソフトをダウンロードします。
これは無料です。

インストール後は再起動がかかります。
再起動後は自動的にiDisplayサーバーがローンチします。
PC版の設定変更は、タスクバー内のiDisplayアイコンから行います。
タブレットでの作業
次にアプリです。
以下が利用可能です。
iOS
https://itunes.apple.com/app/id363500805
アンドロイド
https://play.google.com/store/apps/details?id=com.idisplay.virtualscreen
アンドロイドアプリは2000円と高いですが、2時間以内なら払い戻しできるので早めに動作チェックされるとよいでしょう。
起動すると、ネットワーク内でiDisplayが動作しているPCが認識されました。
タッチして接続します。

PCで確認画面
するとPC側に接続確認画面が出ます。
次回から確認を出さないためには「Always」のほうを選びます。
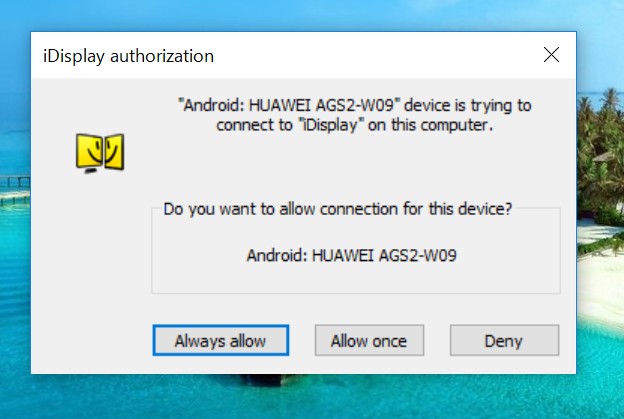
すると無事デュアルディプレイできました。
しかしTwomonとは違って、うちでは残念ながらすぐ接続は切れてしまいました。
うちのネットワーク環境は非常に貧弱で弱いです。これをもってiDisplayはダメと決めつけれるとも言い切れないと思います。
使いやすさ:★★★★
安定度:★★
Komado
日本産のソフトです。
パソコン画面を転送するミラーリングや、セカンドディスプレイとしての利用が可能となるようです。
PC側の作業
まず以下よりPCソフトをダウンロードしてインストールします。

起動するとこんな感じ。
残念ながらドライバの関係か?うちでは見捨てるミステルモードが利用不可というダイアログが出ました。
おそらくセカンドディスプレイとしては利用できないっぽいです。
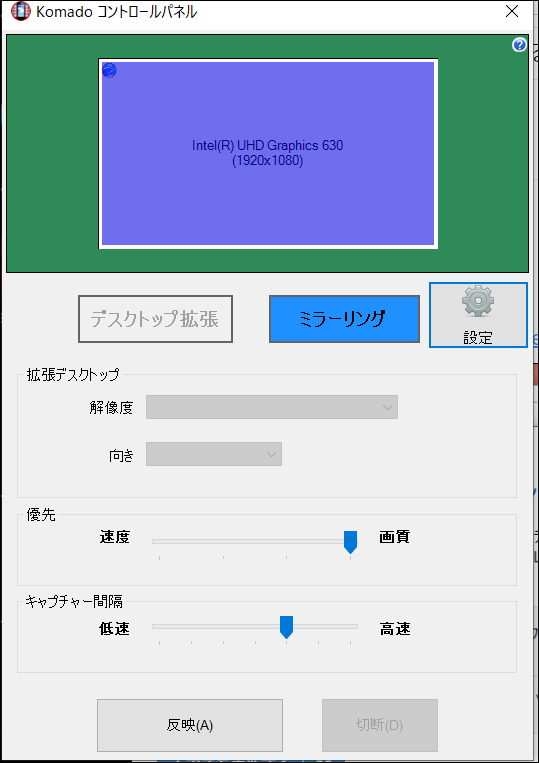
タブレットでの作業
今度はタブレット側。
まずはアンドロイドアプリを無料でダウンロードします。
https://play.google.com/store/apps/details?id=jp.abt.lopnur.komado2.mirror
タブレットはWiFi接続です。
起動するとうちのPC「LAPTOP...」というのがすぐに表示されて認識されました。
タップして接続します。
するとPCの画面がタブレットのほうに無事転送されていました。
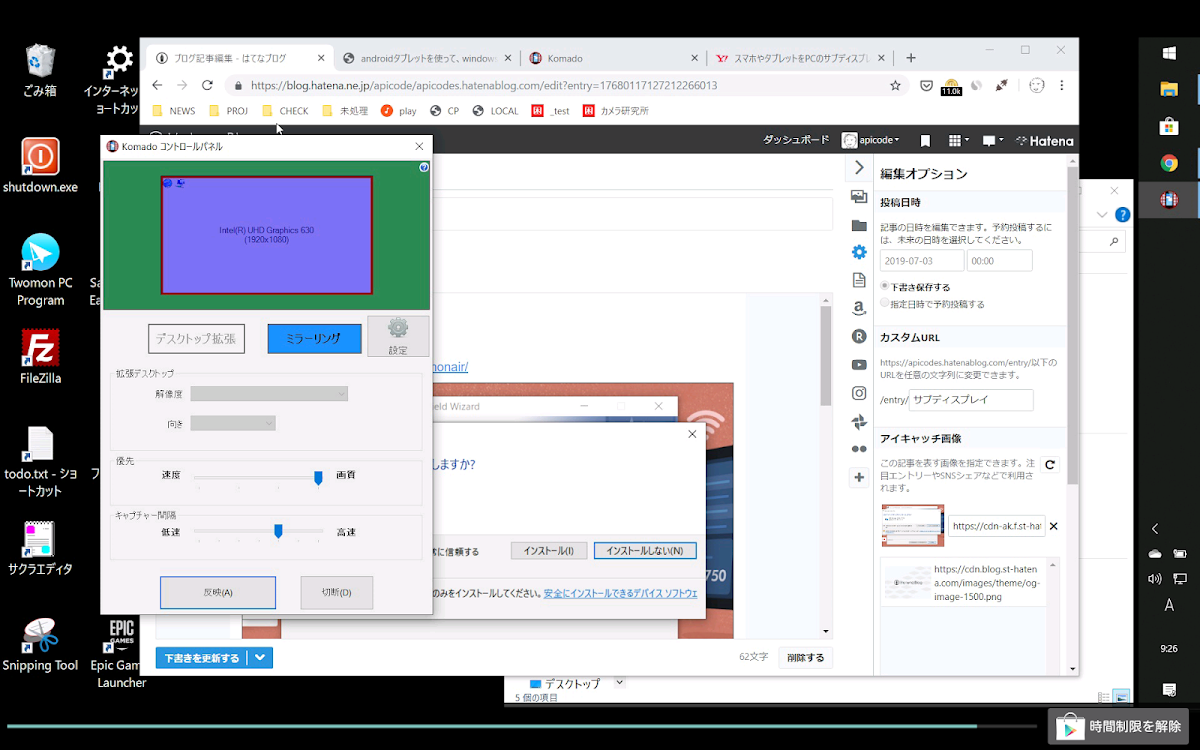
ただしアプリは時間制限があります。
完全に使うには800円の課金が必要となります。
接続がスムーズで、アプリは無料で動作確認ができました。
そういう意味でおすすめできるソフトです。
ただしうちではセカンドディスプレイとしての動作確認はできませんでした。
使いやすさ:★★★★
安定度:?
動かない場合は?
PCが見つからない?
うちではTwomon AirではPC等は表示されず、下の「+」ボタンを押してPCのIPアドレスと名前を指定しました。
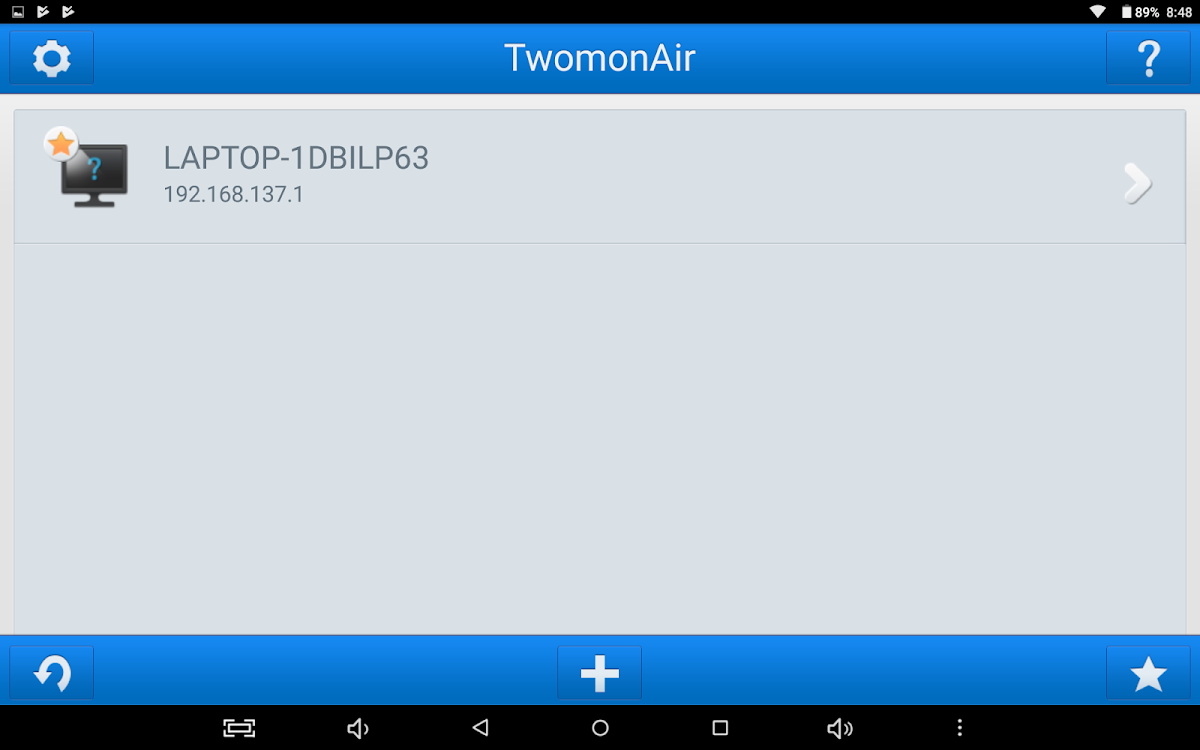
しかしこのような場合は「PCとの接続に失敗」とされ「同じネットワーク上のPCがみつけられない」となりました。
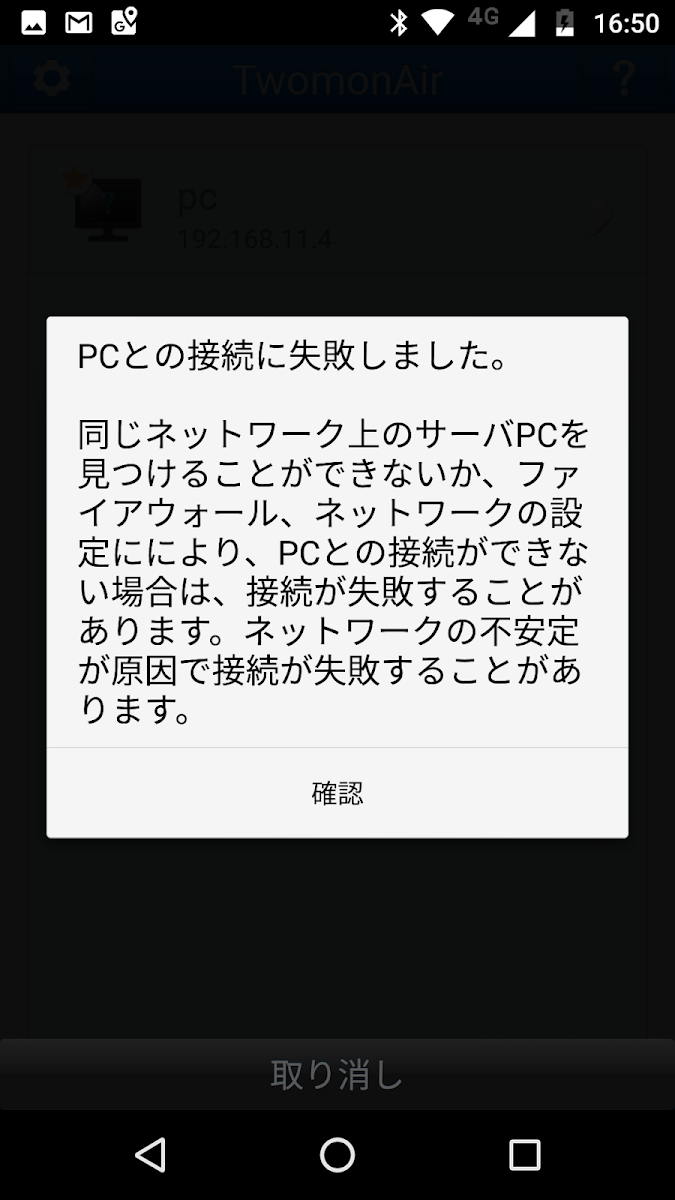
この場合ちゃんと同じWiFiネットワークにPCもタブレットもちゃんと接続されているか、PC側でソフトが起動しているか...などを確認してみてください。
接続が切れる?
アプリのレビュー欄を見てみると、つながってもすぐ切れる...というケースが報告されています。
おそらく画面転送でそれなりのネットワーク速度が必要なため、転送量や速度の遅いネットワークだと厳しのでしょう。
可能であれば、(電源を落とすなど)ネットワークに他の不要なデバイスは接続しない状態にしてから試してみましょう。
早めに動作確認し、だめなら払い戻しをしてもらったほうがいいように思います。
なお、うちではiDisplayはすぐ切れてしまいましたが、Twomonは使っている間は切れませんでした。
払い戻しするには?
アンドロイドアプリは2時間以内なら返金の対処が簡単ですので、早めに動作確認されることをお勧めします。
