作ったデータを最終的なイメージとして出力するのがレンダリングとなります。
カメラの設定
カメラの確認
カメラは通常のオブジェクトのように移動、回転などができます。
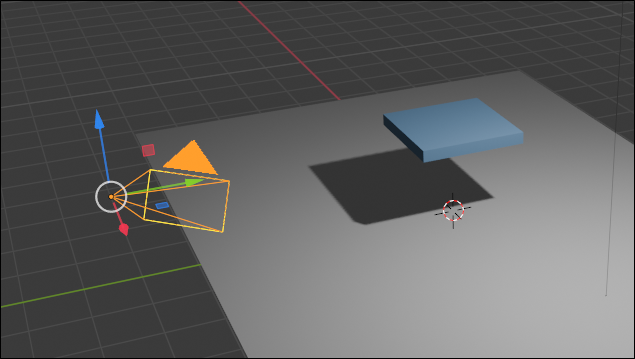
カメラから見ている絵柄は、数字パッドの「0」を押せばすぐ確認できます。

カメラで見ながら位置を調節
カメラで見えている状態のままカメラ位置を調整するにはトランスフォームパネルを表示して数字をドラッグで移動するのが簡単だと思います。
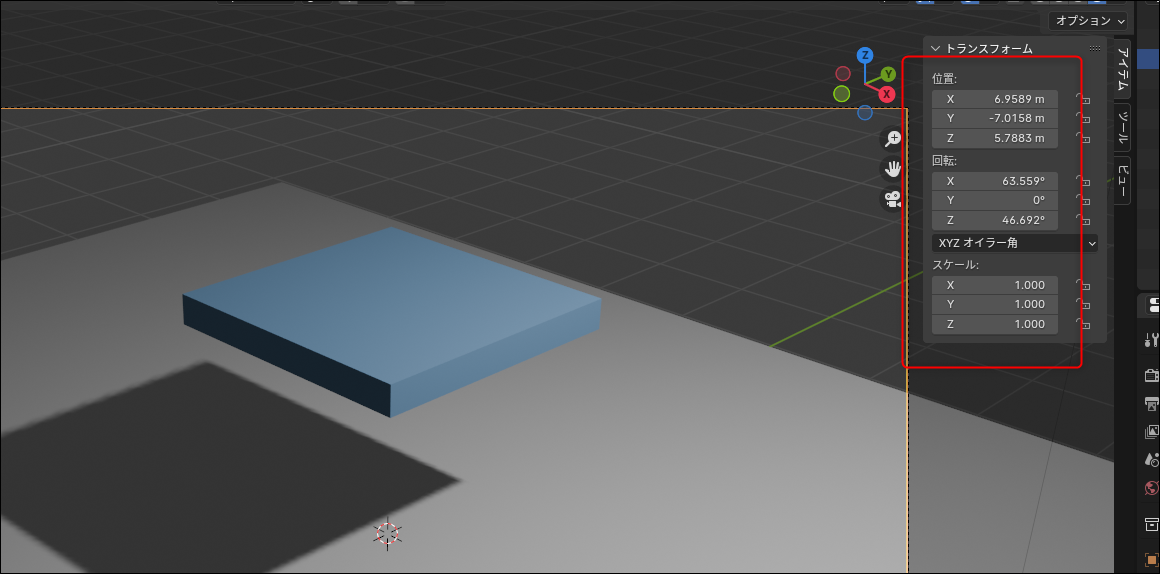
ビューでカメラをビューにロックをチェックします。
するとマウスホイールボタンを押しながら画面をドラッグして視点を回転させると、カメラビューもその画角に応じて移動できます。
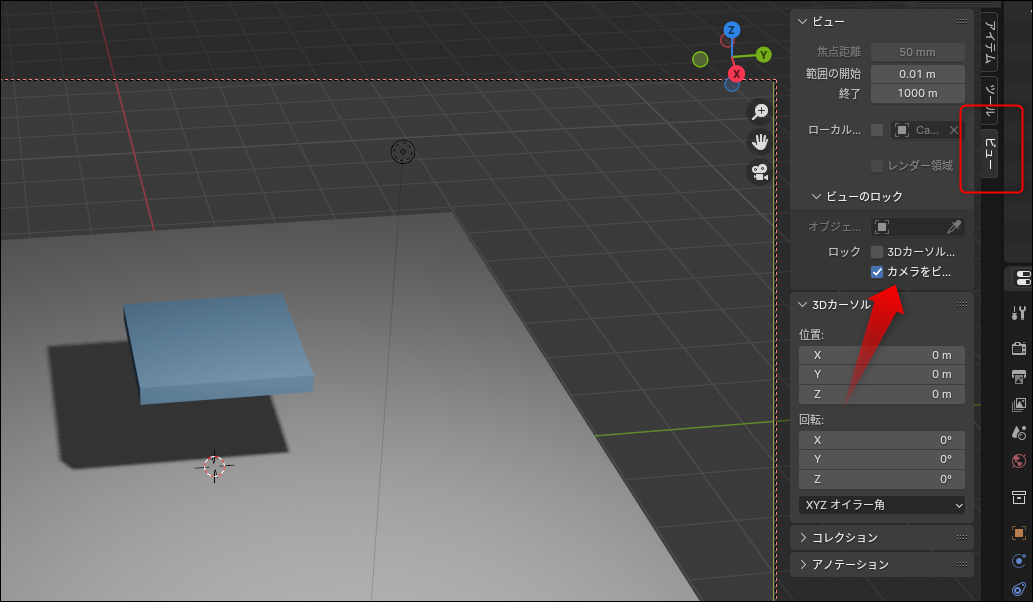
カメラの視野角
カメラの視野角を変更することで、カメラに映る範囲が変更されます。まずツリーからカメラを選び、カメラプロパティが選べるようにします。

カメラプロパティでは、レンズでレンズ設定を「視野角」にして、さらに角度を変更。
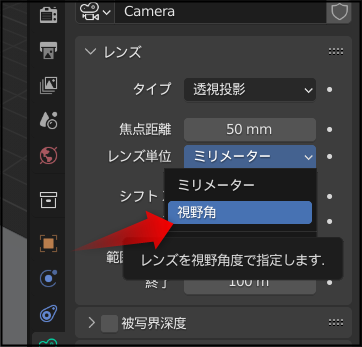
実行後はカメラの視野角が変わります。数値が大きいほど一度に多くのものが映せるようになります。
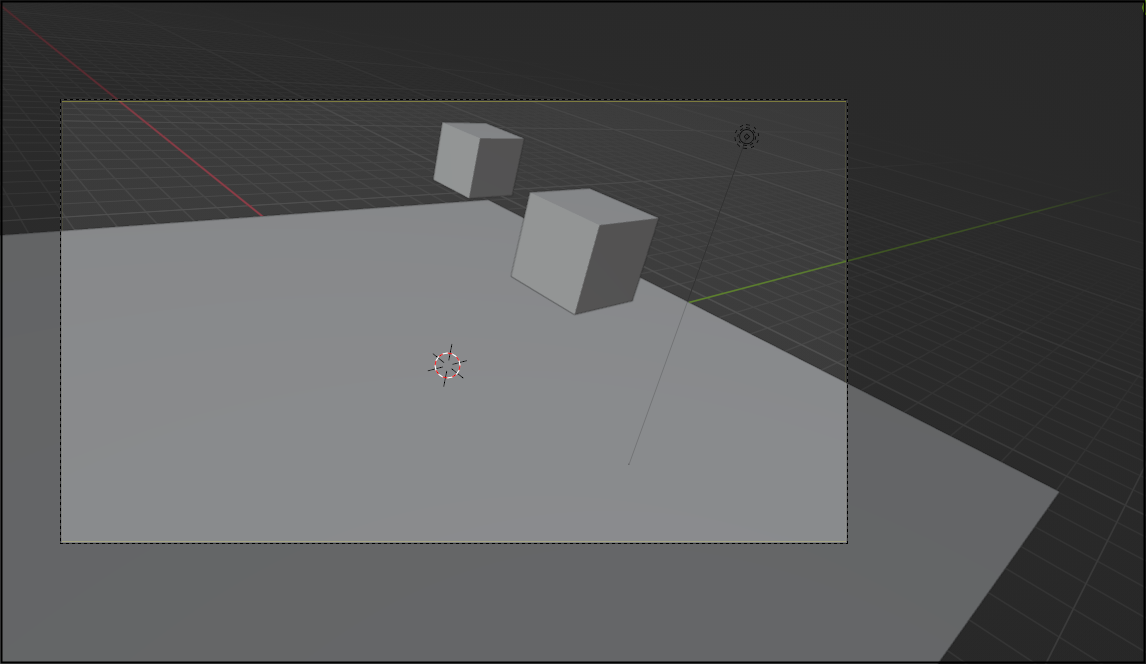
レンダリングの仕方
まず解像度などを決めておきます。
出力プロパティで解像度(大きさ)、出力ファイル名や形式、アニメの場合フレームの範囲などを指定します。
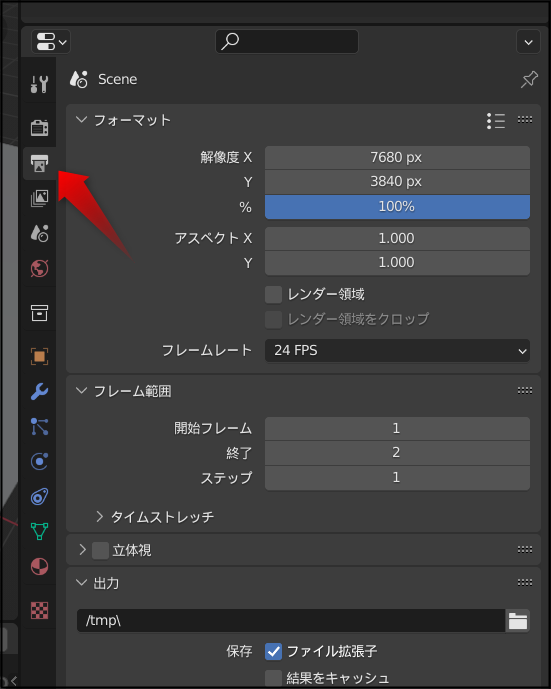
メニューからレンダリングを実行(F12)すると、画像が作成されます。
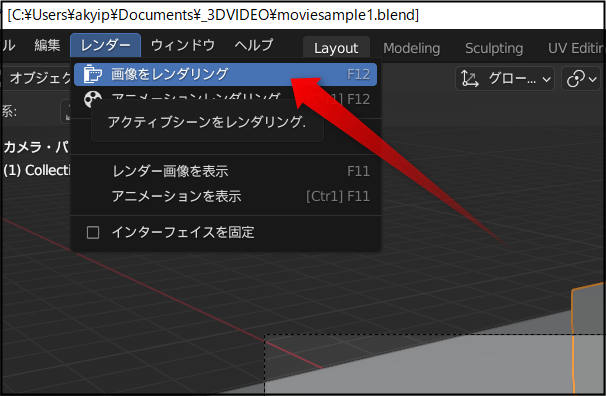
レンダリングが終わったら「画像>保存」で画像ファイルに書き出すことができます。

背景を透過させるには?
PNGで物体以外の背景は透過にする場合、レンダリングの設定で「フィルム>透過)にチェックを入れておきます。
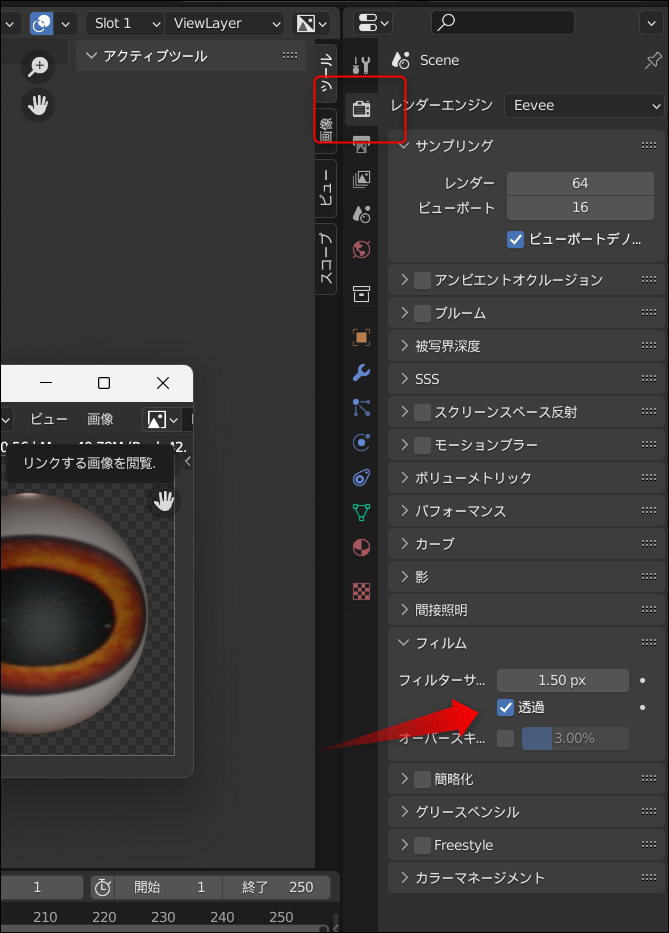
レンダリングを早くするには?
途中途中の確認の場合は小さいサイズでレンダリングしたほうがストレスは少ないでしょう。
出力プロパティで「フォーマット」の「%」のところだけ変更すれば、いちいち解像度のXYを変更しなくても50%とか10%の大きさでレンダリングします。
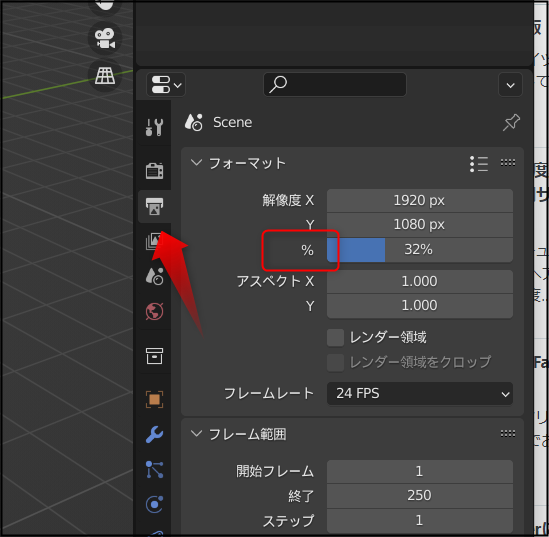
レンダリングエンジンによってはGPUのほうで演算する設定を持っています。
「レンダープロパティ」でレンダーエンジンを「Cycles」にすると、デバイスを「GPU演算」に設定できます。
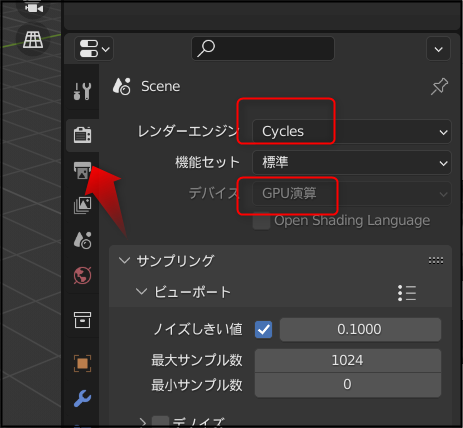
また、この場合には「パフォーマンス>メモリー>タイルのサイズ」で一度にレンダリングする画面サイズを変更できます。
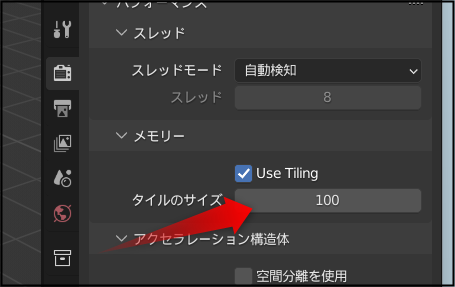
基本操作はこちら。