形を作り、色を付けたりアニメーションにする一連の流れを紹介してきました。
ブレンダーには3Dデータを編集する機能がたくさんあるので、こちらにさらにまとめておきます。
点や面の編集
頂点の編集
タブキーを押すと、頂点などのポイントを選択できるようになります。
メニューバーの「Modeling」でも移行しますが、タブキーで切り替わるのはそのままです。
例えば左のアイコンで移動モードにして、選んだポイントだけ移動させるといったことが行えるようになります。
もう一度タブキーを押すと元のモードに戻ります。
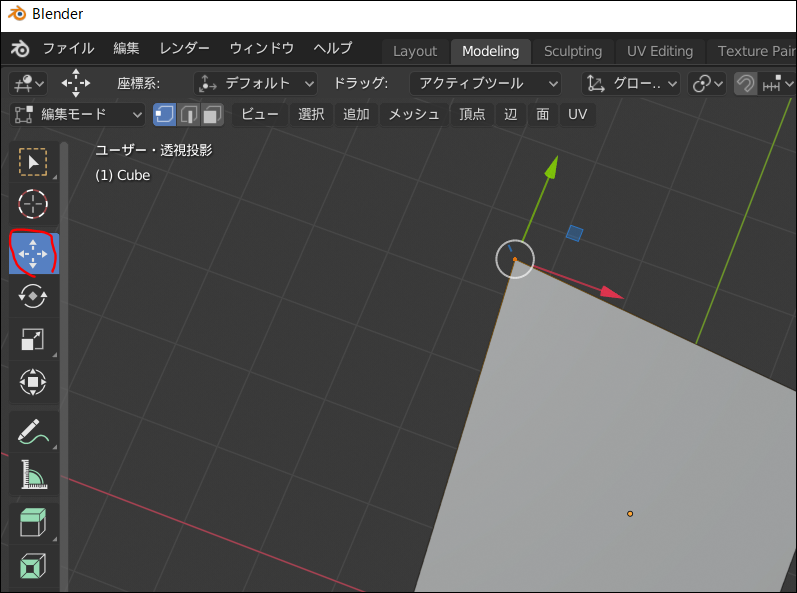
辺だけ選択するには上のアイコンで切り替えます。
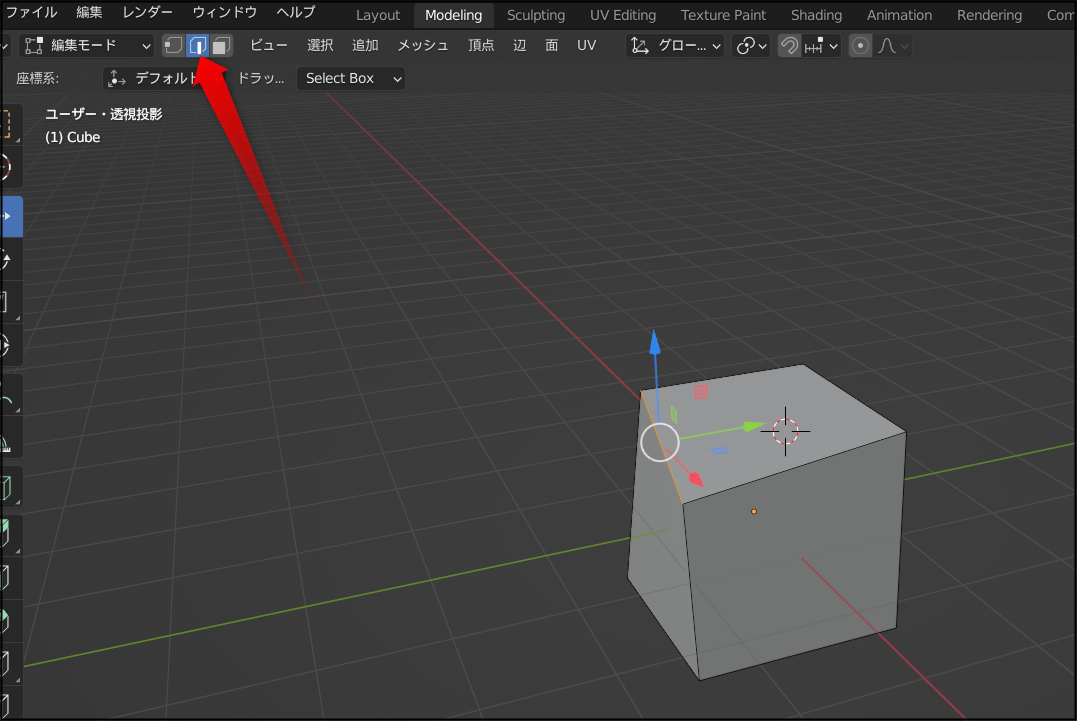
面の編集
選択
面を選択します。
アイコンで面選択にきりかえて、
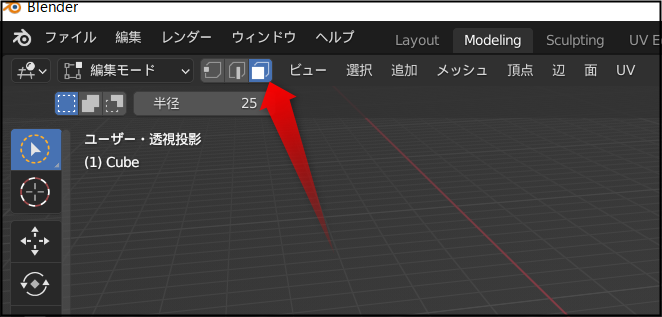
選択しにくい場合は、ツールバーの選択アイコンを長押しで種類を変更。
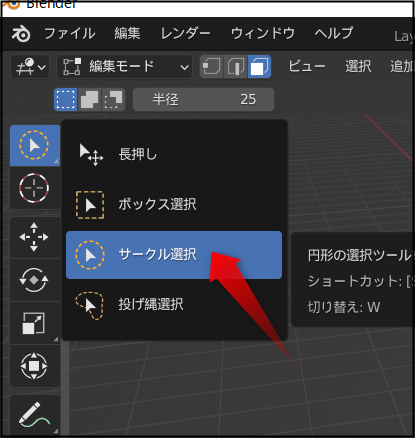
選択して、選びたい面だけハイライトできればOKです。
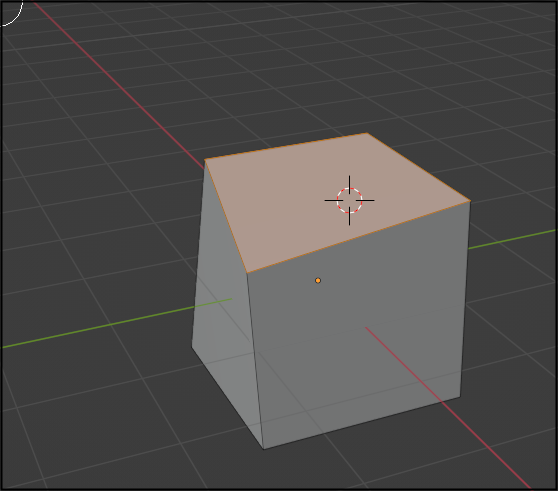
細分化
面を分割すると、より複雑な形状を表現しやすくなります。
面を選択したら右クリック。メニューから「細分化」を実行。
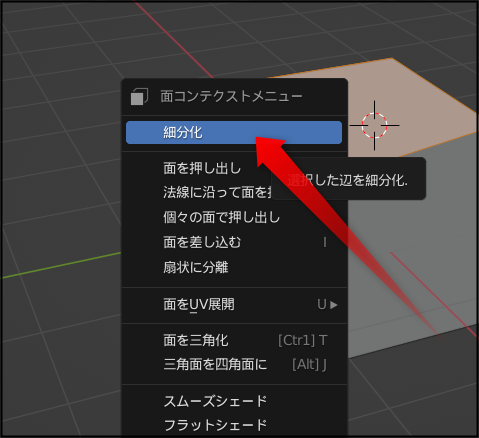
これで面が四分割されました。
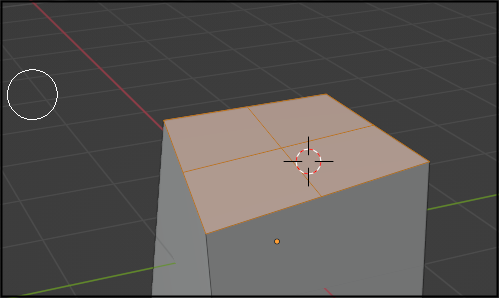
また面を選んでから「コントロール+R」で分割用の黄色いラインが出ます。
あとは移動して確定することで分割できます。
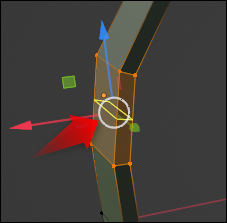
押し出し
面を選んで右クリックメニューから「押し出し」を選択。または「Eキー」。
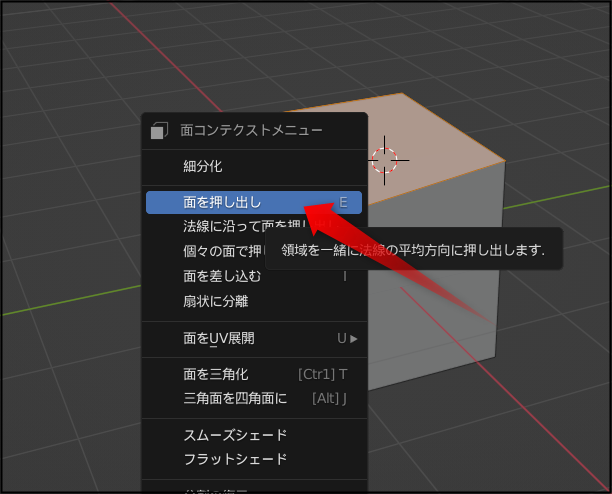
その後マウスを動かすだけで押し出し面が動きます。クリックで確定しましょう。
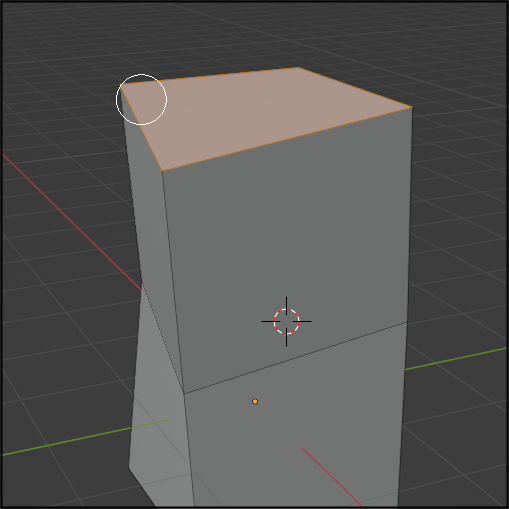
ベベル
ベベルを使うと、新しく面が追加されて鋭利な角が多少まろやかになります。
編集モードで「コントロール+B」を押すとベベルが効きだしてクリックで確定します。
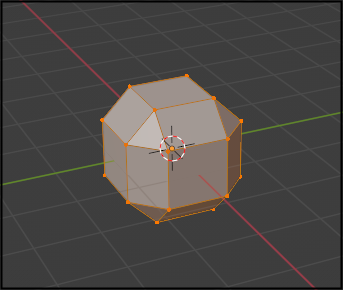
いろんなモデリング
ブール結合
モデリングを効率よく行う手段の一つが、2つの物体の組み合わせです。
物体を2つ作ってその物体をもとにくりぬいたり追加させると、複雑な物体を案外手早く作れたりします。
やり方は、まず「編集>プリファレンス」で「アドオン」で「Object:Bool Tool」がチェックされているか確認します。オフならオンにしておきましょう。
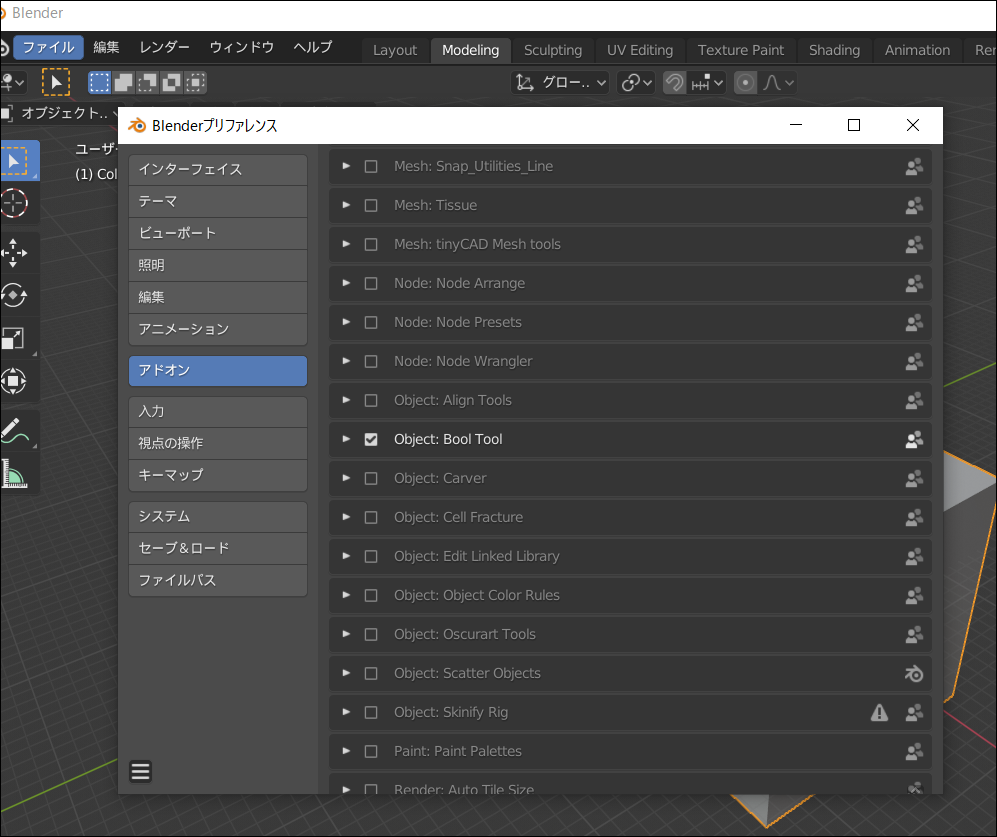
次に「くりぬくための物体」をクリックで選択。続いてシフトキー+クリックで「くりぬかれる物体」を選択します。

コントロールキー+「-(数字パッドのマイナスキー)」を押すと、下のようにくりぬかれます。
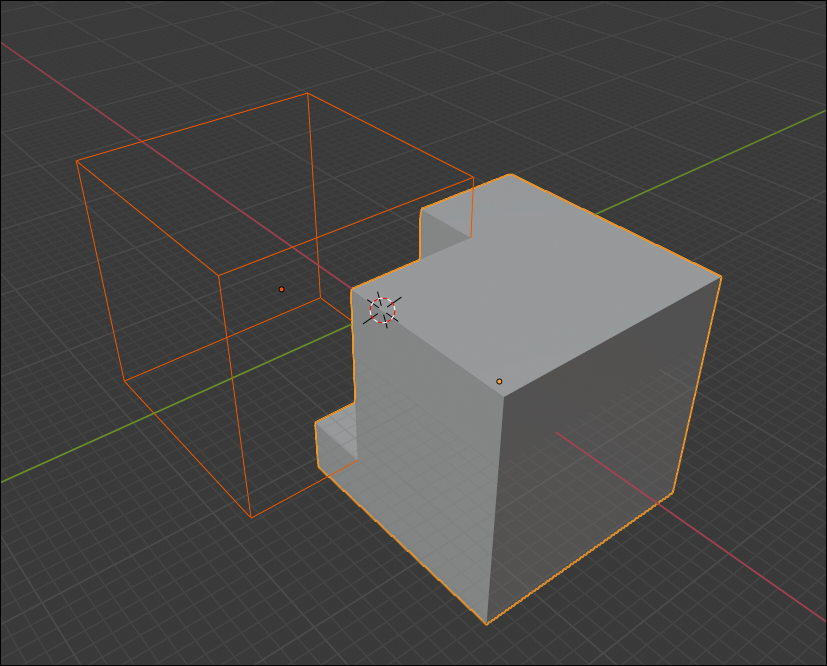
くりぬきにつかった物体を選びGキーを一度押してからマウスで移動させると、動きに応じてくりぬかれる範囲が変わります。これは便利な機能ですね。

ピボット位置の変更
ピボットとは回転するときの軸となるポイントです。
まずは3Dカーソルを選んで、位置を移動しておきます。
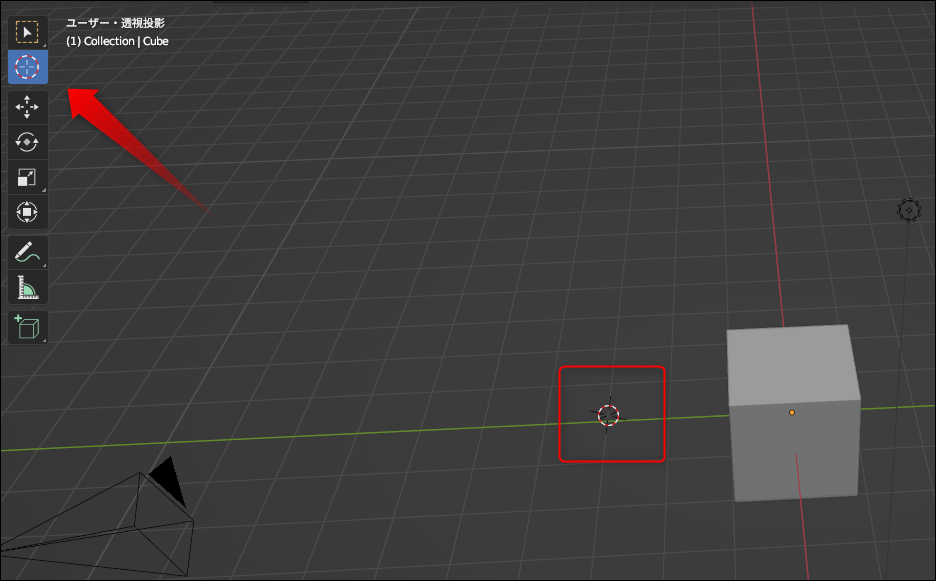
「.」=ピリオドキーを押し、選択肢から3Dカーソルを選びます。
これでピボットが現在の3Dカーソルの位置にセットされました。
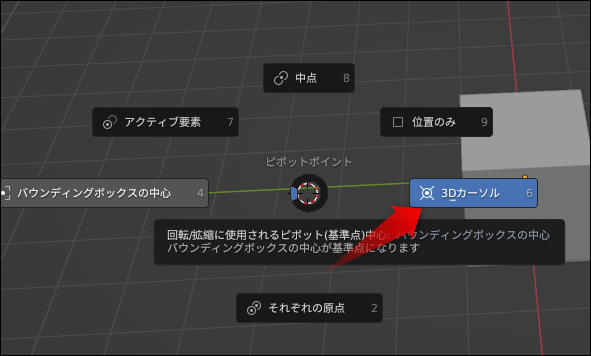
箱を回転させると通常は中心点で回転します。
別の位置にピボットを設定しておいて、回転させると太陽の周りをまわる惑星のような動きをするようにできました。
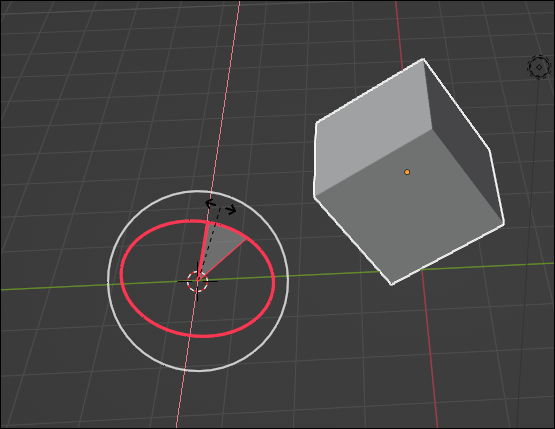
Project PLATEAUは実在の都市の3Dデータを公開しています。
Blenderから呼び出せば、町のデータがそのまま3Dになります。
無料データ
日本地図、都市
Project PLATEAUが提供する都市などの空間データです。
「航空測量等に基づき取得したデータから建物等の地物を3次元で生成した3D都市モデルです。 商用利用も含め、どなたでも無償で自由にご利用いただけます。」
3D都市モデル(Project PLATEAU)ポータルサイト - データセット (geospatial.jp)
東京のデータはOBJ、FBXなどのフォーマットで利用できます。
3D都市モデル(Project PLATEAU)東京都23区 - データセット (geospatial.jp)
FBXでダウンロードし解凍。Demはエリアデータ?LODは建物データ?みたいです。全部読み込みましょう。

読み込んだデータはセンターから外れた位置に出るので最初はみつけられなかったです。
またデータはかなり大きいので個別読み込みのほうがいいみたいです。
Project PLATEAU の LOD1 ファイルを結合する - sakaf("%s", memo)
Blender操作の目次はこちら。
