Blenderは、ざっと使いこなすだけでもボリュームがあります。
今回はアニメーション編です。
キーフレームのアニメーション
キーフレームのアニメーションとは、特定のフレームでの位置や回転情報を設定すると、間のフレームの動きはBlenderが自動で補完してくれるというものです。
まずは3Dオブジェクトを用意。
ボーンのアニメーションをする場合、ボーンを仕込んでおきます。
【Unity】Blenderでボーンの作成、Unityへの取り込み[設置] - Windows11の教科書
シーンで開始フレーム、終了フレーム、ステップ数を指定します。ステップ数は何フレームおきにレンダリングさせるかということで、通常は1のままでよいでしょう。
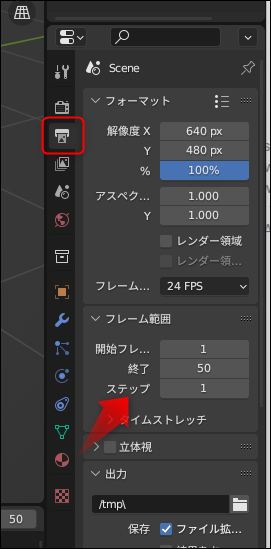
上のバーでアニメーションを選ぶと、アニメーション用のタイムラインが表示されて編集や管理がしやすくなります。
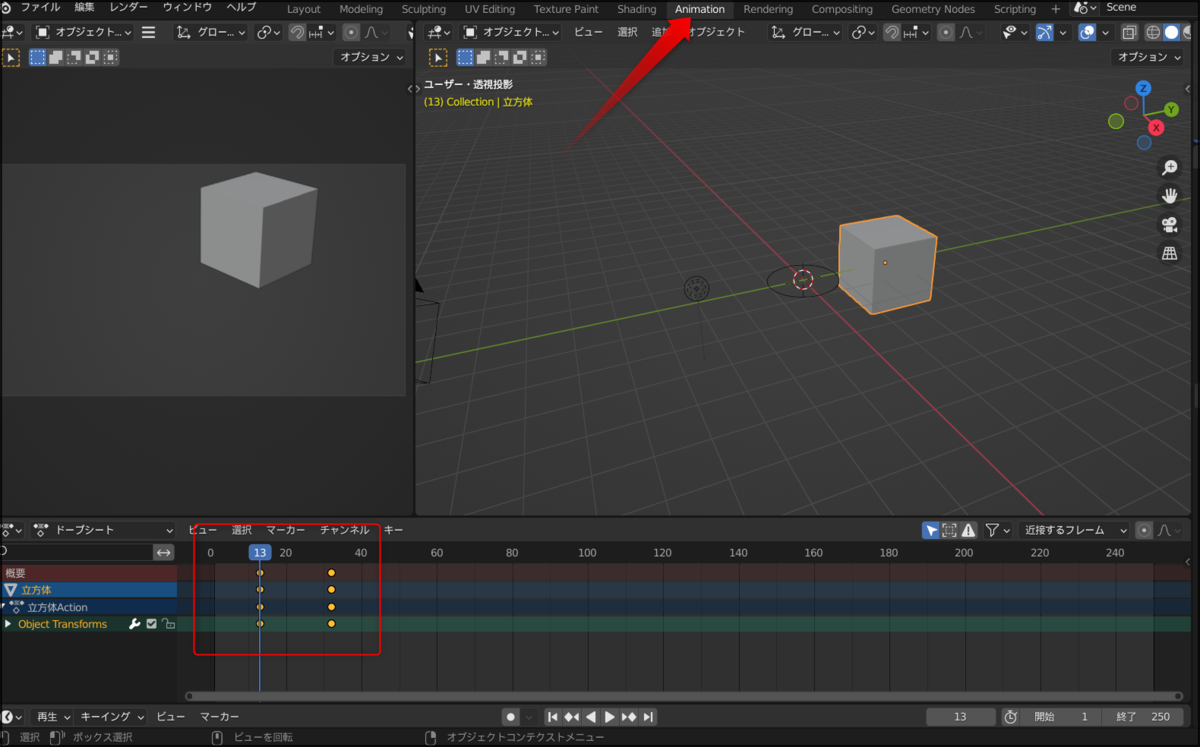
キーフレームを挿入
位置を移動するアニメを作ってみましょう。
「I」キーを押し「位置」を押します。
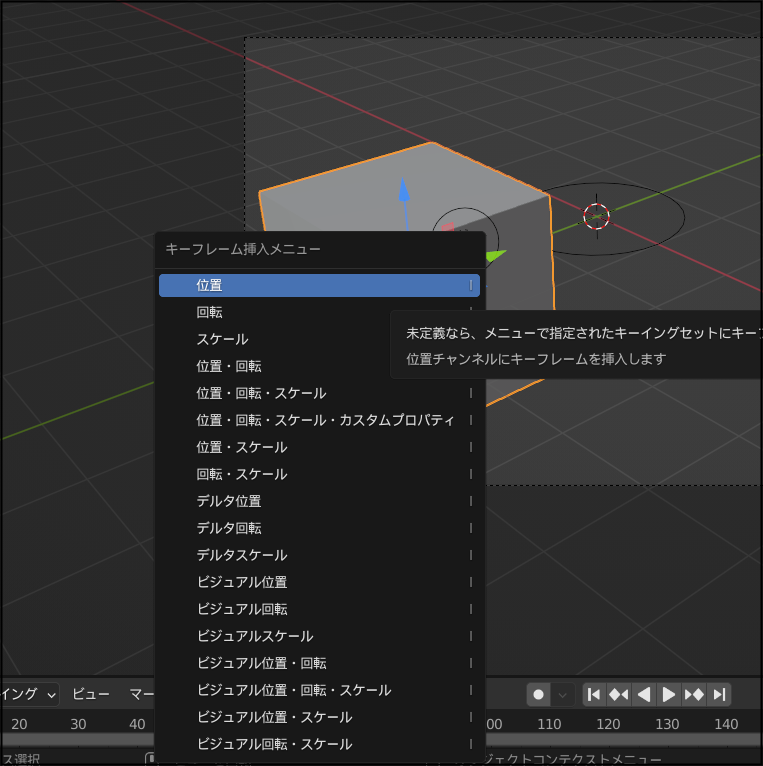
下のバーで、フレームの位置の数字を変更します。
その後、物体を動かして再度「Iキー」>「位置」を実行します。

再生ボタンを押して、物体が移動しているのを確認できればOKです。
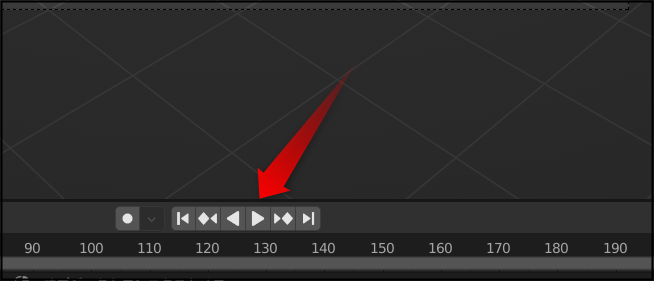
毎回キーフレームを入れるとなると、入れ忘れてイラっとしたりします。
そこで動かしたら自動的にキーフレームを入れるようにしておくとよいでしょう。
以下をオンにしておけばOK。

キーフレーム削除
解除したいフレーム数のところまできたら、「I」キーと「Alt」キーを押すと削除ダイアログが出るので押して実行します。

マーカー
マーカーを設置すると、どのフレームからどの動作をしているか識別しやすくなります。
利用するには、マーカーを入れたフレームへ移動。
マーカーのメニューから「マーカーを追加」を実行します。

アクション
アニメでは、歩く、走る、飛ぶなど複数の動作があります。
「アクション」を追加すると、複数のアニメーションセットが作れます。
まずはメニューからアクションのモードへ切り替えます。
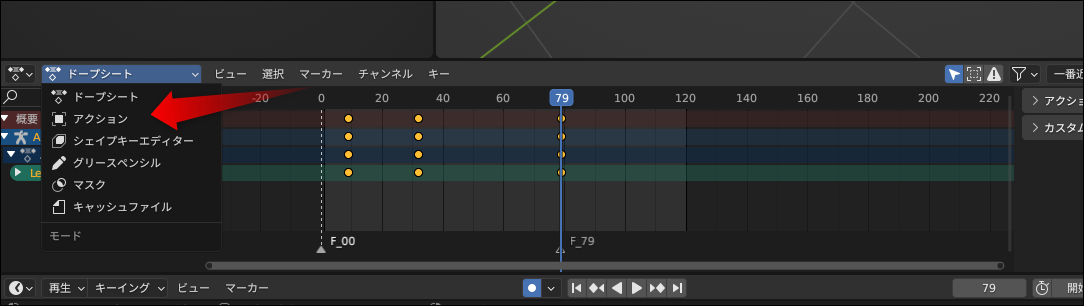
xマークを押すと、新しくアクションが作られます。
新しいアニメーション動作を設定しましょう。
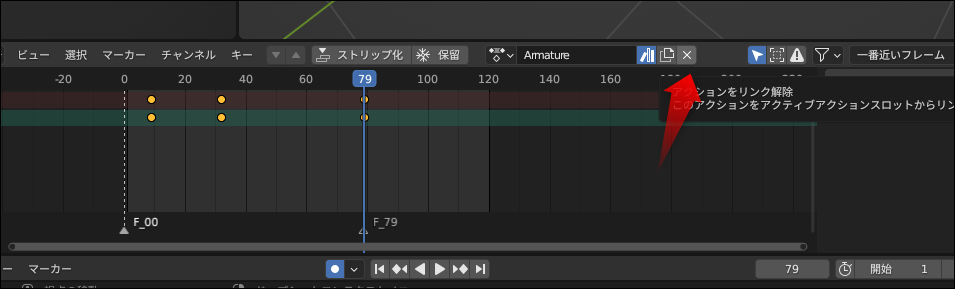
例えばこうやって作ったアクションセットは外部のプログラムで読み込んだ時にメニューから切り替えたりできます。
以下はEffect Houseというアプリで読み込んだ場合に複数アクションが切り替えできます。
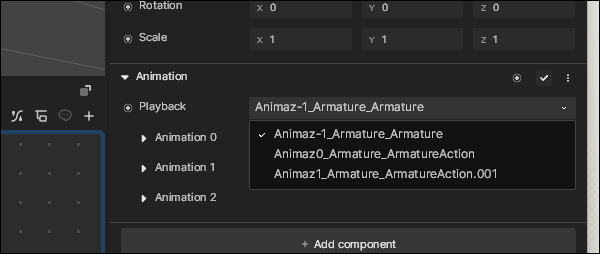
アニメーションの出力
レンダー>アニメーションレンダリングを実行します。
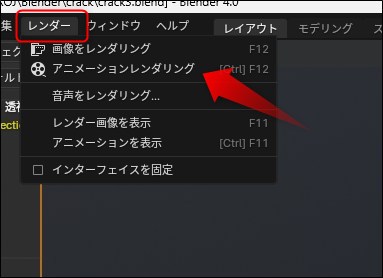
先に「出力」パネルから「出力」で出力先のフォルダ、および書き出すファイルフォーマットを選んでおきましょう。こちらにファイルが生成されます。
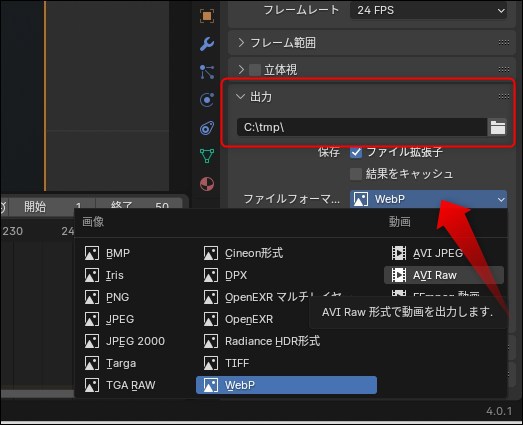
パーティクルのアニメーション
エミッター
パーティクルは特定のオブジェクトから、煙や光などを放出させることができます。
まずオブジェクトを作っておいて選択しておきます。
次にパーティクルプロパティアイコンを選び、「+」を押すとパーティクルシステムが追加されます。
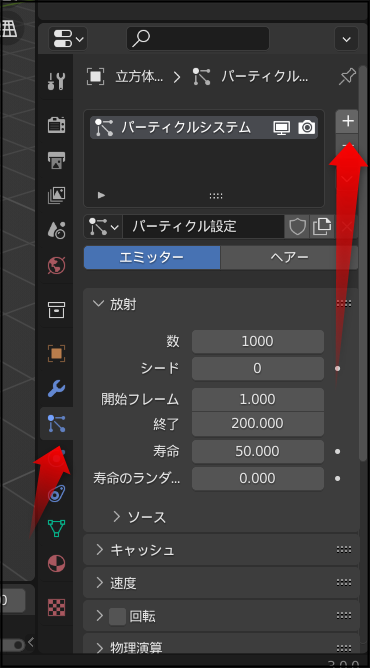
スペースキーを押せば、丸い粒子が多数出てくることがわかります。
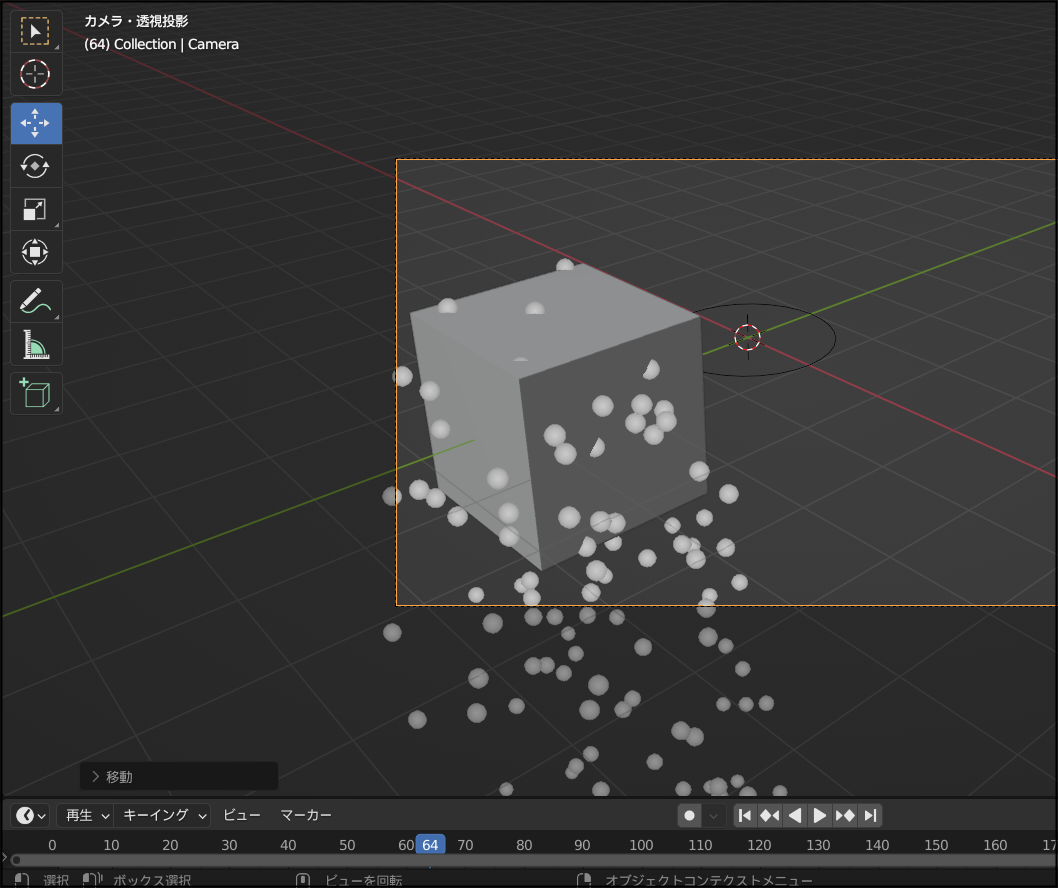
粒子の形状、粒子が出る向き、粒子の寿命(表示される長さ)をかえていくことでいろんな見え方にできます。
パーティクルを消すには「マイナス」アイコンを押します。
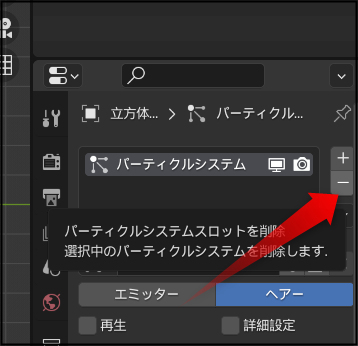
ヘア
ヘアも同じような感じで作れます。
パーティクルを追加したら設定を「ヘア」にします。
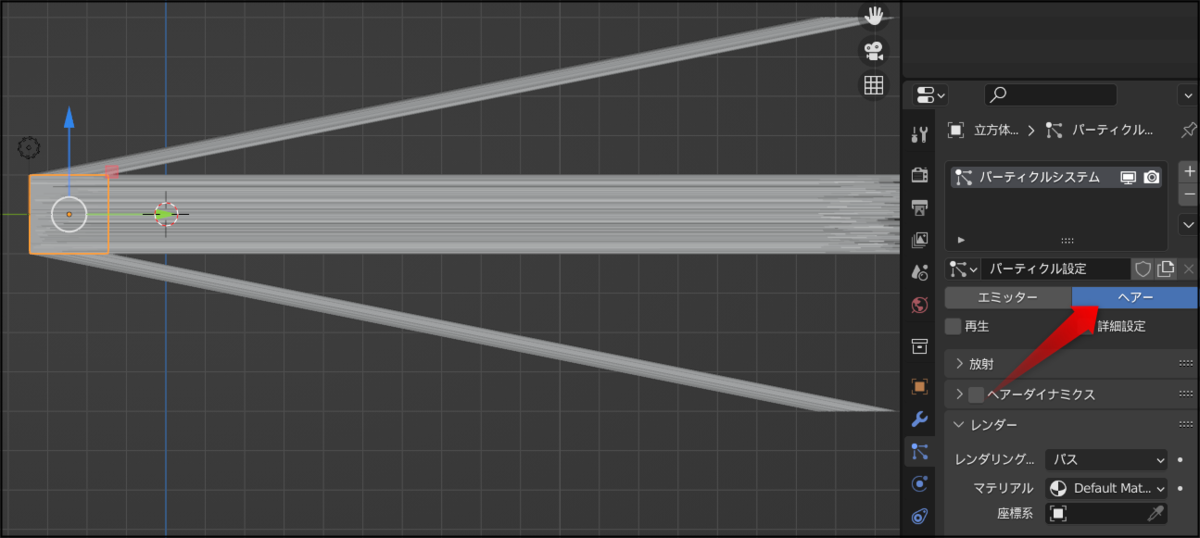
レンダリングするとこんな感じ。

ヘアにするだけで上記のようになるので、あとは形状、色などの設定を変更していきましょう。
基本操作はこちら。