ウィンドウズ10にはカメラアプリがあります。ここでは使い方などについてまとめていきます。
カメラアプリの使い方
起動
スタートメニューですべてのアプリからカメラを選ぶことができます。
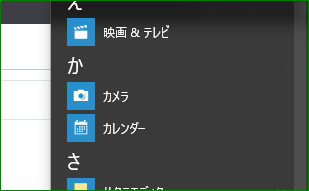
またコマンドプロンプトから「start "" "microsoft.windows.camera:"」のようにして起動させることもできます。
「ファイル名を指定して実行」から「microsoft.windows.camera:」と入力することでも起動できます。
ボタン
画面右側にあるのはビデオとカメラの切り替えアイコンです。

画面上部には、カメラの切り替え(フロントとバックなど)アイコン、明るさ調整アイコンがあります。
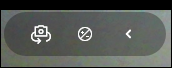
右上にメニューアイコンがあります。

メニューでは、「写真タイマー」「設定」とあります。
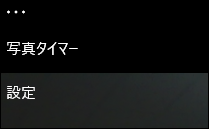
写真タイマーを使う
こちらで写真撮影のタイマーをセットできます。ハイチーズするときはこちらで。
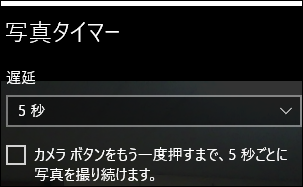
設定を変更する
設定の方では録画のフレームレートや解像度を指定できます。
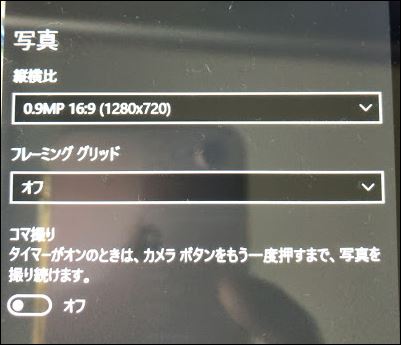
写真ではこのように縦横比が選べます。
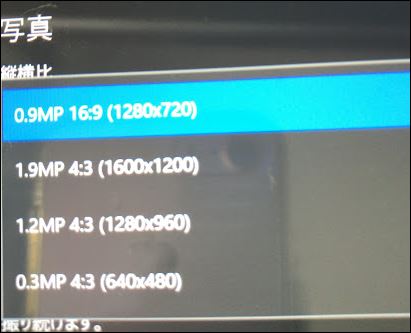
ビデオのほうも変更できます。
また「ちらつき低減」の項目があります。
うちで試してみたところ、あまり効果はありませんでした。が、ちらつく!という場合はこちらの設定を変更してみるといいかもしれません。
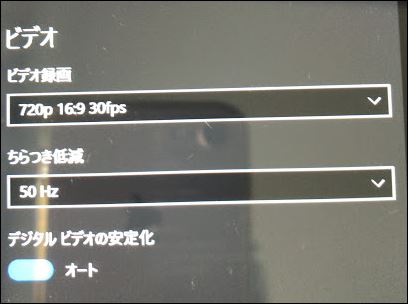
カメラのセキュリティ
カメラはビデオ通話等に便利な反面、動画配信がそのまま流れてしまうリスクもあります。
また、ハッキングされれば部外者がカメラからあなたを監視していしまうなんて怖いこともないわけではありません。
事前の対策としては以下があります。
カメラは覆っておく
カメラを特に利用しない場合は、物理的にカメラを覆っておくのが一番安全です。
うちの場合、カメラがノートにもう付属しています。オンになると右にランプが点灯するので利用されているかどうかはすぐわかります。
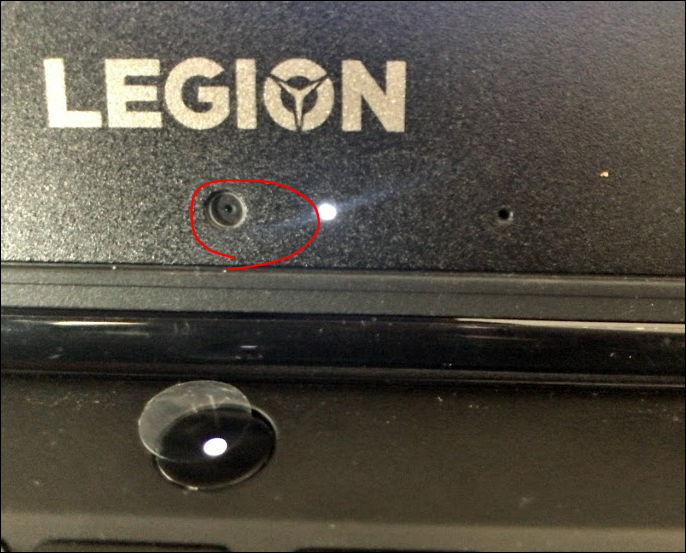
が、ガムテープをはってしまえば万が一カメラがオンであっても茶色しかうつりません。
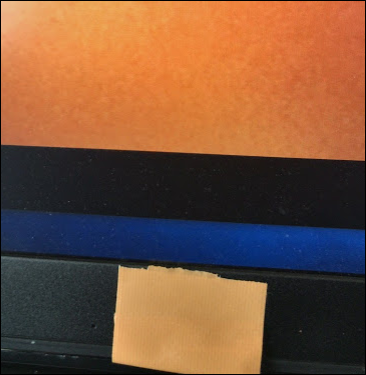
利用アプリを制限する
アプリごとにカメラの利用を制限できます。
逆に言えば、カメラを利用するアプリだけオンにしておくのがよいでしょう。
「設定>プライバシー>カメラ」で「カメラにアクセスできるアプリを選ぶ」で使いたいアプリだけオンにしましょう。

カメラアプリの不具合
A00F4244エラー
カメラが認識されない場合には以下のようにエラーになります。
「カメラが見つかりません カメラが接続され正しくインストールされているか、ウィルス対策ソフトウェアによってブロックされていないか、カメラドライバーが最新のものに更新されているか、確認してください。
エラーコードは0xA00F4244(0x80070005)」
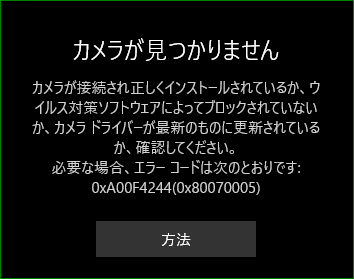
レジストリ設定を変更する
ウィンドウズ10アニバーサリーアップデートを適用するとカメラに不具合が生じるケースがあります。
これは、アップデートによってMJPEGやH.264といったコーデックが利用できないためにおきるようです。
対策としてはレジストリエディタを開きます。
下記の場所へ移動します。
HKEY_LOCAL_MACHINE\SOFTWARE\WOW6432Node\Microsoft\Windows Media Foundation\Platform
画面右側で新規で「DWORD (32-bit) Value」を作成。名前を「EnableFrameServerMode」にします。
あとは値が0になっていることを確認します。
参考:
How to fix the webcam freezing issue on the Windows 10 Anniversary Update | Windows Central
設定を確認する
「設定>プライバシー>カメラ」を開きます。
アプリがカメラを使うことを許可するをオンにします。
変なアプリが勝手にカメラを利用しないようにカメラにアクセスできるアプリだけオンにしておくとよいでしょう。

アクセス権限を確認
エクスプローラーでピクチャーを開きます。「カメラロール」を右クリックし、プロパティを開きます。
セキュリティタブに移動。現在のユーザーのアクセス権をフルコントロールに設定します。
参考:Fix: Camera App Not Working in Windows 10
A00F424Fエラー
カメラで撮影すると保存エラーが起きてしまう現象です。
ある事例によれば、「設定>個人用設定>スタート」で「スタート画面またはタスクバーのジャンプリストに最近開いた項目を表示する」をオンにしたら直ったという場合があります。お試しください。
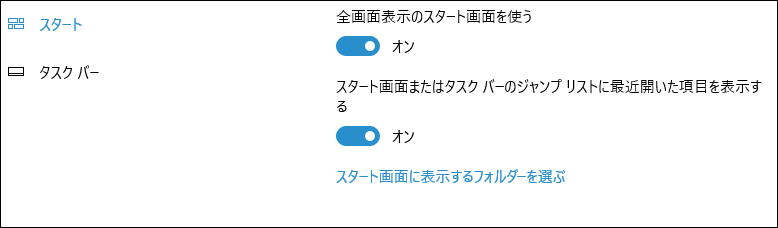
参考:【0xA00F424F】カメラでエラーが出てとれません - マイクロソフト コミュニティ
A00F4246Fエラー
カメラが認識されないエラー。
カメラがきちんとささっているかを確認。
接続されているのであればドライバーを更新してみましょう。
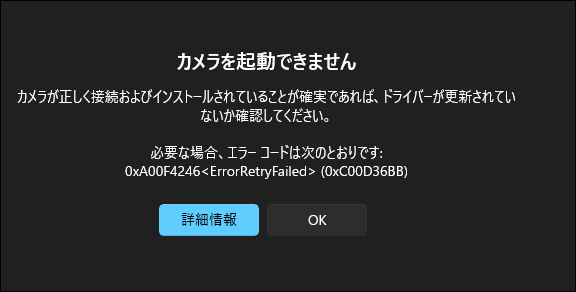
splitcamのようなソフトを入れると、カメラドライバーを上書きしてカメラアプリから利用できない場合があります。
一度Splitcamをアンインストールしてから、カメラアプリを起動してみましょう。
0xA00F4243 他のアプリを閉じてください
他のアプリで使用されていると、「カメラ」からは開けなります。
最近ではZOOMやTeams、Skypeなど会議用カメラなどにつながりっぱなしの場合もありますので、一度そちらのビデオはオフにしておきましょう。
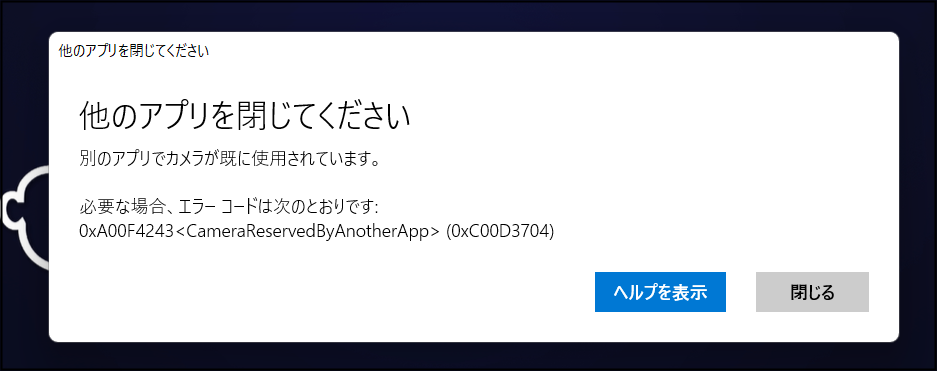
0xA00F4271(C00DABE0)エラー
原因は不明。
カメラを別のカメラに付け替えたら出なくなった人もいて、やはりカメラドライバーによる問題ではないかと思われます。
とりあえずドライバーの再インストールを試してみましょう。
参考:windows 10 camera not working error 0xA00F4273 - Microsoft Community
0xA00F4289エラー
カメラが見つからない場合に出るエラー。
カメラをつなぎなおす、カメラのドライバーを更新するなどしてみましょう。
デバイスマネージャーに「カメラ」があるので、右クリックメニューから「ドライバーの更新」を実行できます。
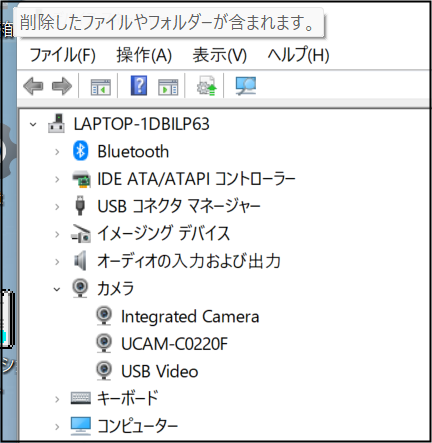
その他の不具合
その他でカメラアプリで不具合が出るようなら、一度アプリを再インストールしたほうがいいかもしれません。
再インストールはこちら。
慣れた人なら、パワーシェルから
Get-AppxPackage -allusers Microsoft.WindowsCamera | Foreach {Add-AppxPackage -DisableDevelopmentMode -Register "$($_.InstallLocation)\AppXManifest.xml"}
を実行します。
その他のウィンドウズ10プレインストールアプリについては以下参照ください。