ウィンドウズ10になると、OSもオフィスもますます肥大化し、ハードディスクも予想がのペースで使用することになります。
そのため不要ファイルを削除するなど、ちゃんとディスクの空きも考えないといけません。ここではそのTIPSをまとめてみました。
ファイルサイズの大きいものを把握する
どのディレクトリやファイルがディスクをたくさん占有しているか、まずは調べます。
そのために便利なのは「 WinDirStat」のようなユーティリティソフトです。
ディレクトリがファイルサイズの大きい順に表示されるので、把握が便利です。
ディスクをチェックすると下のような感じになります。
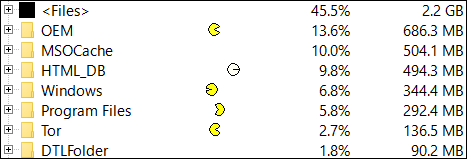
あまり使わないものはDVDに焼いたり、削除したりしましょう。
不要なファイルを削除する
テンポラリファイルなどを削除する
ソフトがインストール用に一時的に作成するファイル、ソフトが起動時に作成する一時的なファイル、...など、使えば使うほど不要なファイルが増えていきます。
折を見て削除しておくとよいでしょう。
「C:\temp」や「C:\Windows\temp\」のなかには一時ファイル(テンポラリファイル)がよく作成されるので削除するとよいでしょう。
あまりパソコンに詳しくない場合は、どのファイルを消していいかわからないことも多いでしょう。
そんなときに便利なのは「CCleaner」のようなユーティリティソフトです。
Clearnerでは、不要ファイルだけでなく、キャッシュやレジストリで不要な物を削除してくれます。無料でも利用できるので使ってみるとよいでしょう。
システムファイルを安全に削除する
ウィンドウズ10になると、OSのインストーラファイルやらバックアップファイルやらでどんどんディスクが利用されていきます。
OSが安定して動作していたら不要ファイルを削除しましょう。
しかし、フォルダをゴミ箱へもっていくと危険です。
まずはドライブを右クリックで選び、「プロパティ」を実行します。
ダイアログで「ディスクのクリーンアップ」のボタンを押します。

しばらく待つと以下のようなダイアログにかわります。
ここで「システムファイルのクリーンアップ」というボタンがあるのでそれを実行します。するとシステム関連の削除を安全に行うことができます。
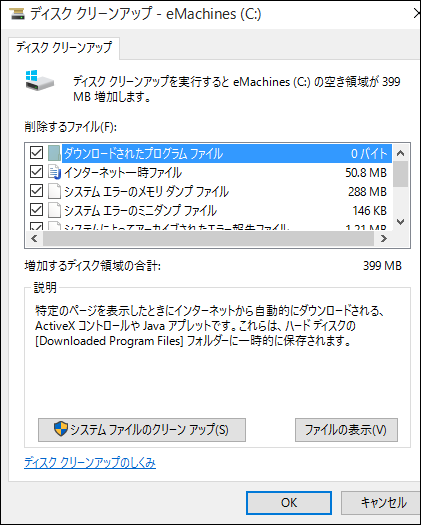
$Windows.~BT、$Windows.~WSは削除してもいい?
起動ドライブの隠しフォルダとして「$Windows.~BT」「$Windows.~WS」というのができます。
サイズをみると、うちでは2.74GBと巨大です。「$Windows.~WS」は4.5GBともっと大きいです。
これらのディレクトリを削除しても大丈夫でしょうか?
この「$Windows.~BT」「$Windows.~WS」は、ウィンドウズアップグレードで使用されているようです。
「ウィンドウズ10へアップグレード後、特に不具合がない」 「今後OSのダウングレードはしない」という場合、削除してもまず問題なさそうです。
削除するには、まずコマンドプロンプトを管理者権限で実行します。
「$Windows.~BT」を削除するには、
takeown /F C:\$Windows.~BT\* /R /A icacls C:\$Windows.~BT\*.* /T /grant administrators:F rmdir /S /Q C:\$Windows.~BT\
「$Windows.~WS」を削除するには、
takeown /F C:\$Windows.~WS\* /R /A
icacls C:\$Windows.~WS\*.* /T /grant administrators:F
rmdir /S /Q C:\$Windows.~WS\
...を実行します。
実際に試してみたら、一気に多数のファイルを処理しまくってくれます。
そして「$Windows.~WS」のほうは消せました。
「Windows.~BT」はファイルが若干残りました。そこで、ディレクトリごとゴミ箱で削除しました。
一度再起動させようと思って終了させた時に、ブルースクリーンが出ました。が、再起動後は無事ログインできました。
ブルースクリーンがファイル削除によるものなのかどうかはわかりませんが、削除の際は自己リスクでお願いします。
参考:Can I delete $Windows.~BT & $Windows.~WS folders?
What is the $WINDOWS.~BT folder? - Super User
デフラグする
不要ファイルを削除した後は定番でデフラグをかけます。
デフラグとは、ファイルの場所を並べ替えて整理してくれるツールで、ディスクアクセスを早くする効果が期待できます。
標準のデフラグ
ウィンドウズにはデフラグツールが標準でついています。
ドライブを右クリックし、メニューから「プロパティ」を選びます。
次に「ツール」タブを選びます。
「ドライブの最適化とデフラグ」で「最適化」ボタンを押して実行しましょう。

スマートデフラグ
現在のデフラグは、進行状況が数値でしか出ないので地味でわかりにくいです。
そこで、昔ながらに?デフラグ状況をビジュアルに押してくれるユーティリティが「スマートデフラグ」です。
無料で使えるので、たまには違うデフラグソフトを試したい場合にはおすすめです。