ディスクの空き容量が少なくなってくると、アプリの動作などにも影響します。またウィンドウズアップデートがダウンロードされたのにアップデートされないといったトラブルにもなりやすいです。
空きを確保するには、無駄に大きな容量のファイルを探してバックアップへ移すなどの措置が必要です。ここでは、容量の大きいファイル探す方法を紹介。無駄な大きいファイルを見つけて削除しましょう。
ディスクで大きいファイルを探すには?
最近のパソコンは大容量のディスクを持っています。
しかし高速なSSDと安価なハードディスクを組み合わせるケースもあります。
これは大容量SSDだとまだまだ高価だったりするためです。
通常システムはSSDにあるでしょうから、SSDの容量はなるべく空きを確保しながら使いたいところです。SSSDにある無駄に大きなファイルはなるべく消しておくのが容量確保のコツといえるでしょう。
ウィンドウズ標準の機能で調べる
ウィンドウズの設定からファイルのサイズを確認できます。
「設定>システム>ストレージ」でディスクを選ぶましょう。
すると、どんな分野のファイルが容量が大きいのかチェックできます。

アプリでクリックしてさらに見てみます。
アプリを「サイズ順」でソートしなおすと、うちの場合は動画編集のPowerDirectorやフォトショップエレメンツなどが大きいことがわかりました。
PowerDirectorは、アニメーションやサンプル音素材などもあるのでサイズは大きいです。不要なアニメを削除しておくとサイズを削減できそうです。

DiskInfoを使う
DiskInfoは無料のディスク分析ツールです。
以下よりダウンロードできます。
https://forest.watch.impress.co.jp/library/software/diskinfo/
起動後、ディスクを選び「解析」を実行すます。
解析が終われば、以下のように表示されます。
グラフでサイズをどのぐらい占めているか、ディレクトリの大きい順に並べてくれるので見やすいです。
サイズの大きいフォルダを調べていって、サイズの大きいファイルを探していくとよいでしょう。

調べていくとアンインストールしたと思っていたDaz3Dというソフトが残ったままでした。これで5ギガぐらい使われていました。ぷんぷん!
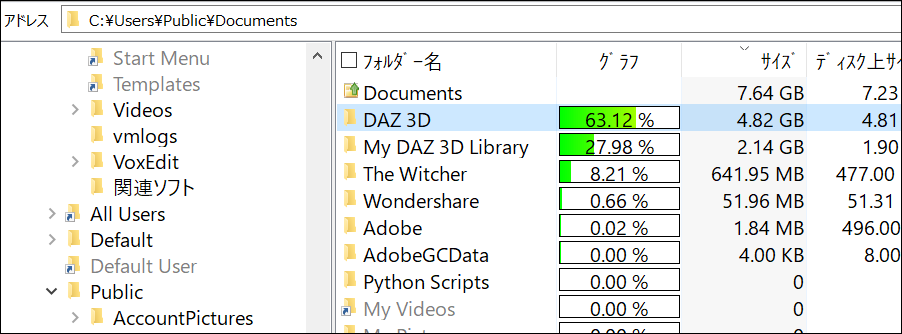
知らぬ間に容量を占めているファイルは?
Windows Update
ウィンドウズアップデートのファイルは大きいです。
ただ不具合のある場合にすぐ戻せるように以前のウインドウズも残っているため、アップデートのタイミングで一気に空き容量は減ります。
ですので、通常時から5GB程度、10GB程度は空きを確保しておきたいところです。
ウェブブラウザ
ブラウザは一度表示したサイトの情報をキャッシュといって保存します。これで、次にそのページを開くときにキャッシュからロードするため、表示速度が速くなるというわけです。
うちではChromeを使っているとキャッシュが非常に大きかったですが、Microsoft Edgeにしたらキャッシュはだいぶ小さくなりました。
ログ
ソフトによっては、ログを毎日記録していくので結果としてファイルが肥大化するケースがあります。
例えばアンチウィルスの「カスペルスキー」では「トレースを無効」にしていないとどんどんログに記録されていき、結果的に膨大なファイルサイズになる場合もあります。注意しましょう。
