エクセルを使っていて、部分的にメモ書きをしたい場合があります。
たとえば「ここは仮のデータ」とか「あとでここの数値を要確認!」など。
このようにメモを特定の個所につけることができるのが「コメント機能」です。
コメントとは?
エクセルのコメント機能は、セルごとにメモ書きを付け加えられるというものです。
スプレッドシートを作成している場合、「仮の数値をいれておいてあとで正しい数値をいれる」「数値の最終確認をもう一度あとでする」などセルごとに注意点がある場合があります。
また自分だけでなく、他人へファイルを渡して作業する場合にも注意事項をセルごとに記述しておけるので便利です。
コメントを入れるには?
コメントの挿入
入れるのは簡単です。
特定のセルを右クリック。メニューから「コメントの挿入」を実行します。
(またはシフト+F2)

あとは文字を入れるだけです。
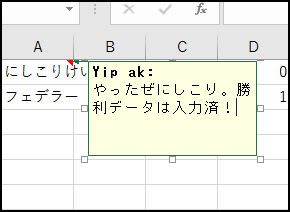
コメントが入った場所は、このように右上の角が赤く表示され、クリックするとコメントを読むことができます。
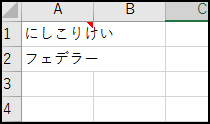
編集や削除するには、コメントのあるセルを右クリック(またはシフト+F2)。
メニューから「コメントの編集」や「コメントの削除」を実行します。
複数のセルが選択中に「コメントの削除」を実行すると該当セルのコメントはすべて消えます。
つまり、全セルを選んでから削除を実行すると一気に消すことができます。
コメント文字のフォントの変更
コメント文字を選択してフォントサイズを切り替えると大きさが変わります。
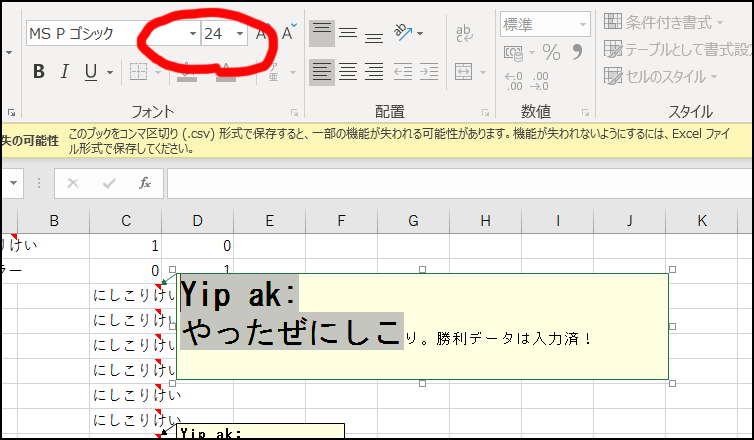
コメントの確認
コメントは表示にしておかないと、どこに何があるか探しにくいです。
その場合「校閲」タブにコメント関連のコマンドがあるので便利です。
「前へ」「次へ」でコメントのある場所を切り替えることができます。
「すべてのコメントを表示」すると、いっさいにコメントを表示状態にできて便利です。
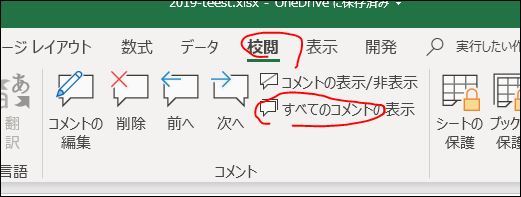
コメントの付いたままコピー
コメントの付いたセルをコピーし、「Ctrl+V」でペーストすればコメントがついたままセルを複製できます。
逆にコメント不要の場合は、貼りつけの場合に「値」だけ貼りつけましょう。
コメントだけコピー
コメントだけを他のセルへコピーしたいという場合には、まず貼り付け先のセルを選んでから「Ctrl+Alt+V」を押します。
あとは貼りつけの種類で「コメント」を選んで貼り付けます。

コメントの不具合
コメント過多で遅くなる?
笑いはなしではなく、コメント数が1万以上もあるファイルなんて場合、動作が遅くなってもおかしくはありません。
その場合、本当にコメントとして記述すべきものかどうか再検討したほうがよいでしょう。
また、コメント付きのセルをコピー&ペーストしてしまうと、コメントのついたセルが一気に複数作られることになります。注意しましょう。
コメントが消えない ?
セルを右クリックし、メニューで「コメントの表示/非表示」を選ぶとコメントが常時表示されます。
消すにはセルの右クリックによるメニューから「コメントを表示しない」を選びましょう。
