
エクセルには消しゴムがあります。
消しゴム機能がわかれば、書式だけ削除したり、メモやリンクだけを消すことができます。また罫線の消し方を知っておくのも重宝します。
ここでは消しゴムのいろんな使い方を紹介していきます。
エクセルの消しゴムって?
エクセルでは「消しゴム」アイコンが表示されるケースが、いくつかに分散しています。
場面場面に応じて消しゴムを利用しましょう。
いろんな消しゴム
セルの情報のクリア
ホームのリボンには「消しゴム」アイコンがあります。
こちらの消しゴムでは主にセルの情報を消すことができます。

具体的には、
すべてクリア
セルにある情報、メモ、書式、背景色などすべてをクリアにします。
書式のクリア
セルにある書式情報だけクリアします。
たとえば「$20」のように通貨で書式をしていた場合、書式がなくなって「20」という数値のセルに戻します。
数式と値のクリア
一見するとすべてクリアと同じように思いますが、こちらの場合は背景色や書式などは消えません。
コメントとメモをクリア
セルにコメントやメモを付けている場合、それらをきれいに消去します。
ハイパーリンクをクリア
クリックすると外部サイトを表示するようなリンクを削除します。
実際には以下のように「ハイパーリンクのみのクリア」か「ハイパーリンクと書式のクリア」を選択できます。
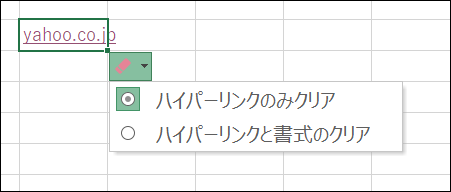
罫線のクリア

ホーム画面で罫線を設定するためのアイコンをクリックすると「罫線の削除」というコマンドがあります。
選ぶと、アイコン自体が消しゴムとなります。
あとは、罫線の上でクリックすると罫線を削除することができます。
インクのクリア

「描画」リボンでは、インク機能を使って画面上に線などを描くことができます。
そして「描画」リボンにある「消しゴム」を選ぶと、マウスカーソル自体が消しゴム状態になります。
あとは描画機能を使って描いた線の上でクリックすると、その線を消すことができます。