パソコンを持っていないユーザでも、今後入社や転職のことを考えてエクセルに慣れておきたいというかたもいることでしょう。
アップストアやプレイストアには練習アプリはありませんが、エクセル自体の無料版があります。それを利用することで、エクセルがどんなものか使ってみることはできます。
エクセルを無料で使うには?
アイフォン
エクセルのスマホアプリは以下より無料で配布されています。
パソコンとは画面サイズの違いなどもあって操作ボタンの配置は大きく違います。
またキーボードの有無も大きく違います。
パソコンでは「ショートカットキー」としてキーボードから「コントロールキー+C」でコピーをすぐ行えるといった具合に操作性も異なります。
機能では、VBAなどでより専門的なプログラムを組んだり、3Dモデルを読み込んだり...などの機能はスマホではサポートされていません。
とはいえ、「エクセルがどんなものかちょっと触ってみたい」「エクセルの機能に慣れたい」という場合にはとっつきやすいです。
アンドロイド
スマホ版エクセルではアンドロイド対応版も無料で利用できます。
機能的にはアイフォン版エクセルとだいたい一緒です。
https://play.google.com/store/apps/details?id=com.microsoft.office.excel&hl=ja
ウィンドウズタブレット
タブレットにはエクセルモバイルがプリインストールされている場合があります。
スタートメニューで以下のようにあればエクセルモバイルです。

この場合、無料でエクセルを試すことができます。
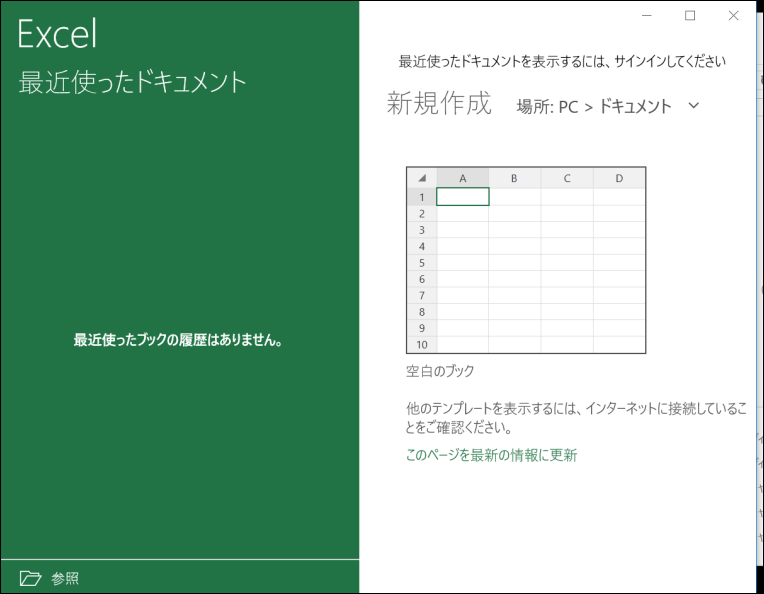
ただし利用するにはマイクロソフトアカウントでサインインする必要があります。
内容的にはかなり簡素にされたエクセルといった感じです。ただ、計算やフィルターなど基本的な機能は網羅されていると思います。
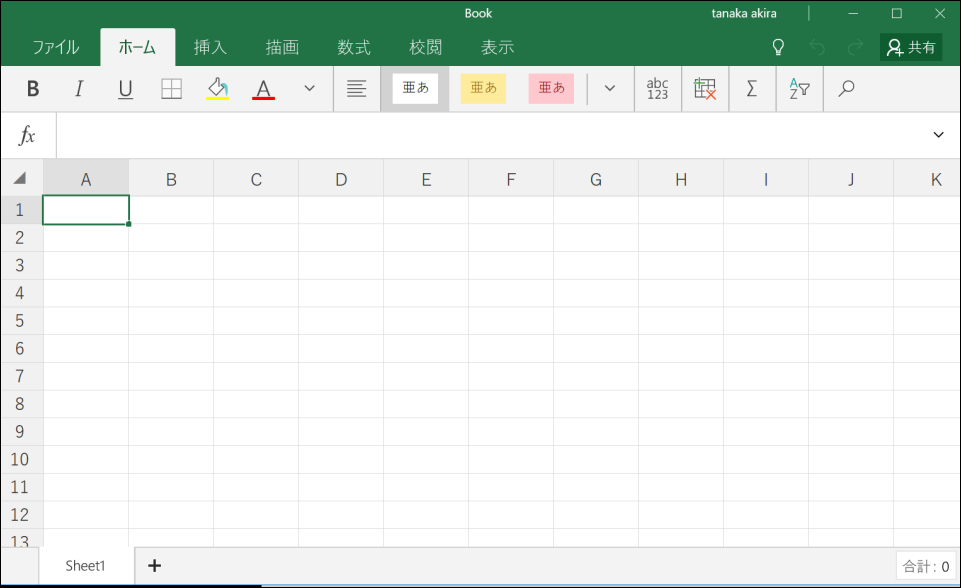
エクセルオンライン
エクセルではブラウザからアクセスできるエクセルオンライン版があります。
こちらも製品版に比べて機能は制限されていますが、表計算として結構使えます。
https://www.office.com/launch/excel?auth=1

新規画面はこんな感じ。
こちらも現在のエクセルをかなり質素にした感じです。ただし合計や平均値を計算するなどの関数などはちゃんと利用できます。

エクセルの基本的な仕組み
初級編
スマホ版、ウェブ版、タブレット版とそれぞれスタイルは異なりますが、基本的なエクセルの概念を知りたい・慣れておきたいという方のために基礎的なところを解説していきます。
ワークシートやブック
エクセルでは1つのファイルをブックと呼び、そのなかに複数のワークシートを作れるようになっています。
例えば「日本ハムファイターズ」というブックを作り、「投手一覧」「野手一覧」「成績一覧」「ドラフト指名一覧」など複数のシートを格納できるわけです。
スマホ版ではまず「新規」で「空白のブック」を作ります。
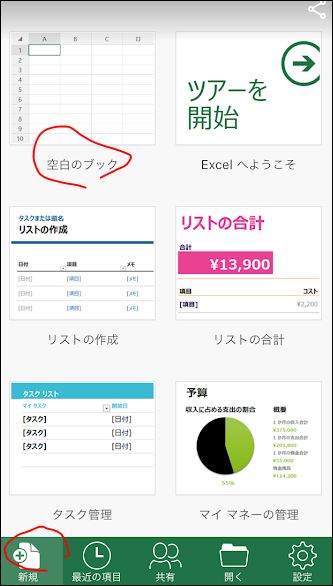
これでブックが作成されました。
下の左端のアイコンがワークシート用のアイコンでタップします。
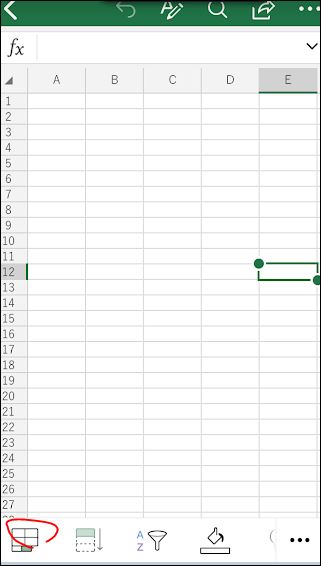
するとこのようにワークシートがタブで切り替えられるようになります。
新規でワークシートを追加するには「+」をタップ。
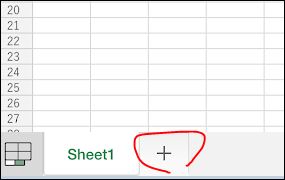
これでワークシート2が追加されました。
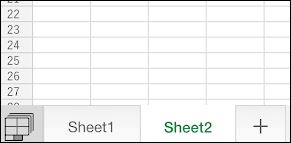
タブ内をタップして名前を変更することもできます。
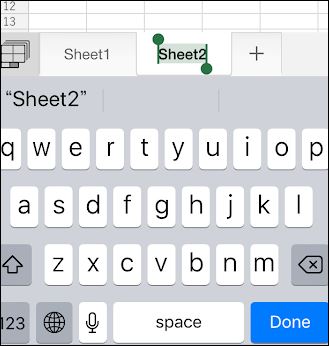
セル
セルはデータを入れる1単位です。
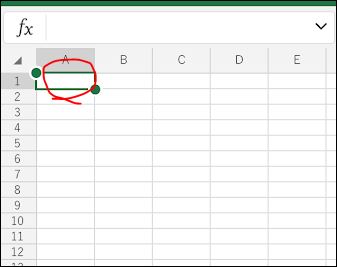
個別のセルは列(A~)と行(1~)で指定できます。
数の場合のセルは「E」列の「12」行目ですので「E12」として表します。
劇場の座席番号のようなイメージでしょうか。これによってほかのセルの値を参照して計算などを行えるようになります。
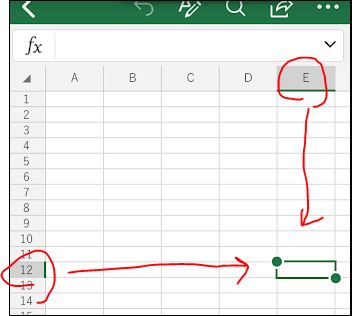
セルにデータを入れる
セルに数値を入れるにはセルを選択して、上の入力フォームから文字を入れます。
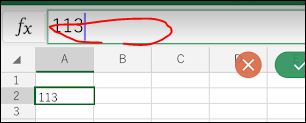
セルの表示を替える
セルで知っておくべき重要なことがあります。
それは入っているデータと表示されるデータが異なるということです。
セルに数値をいれます。ここでは例として「113」という数値を入れます。
まずセルを選び、上のペンアイコンをタップします。
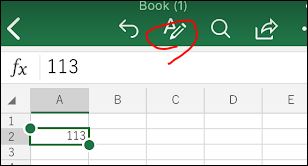
下にコマンドが出てきますので「表示形式」を選びます。
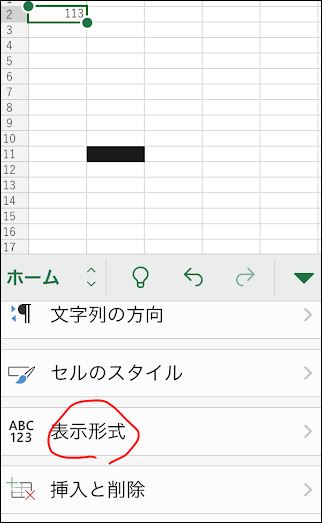
そこで「通貨」を選ぶと、セルの表示は「¥113」となります。
が、データ自体は先ほど入れた「113」という数値のままです。
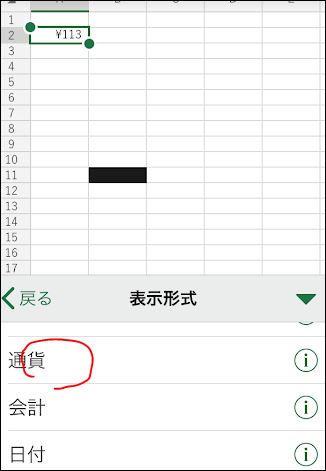
このように入っているデータと表示されるデータが異なることを理解しておきましょう。
なぜこのようになっているかというと、データが数値のままであれば足したり引いたりといった計算がすぐできて便利です。おそらくこれが理由なのでしょう。
中級編
四則演算
エクセルが便利なのは計算を自動で行ってくれるところです。
まずはビットコインの計算をしてみましょう。
1ビットコイン=3,849.67ドルです。
1ドル=113.7円です。
すると1ビットコイン=3,849.67x113.7=437707.479円になります。
エクセルで計算させる場合には以下のようにA1に「3,849.67」、B1に「113.7」、C1で「=A1*B1」と書きます。
するとC1にビットコインの円価格が算出されます。
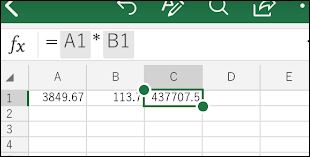
結果が「437707.479円」でなく「437707.5円」と表示され計算が間違ってるじゃないか!と思う人もいるかもしれません。
しかし、これは入っているデータと表示されるデータが違うことが影響しています。
実際にセルを選んで「小数点の桁の位置」を調整すると、以下のようになります。
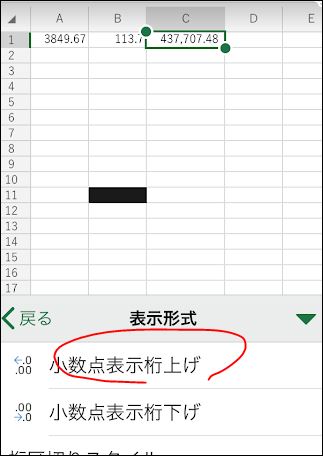
なぜわざわざA1やB1にデータを入れて「=A1*B1」のように計算させているかというと、エクセルではインターネットからデータをひっぱることもできます。
ビットコインの最新価格をA1へ読み込むようにすれば、C1ではビットコインの最新の円価格が計算されて表示される...というわけです。
関数
自動で計算してくれるので、データが変わったからといっていちいち計算し直さなくて済むのがエクセルのような表計算ソフトの便利なところです。
ここでは自動集計してみましょう。
今日の買い物のレシートを次のように入力します。
合計欄をしゅうけいするところで「=SUM(B1:B3)」と入力します。
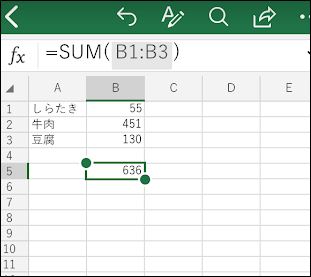
するとこのように自動で合計を計算してくれます。
「SUM」は合計しなさいという命令で、B1:B3はB1セルからB3セルの間の数値を合計する範囲にすることを表します。
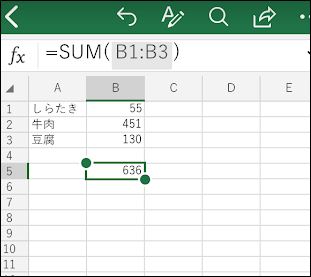
なんかアルファベットとか出てきてちんぷんかんぷん!と思われるかもしれません。
しかしここで実は牛肉は特売価格でいつもより安かった!と気づいた場合、あわてて数値を入れなおします。
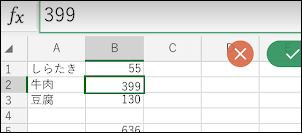
数値を入れなおしただけで集計結果は自動で更新されます。
いちいち計算し直さなくて済むので楽ちんです。
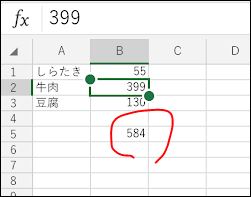
上級編
さらにいろんな関数やIF文の使い方を練習してみましょう。
四則演算や四捨五入、切り上げ、切り捨ての練習
最大値、最小値、平均値、中央値の練習
SUM,SUMIF,COUNT,COUNIFの練習
VLOOKUPの練習
IF関数の練習
グラフの練習
