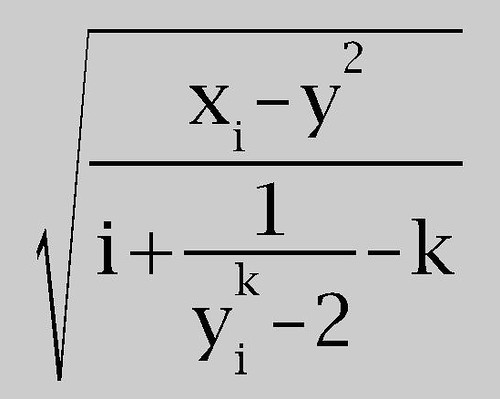合計や数のカウントなどで使う関数をまとめていきます。
スマホアプリやモバイル版、オンライン版は無料で利用できますので、これからエクセルの購入や利用を考えている人でも先に機能を試すことが可能です。
エクセル練習
準備
スマホ版エクセルやブラウザ版エクセルは無料で利用できます。
練習データ
以下は、スマホの利用時間や金額をアンケートで収集したデータです。
ファイルは以下より入手できます。
「リンク先を保存する」でダウンロードしましょう。
エクセルファイル:
http://komatter.com/_EXCEL/ex-sum.xlsx
またはCSVファイル:
http://komatter.com/_EXCEL/ex-sum.csv
セキュリティの理由でダウンロードファイルを使いたくない場合には、下のテーブルをコピーして利用しましょう。
| 年代 | 利用時間 | 利用金額 |
|---|---|---|
| 30代 | 4 | 3000 |
| 50代 | 1 | 300 |
| 40代 | 3 | 1500 |
| 40代 | 2 | |
| 10代 | 6 | |
| 40代 | 3 | 40000 |
| 30代 | 4 | 10000 |
| 60代 | 1 |
データを「年齢」が「A1」にくるように貼りつけましょう。
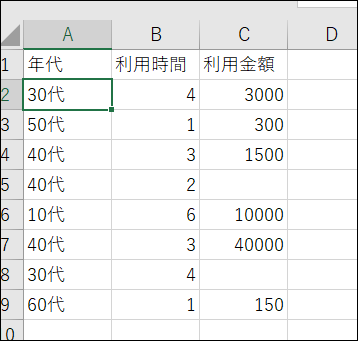
合計の練習1
利用金額の合計を計算してみましょう。
以下のようになればOKです。
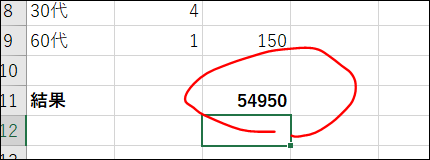
「解答」
正解は
↓
↓
↓
↓
↓
↓
↓
「合計」で、「=SUM(C2:C9)」と入れることで計算できます。
合計の練習2
今度は40代の方だけの利用金額の合計を計算してみましょう。
以下のようになればOKです。

「解答」
正解は
↓
↓
↓
↓
↓
↓
↓
「合計」で、「=SUMIF(A2:A9,"40代”,C2:C9)」と入れることで計算できます。
カウントの練習(総数)
利用金額を回答した人が何人いたか数えてみましょう。
以下のようになればOKです。
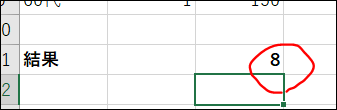
「解答」
正解は
↓
↓
↓
↓
↓
↓
↓
「合計」で、「=COUNTA(A2:A9)」と入れることで計算できます。
カウントの練習(回答者数)
利用金額を回答した人が何人いたか数えてみましょう。
以下のようになればOKです。
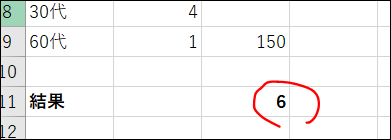
「解答」
正解は
↓
↓
↓
↓
↓
↓
↓
「合計」で、「=COUNT(A2:A9)」と入れることで計算できます。
カウントの練習(未回答者数)
今回のアンケートでは利用金額を答えなかった人も見受けられます。
今度は、利用金額のところを「空白」とし、回答しなかった人が何人いたか数えてみましょう。
以下のようになればOKです。
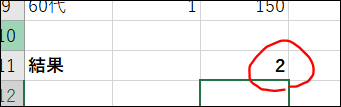
「解答」
正解は
↓
↓
↓
↓
↓
↓
↓
「合計」で、「=COUNTBLANK(C2:C9)」と入れることで計算できます。
カウントの練習(ある金額以上の数)
一定の金額以上を回答した人の数を数えてみましょう。
10000円以上回答した人の数を計算しましょう。以下のようになればOKです。
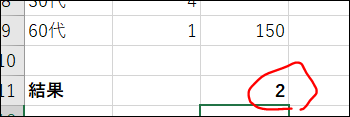
「解答」
正解は
↓
↓
↓
↓
↓
↓
↓
「合計」で、「=COUNTIF(C2:C9,">=10000") 」と入れることで計算できます。
カウントの練習(ある年代である金額以上の数)
今度は40代以上で、なおかつ1万円以上を回答した人の数を数えてみましょう。
以下のようになればOKです。
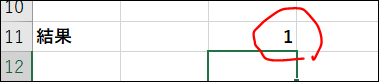
「解答」
正解は
↓
↓
↓
↓
↓
↓
↓
「合計」で、「=COUNTIFS(A2:A9,"40代",C2:C9,">=10000") 」と入れることで計算できます。
合計やカウント関数の説明
SUM
- 機能:セル範囲の値を合計します。
- 書き方:SUM(セル範囲)
- 使い方:「A1」に「10」、「A2」に「5」とある場合、「=SUM(A1:A2)」で「15」を返します。
SUMIF
- 機能:セル範囲で条件にあう値を合計します。
- 書き方:SUMIF(セル範囲, 条件)
- 使い方:「A1」に「10」、「A2」に「5」とある場合、「6より大きい」という条件を付けると「=SUMIF(A1:A2,">6")」で「10」を返します。
COUNTA
- 機能:指定範囲で値が入っているセルの数を返します。文字や空白もカウントされます。
- 書き方:COUNTA(セル範囲)
- 使い方:「A1」に「10」、「A2」に「」、「A3」に「abc」とある場合、「=COUNTA(A1:A3)」で「3」を返します。
COUNT
- 機能:指定範囲で数値が入っているセルの数を返します。文字や空白は除外されます。
- 書き方:COUNT(セル範囲)
- 使い方:「A1」に「10」、「A2」に「」、「A3」に「abc」とある場合、「=COUNT(A1:A3)」で「1」を返します。
COUNTBLANK
- 機能:指定範囲で空白以外のデータが入っているセルの数を返します。
- 書き方:COUNTBLANK(セル範囲)
- 使い方:「A1」に「10」、「A2」に「」、「A3」に「abc」とある場合、「=COUNTBLANK(A1:A3)」で「1」を返します。
COUNTIF
- 機能:指定範囲で条件にみあった数値があるセルの数を返します。
- 書き方:COUNT(セル範囲)
- 使い方:「A1」に「10」、「A2」に「」、「A3」に「5」とある場合、「5より大きい」という条件を付けると「=COUNTIF(A1:A3, ">5")」で「1」を返します。
COUNTIFS
- 機能:複数の条件をつかってカウントします。
- 書き方:COUNT(セル範囲1,条件1,セル範囲2,条件2,.....)
- 使い方:「A1」に「0」、「A2」に「1」、「B1」に「1」、「B2」に「10」とある場合、「A列は1以上でB列は10以上」という条件を付けると「=COUNTIFS(A1:A2, "=>1",B1:B2, "=>10")」で「1」を返します。
不具合は?
COUNT関数の結果が正しくない?
COUNT関数はセルに数値がある場合のみをカウントします。
文字が入っている場合にはカウントから除外されます。
逆にCOUNTAは文字が入っていてもカウントします。数値のあるセルだけをカウントしたい場合にはCOUNT関数を使います。
COUNTとCOUNTAと似たような関数があるので混同しがちですが注意しましょう。
COUNTIFやSUMIFの結果が正しくない?
IFで指定する条件が正しくない場合には判定がうまくいきません。
文字条件が正しくない場合
例えば、列に「windows」や「windows 10」とあって「countif(A1:A10,"windows")」のように指定しても「windows 10」というセルは「windows」ではないので含まれません。
「windows」という文字を含むものすべてを対象とする場合は、ワイルドカード(*)を指定します。
「windows*」と書けば、「windows vista」「windows 10」など文頭がwindowsならピックアップします。
「*windows」と書けば、「microsoft windows」「マイクロソフトwindows」など文末がwindowsならピックアップします。
「*windows*」と書けば、とにかく「windows」とは言ってれば対象となります。「windows vista」「windows 10」「microsoft windows」「マイクロソフトwindows」いずれもピックアップされます。
#NAME?
指定した数が、数値ではなく文字データの場合などにこのようなエラーになります。
今一度セルに文字が含まれていないか確認してみましょう。
結果が出ない?
計算結果が出ない場合は、まず書式設定で数値形式になっているか確認してみましょう。
初歩的なミスですが、文字自体の色が白に設定されていると溶け込んでセル上では確認できない...ということもあります。