Excelで印刷が遅い場合の対処をまとめてみました。
エクセルで印刷が遅い?
ページ単位で印刷する
プリンタとの通信速度などに影響しそうなのが「部単位で印刷」です。
1ページ目、2ページ目、3ページ目、1ページ目、2ページ目、...となるとページごとのデータがプリンタへ送られます。
「ページ単位の印刷」にすると1ページ目のデータが一度送られて指定部数印刷します。つまりデータの送受信の時間が効率的になるため、こちらのほうが印刷が早く終わることが考えられます。

画像品質を下げる
特に試し刷りであれば、挿入している画像のクォリティをそんなに気にしなくてもよいでしょう。
エクセルの場合、「ファイル>オプション>詳細設定>印刷」で印刷画質のクォリティが高画質でチェックされていないか調べてみるとよいでしょう。
もしチェックされていたら、試し刷り段階ではオフで大丈夫でしょう。
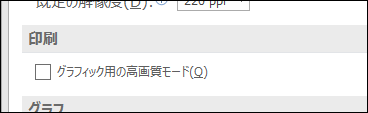
必要箇所だけシートで印刷してみる
データが目に見えて配置されている場所以外の空欄のセルにも非常に多くの情報が入っているようなケースがあります。
一度印刷したい場所だけコピペして、新規シートへ貼り付けます。そのシートの印刷を試してみましょう。
もしこれで早くなるようでしたら、元のファイルに不必要にいろんな情報が含まれているせいかもしれません。
印刷範囲を指定する
エクセルでは表の一部だけ印刷することができます。
印刷したいセルを指定後、リボンの「レイアウト>印刷範囲」を実行します。
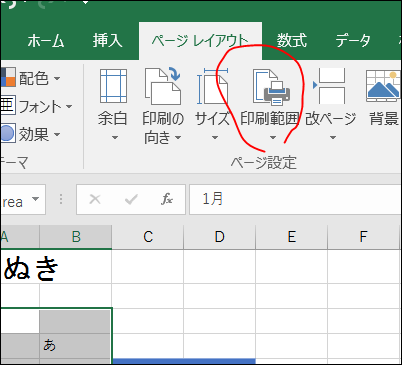
しかし、エクセルで印刷範囲の指定をするとおかしくなるという事例が報告されています。
古いバージョンのエクセルをウィンドウズ10で使っているユーザは、印刷範囲の指定をするとなぜか行が重複作成されるといった不可思議なことが起きています。
また、あるユーザはエクセル2016で印刷範囲の指定をした後、ファイルを再度開くとファイルが破損するという事態がおきているそうです。
現状では、一時的なバグと思われ、すべてのユーザに起きる...というほどでもなさそうです。
現状もし不具合がある場合の対策としては、「ファイル>アカウント>office更新プログラム」を使って、オフィスを最新版にきちんとしておく...といったことぐらいだと思います。
参考:
Excel spreadsheet corrupted by Set Print Area - Microsoft Community
Set Print Area issue in Excel 2013 and Excel 2016 - Microsoft Community
プリンタドライバーを更新する
印刷トラブルの場合、プリンタドライバーの影響が考えられます。
手っ取り早くチェックするには、「コントロールパネル>トラブルシューティング>プリンター」で、プリンタのチェックを行ってみましょう。
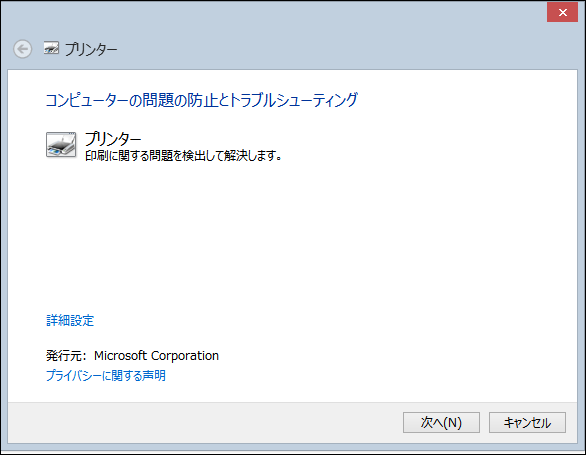
ウィンドウズ7からウィンドウズ10へアップグレードした場合などでは、プリンタのドライバが対応していないというケースも見受けられます。今一度プリンタのドライバの更新を確認しておくとよいでしょう。



