ここではエクセルの書式設定についてまとめます。
書式設定がわかると、みやすいエクセルファイルを作ることができます。
しかしあまりに書式設定を使いすぎると、見た目がバラバラでまとまりのない感じになるケースもあるので注意しましょう。
ページ設定
印刷を前提にドキュメントを作る場合には、先にページ設定をしておくとよいでしょう。
レターサイズやA4サイズなどへ変更するには、「ページレイアウト>サイズ」より変更します。
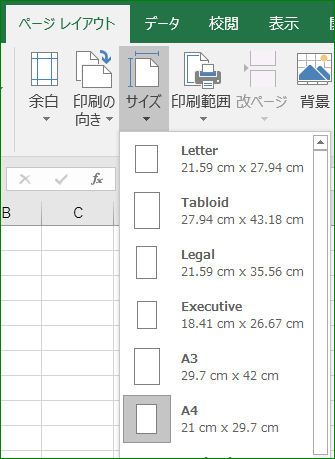
実際のページ印刷の範囲を確認するには「表示」タブで「改ページプレビュー」を行うとわかりやすいです。
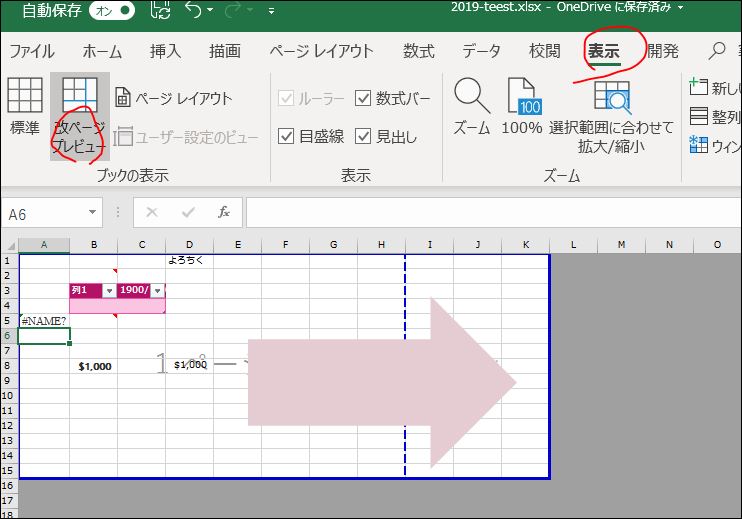
書式設定の使い方
まず書式設定の基本的なやり方をマスターしましょう。
文字の大きさや色
セルにある文字を装飾するには、「ホーム」タブのところにあるフォント種類・フォントの大きさ・文字装飾・文字色・背景色で選ぶのが早いでしょう。
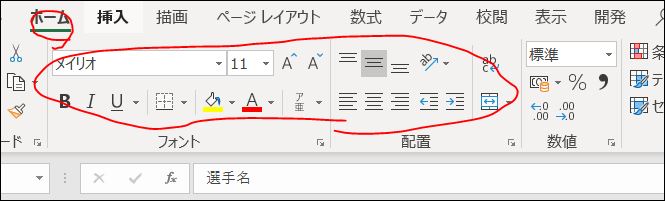
文字の右寄せやセンタリング
文字のセンタリングや右寄せなど、位置については「ホーム」で「配置」のところにあるボタンを活用しましょう。
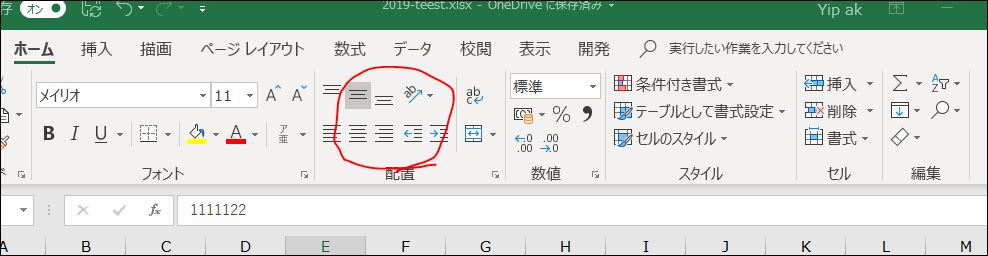
通貨やコンマ区切りの設定
エクセルでは数値を「1000」といれたあと、数値の書式設定を通貨(ドルや円)に変更することで「$1000」と表示させます。
これも「ホーム」タブで数値のところにあるプルダウンメニューやボタンを使うことで変更できます。
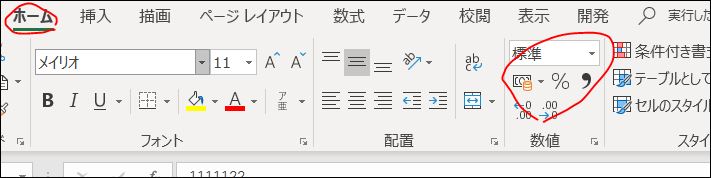
書式設定の共通ダイアログから指定する
セルを選んでから右クリックし、「書式設定」を選ぶとダイアログが出てきます。
こちらで表示形式や配置、フォントや罫線・塗りつぶしを指定することもできます。
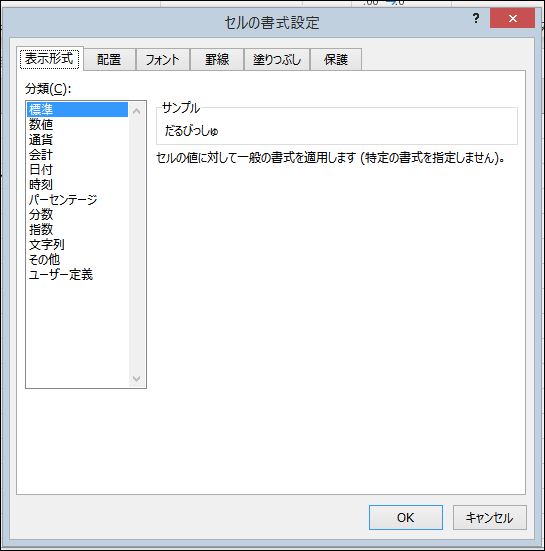
文字書式を一度に変更する
複数セルを選んでから書式設定をすることで一度に設定を適用することができます。
コントロール+Aで全セルを選択してからフォントを変更すれば、ワークシート上のセルの書式設定を一度に変更できます。
部分的にフォント変更の適応を除外させたいケースもあるでしょう。
その場合は、コントロールキーを押しながらセルをクリックすると、選択から外すことができます。

見やすい書式設定にするには?
社内文書で上司に見せたり、社外用にプレゼン資料としてスプレッドシートを作成する場合、見やすさも重要な要素になります。
配置
文字は左寄せ、数値は右寄せが基本です。
もちろん特例もあるでしょうが、通常はセルは自動的にこのように寄せられます。
コンマ区切り
予算書など、数値が多い場合はちゃんとコンマで区切るフォーマットにしたほうが読みやすくなります。
またデータ分析で小数点以下を多用する場合では、あえて%表示にするか、表示する下の小数点桁数をそろえると見やすくなります。
行の高さをそろえる
エクセルで作業をしていると、間違えて行を広げすぎたりしてしまいます。
そんな場合は書式で変更しましょう。
まずは行を選択します。
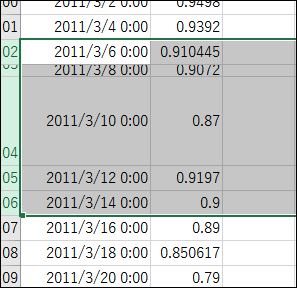
「ホーム」タブで「書式>行の高さ」を選びます。

行の高さを指定します。
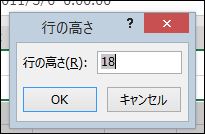
すると行の高さがそろいました。
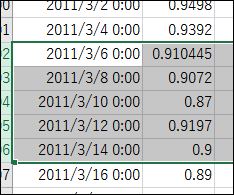
列の幅もこの書式から変更できます。
書式なしでペーストする
最近はネットで調べてコピペすることが多いと思います。
問題なのは、エクセルに普通にコピペすると、ネットで見た時の色やフォント・サイズもコピーされてしまうことです。
たとえばこのサイトからコピーをして貼り付けると、

貼り付けられた文字も赤い大きなサイズそのままペーストされます。
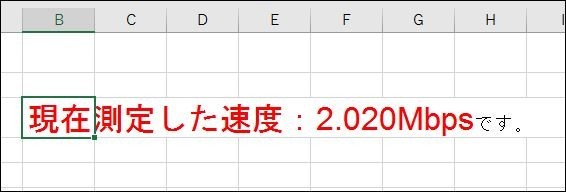
コピペのたびに色やフォントがそのままとなると、何度もコピペした結果でいろんな色の文字が混在することになります。
これを防ぐやり方は簡単でペーストするときに右クリックでセルを選択後「貼り付けのオプション」で青いアイコンをクリックして貼り付ければOKです。
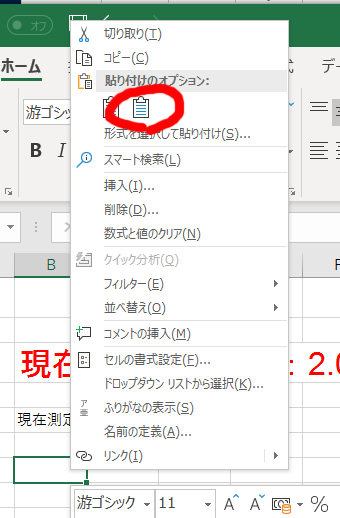
なお、「シフト+コントロール+V」で書式を適用しないでコピーできるソフトがあります。
しかしエクセルでこの方法を試したところ初期状態では対応していないようです。
無理やり対応するにはマクロを書かないとダメなようです。
特定の場合だけ色を付ける
条件付き書式を使うと、売上の多い日など、値の大きいときだけ色を付けることができます。
ここではビットコインの過去の値段を調べ1ドルを超えた場合だけわかるようにします。
まずはセルを選択。
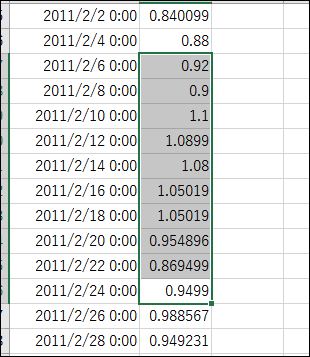
条件付き書式で「セルの強調表示ルール>指定の値より大きい」を選びます。
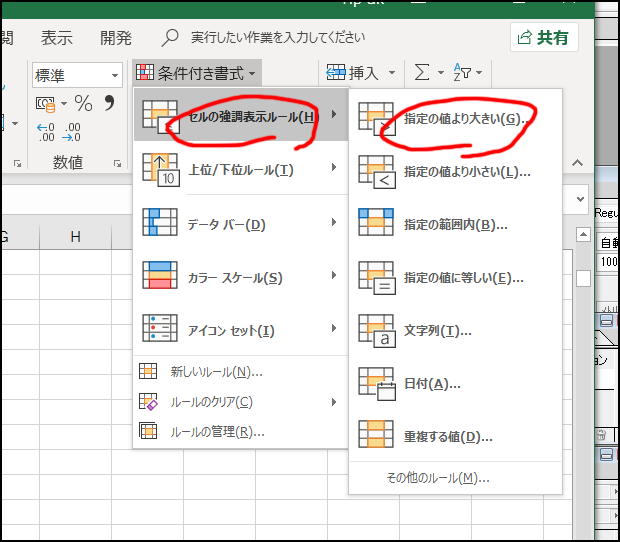
基準値をいれます。ここでは1をいれます。
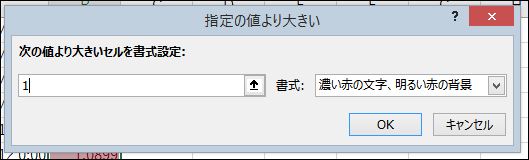
すると、このように1ドル以上のところだけ赤く表示できるようになりました。
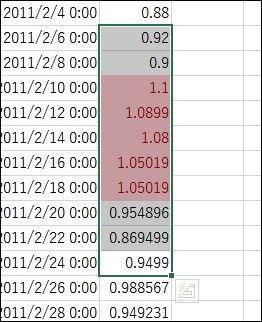
条件付き書式の場合、値が変更されるとそれに応じて表示が変わります。
例えば値を1以下にしてみたら、表示色が消えています。
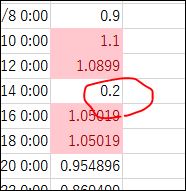
1行置きに背景色
テーブルの書式設定を使うと、テーブルの装飾を簡単に行えます。
まずは複数セルを選択。
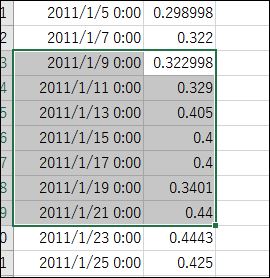
「ホーム」タブの「テーブルとして書式設定」を選び好きなパターンを選びます。
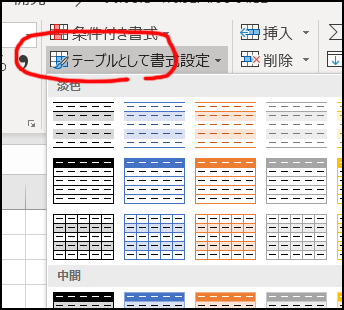
すると範囲指定が出てきます。
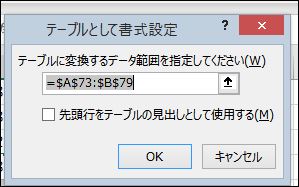
実行すると、このように一行おきにハイライトされる表となりました。
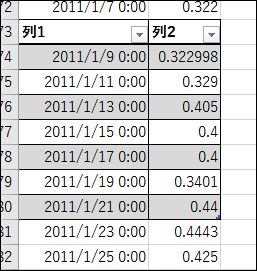
書式の不具合
Too many different cell formatsエラー
個別のセルでの書式設定の種類が多いというエラー。文字通りセルごとにいろんな書式で設定するとこういうエラーがでるようです。
数千、数万種類ないと通常は起きませんが、コピペを繰り返すうちに知らぬ間に増える可能性がないとはいえません。
対策としてはすべてのセルを選んで、文字フォントやサイズ、書式を1つのものに設定しなおすのが早いと思います。
参考:
