エクセルでは文字を組み合わせたり、検索して置き換えたりといったことを関数から行うことができます。ここでは、文字列を操作する関数について、使いやすい便利なものをまとめてみました。
文字関数の種類は?
エクセルで文字についての関数では、以下のような便利なものが用意されています。
文字を検索する
SEARCH

- 機能:セル内で検索文字列が何文字目にあるかを教えてくれます。
- 書き方:「SEARCH(検索文字列, セル)」
- 使用例:A1セル「アップルiPad」とある場合、「=FIND("iPad",A1)」で「5」と表示されます。
こちらは検索文字の引数でワイルドカード(*)を使えます。
また、複数の検索語がヒットするような場合、「SEARCH(検索文字列, セル, 開始位置)」と開始位置を指定することができます。
FIND
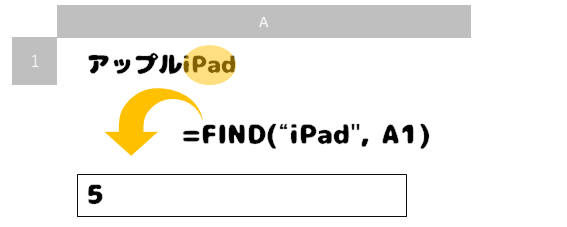
- 機能:セル内で検索文字列が何文字目にあるかを教えてくれます。SEARCHと違って、英語の場合大文字小文字を識別します。
- 書き方:「FIND(検索文字列, セル)」
- 使用例:A1セル「アップルiPad」とある場合、「=FIND("iPad",A1)」で「5」と表示されます。
大文字小文字がしっかり判定されるので、その必要がない場合は「SEARCH」関数を使ったほうがいいかもしれません。
こちらは検索文字の引数でワイルドカードは使えません。
文字を置き換える
SUBSTITUTE
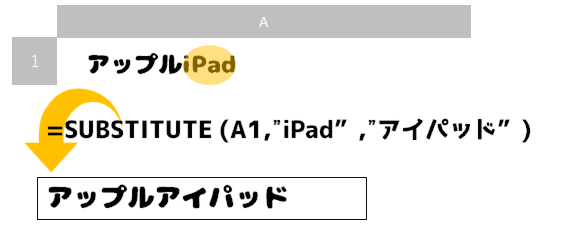
- 機能:セル内で見つけた文字を別の文字へ置換する関数です。
- 書き方:「SUBSTITUTE(検索文字, 開始位置, 置換文字)」
- 使用例:A1セルに「AppleJapan」とあれば、「 =SUBSTITUTE(A1,”Japan”,"ジャパン")」とすると「Appleジャパン」を返します。
REPLACE

- 機能:指定したセルのx文字目からx字分をのところを、指定文字と置き換えます。
- 書き方:「REPLACE(セル, 開始位置,字数, 置換文字)」
- 使用例:A1セルに「AppleJapan」とあれば、「 =REPLACE(A1,6,5,"ジャパン")」とします。すると、6文字目から5文字分にあたる「Japan」という個所を「ジャパン」で書き換えるため、「Appleジャパン」と表示できます。
文字や字数を取得する
LEN
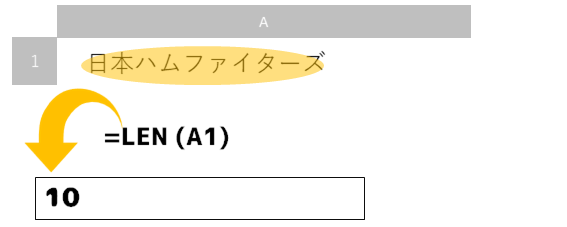
- 機能:文字の長さを取得します。
- 書き方:「LEN(セル(または文字列)」
- 使用例:A1セルに「日本ハムファイターズ」とあれば、「=LEN(A1)」とすると「10」を返します。
LEFT

- 機能:文字を左から指定した字数分だけ取得。
- 書き方:「LEFT(セル(または文字列), 字数」
- 使用例:A1セルに「日本ハムファイターズ」とあれば、「=LEFT(A1,2)」とすると「ハム」を返します。
RIGHT
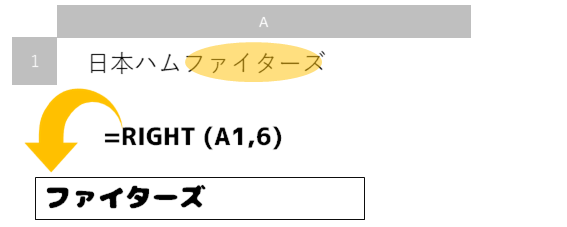
- 機能:文字を右から指定した字数分だけ取得。
- 書き方:「RIGHT(セル(または文字列),字数」
- 使用例:A1セルに「日本ハムファイターズ」とあれば、「=RIGHT(A1,6)」とすると「ファイターズ」を返します。
MID
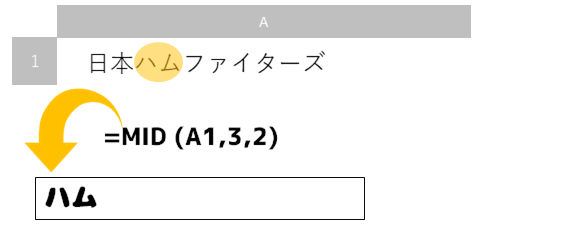
- 機能:文字を指定した開始位置、指定した字数分だけ取得。
- 書き方:「MID(セル(または文字列), 開始位置、字数」
- 使用例:A1セルに「日本ハムファイターズ」とあれば、「=MID(A1,3,2)」とすると「ハム」を返します。
アルファベットをそろえる
PROPER

- 機能:アルファベットで頭だけ大文字にする
- 書き方:「PROPER(セル(または文字列),」
- 使用例:A1セルに「APPLE」とあれば、「=PROPER(A1)」とすると「Apple
」を返します。
LOWER

- 機能:アルファベットで全部小文字にする
- 書き方:「LOWER(セル(または文字列),」
- 使用例:A1セルに「APPLE」とあれば、「=LOWER(A1)」とすると「apple
」を返します。
UPPER
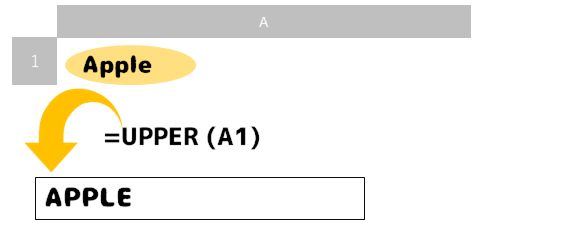
- 機能:アルファベットで全部大文字にする
- 書き方:「UPPER(セル(または文字列),」
- 使用例:A1セルに「Apple」とあれば、「=UPPER(A1)」とすると「APPLE
」を返します。
知っておくと便利な文字関数
CONCAT
- 機能:セルの文字列を足していきます。
- 書き方:「CLEAN(セル1,セル2...」
- 使用例:A1セルに「Apple」B1セルに「Japan」とあれば、「=CONCAT(A1,A2)」で「APPLEJapan」となります。
セルの文字を結合する場合、関数を使わなくても「=A1&B1」のように表記することも可能です。
CLEAN
- 機能:改行マークなどを削除します。
- 書き方:「CLEAN(セル」
TRIM
- 機能:文頭や文末の空白などを削除します。
- 書き方:「TRIM(セル」
文字関数の不具合は?
#NAMEエラー?
文字列で多いのは文字データがきちんと入っていないエラーでしょう。
文字列は「”」でしっかり囲みましょう。
X「=SEARCH(JAPAN, A3)」
〇「=SEARCH("JAPAN", A3)」
#VALUEエラー?
FINDやSEARCHで検索文字が見つからない場合に「#VALUE」エラーが出ます。
大文字小文字の違いがないか、あるいは「1(いち)」「I(アイ)」「l(エル)」などを間違えてないか確認しましょう。
字がずれる?
コピペで作業すると「渋谷」を「 渋谷」のように、無駄な空白文字が入ってしまうケースが多々あります。TRIM関数を使うと、無駄な余白分をカットできます。活用してみましょう。
文字が結合できない?
セルは「=A1 & B1 & "ok"」のようにセルを指定して文字列を作ることができます。
&ではなく+マークと覚え違いをして「=A1 + B1 + "ok"」のように書くとエラーとなります。
またCONCAT関数を使う手もあります。

