ウィンドウズ10にしたら、「フォルダが開かなかい!」「ファイルを探すだけなのに遅くなる!」「ファイルのコピーがなぜか遅い!」「エクスプローラでよくクラッシュする「フォルダが開かない!」....などの不具合が起きる場合があります。
ここでは、ファイル操作を行うエクスプローラ(ファイルエクスプローラー)に関するいろんなトラブルと対処方法について調べてまとめてみました。
エクスプローラーって何?
おそらくウィンドウズユーザが毎日何気なく使っているこのフォルダやファイル画面。タイトルバーの文字をみると「エクスプローラー」となっています。
これも立派なソフトウェアなのです。

エクスプローラにチェックボックス?(Creators Update)
ウィンドウズのクリエイターズアップデート以降は、なぜかファイルエクスプローラを開くとチェックボックスがつくようになりました。

フォルダの中へ移動したりファイルを開く場合はダブルクリックすればOKです。
チェックボックスをチェックすると、複数のファイルやフォルダを一度に削除などできるので便利ではあります。
とはいえ、いきなりチェックボックスがあるのが当たり前というのも嫌な感じがすることも多いことでしょう。
そこで、チェックボックスがついている状態をオフにすることもできます。
まずはメニューで「表示>オプション」を選びます。
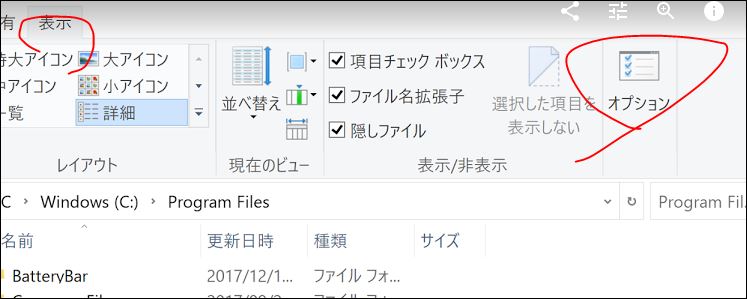
オプションのダイアログで「表示」タブへ移動。
「チェックボックスを使用して項目を選択する」というのがあるので、ここのチェックをオフにします。
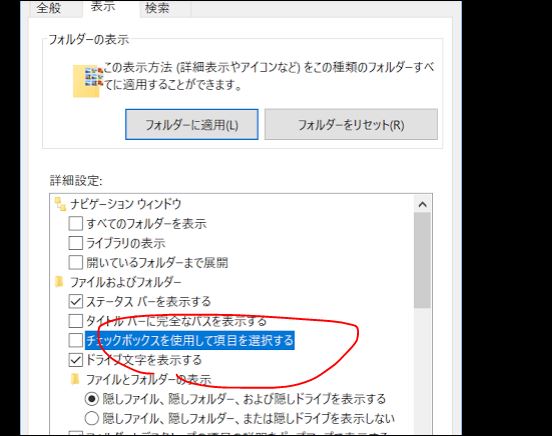
するとファイルエクスプローラーでチェックボックス付きが初期状態というのは解除されます。
今まで通りのエクスプローラになると思います。

エクスプローラーが遅い場合は?

サーチサービスを止める
サービスでウィンドウズサーチをオフにしたら治ったという事例が報告されています。
「ウィンドウズキー+X」>「ファイル名を指定して実行」で「msconfig」と入力します。
「システム構成」>「サービス」タブを選び、「Windows Search」を探してあればチェックボックスをオフにします。
「OK」でダイアログを閉じます。
この後は、パソコンを一度再起動します。
参考:Solved File explorer slow/Never loading solution - Windows 10 Forums
サムネイル表示をやめる
サムネイル(画像の縮小アイコン表示)で見れると、いちいちグラフィックソフトを起動してファイルを確認しなくても済むので便利です。
一方、サムネイルを作成する負荷もあれば、ファイルを管理するデータが肥大化することにもつながります。
そこで、動作が遅い場合は一度サムネイル表示を一切オフにしてみるとよいでしょう。
ファイルマネージャーで「表示」タブを選び「オプション」を実行します。
「フォルダーと検索のオプションを変更」を選びます。
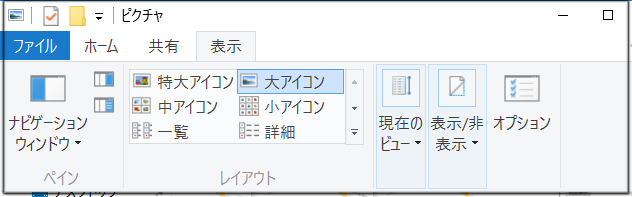
ダイアログでは「表示」タブを選択。
「常にアイコンを表示し、縮小版は表示しない」をチェックします。
そしたら「OK」を押してダイアログを閉じます。
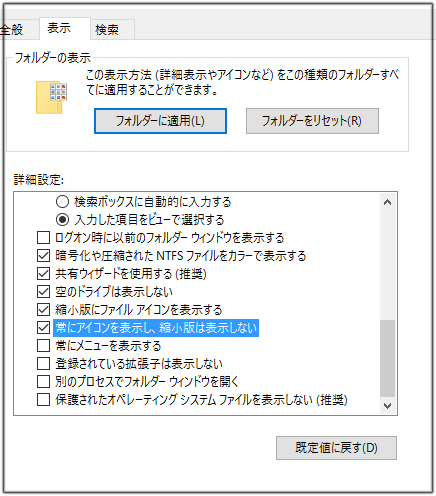
これで縮小ファイルは表示されなくなります。
サムネイル用のデータは削除できます。
PCのアイコンを選択し、右クリックでプロパティを表示。
「全般」タブで「ディスクのクリーンアップ」を実行します。

フォルダーを最適化する
ダウンロードフォルダを右クリック。プロパティを選びます。
「カスタマイズ」で「このフォルダーを次の目的に最適化します」を「全般」に変更します。
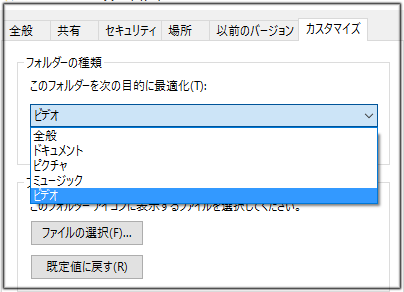
選択したら「OK」を押して閉じます。
参考:
コルタナの利用を停止する
コルタナの利用がエクスプローラのパフォーマンスに影響している可能性があります。
普段使わないのであれば念のためコルタナの利用をオフにしておくのもよいでしょう。
設定方法については以下参照ください。
ネットワークドライブが遅い場合
あるユーザは、フォルダの右クリックで「プロパティ」から「カスタマイズ」タブへ移動。
フォルダーの種類を「全般」に、「このテンプレートをすべてのサブフォルダーに適用する」をオンにすることで改善されたと報告しています。
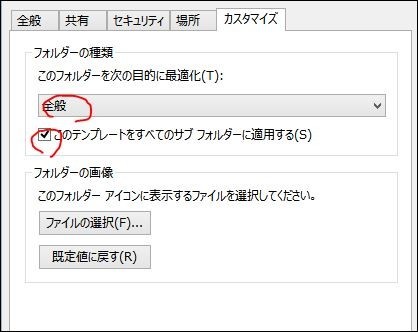
参考:Explorer very slow while browsing a mapped network drive
エクスプローラーが止まる?
ファイルエクスプローラーがフリーズ・クラッシュする不具合が起きるケースがあります。
ウィンドウズ更新を実行する
ウィンドウズアップデートの影響でファイルエクスプローラが安定しなくなるケースがあります。
もしアップデートによる不具合であれば、早めに修正バッチが配布されるケースもあります。
そこで、ウィンドウズアップデートで確実に最新版の状態にしておくのが先決です。
別プロセス
「表示>オプション>表示タブ」で別のプロセスで「フォルダーウィンドウを開く」のチェックをオンにします。

こうすると、フォルダーウィンドウごとにプロセスが作られるため、特定のフォルダーウィンドウを開いたことで全体が止まる...という可能性を減らすことができます。
シェル拡張をはずす
デザインをウィンドウズXP風にするClassicShellなどのシェル拡張を入れている場合には、はずしてみましょう。
シェル拡張自体がウィンドウズ10と相性が悪いために不具合となっているケースも多々あります。
特定のソフトの影響
ある事例では、なぜかオートデスクの「Autodesk Inventor 2014」というソフトを入れていると落ちるようです。
対処するには「Autodesk Inventor 2014」を削除するといいようです。
SFCで調べる
エクスプローラが安定しない場合には、システムファイルの一部が破損しているなどの状況が考えられます。
コマンドプロンプトより「sfc /scannow」を実行して調べてみましょう。
縮小するとフリーズ?
ウィンドウを最小化するだけでフリーズするケースが報告されています。
通常はこんなことはありえないわけで、バグとしかいえない事態だと思います。
あるユーザは、いつの間にか直っていたとし、おそらくウィンドウズアップデートによるものでないかと推測しています。
参考:
File Explorer Crash when minimizing folder - Microsoft Community
その他の不具合と対策
エクスプローラが見つからない?
通常は「Wiindows」フォルダ内に「explorer.exe」があります。
「ファイル名を指定して実行」で「explorer」と入力することで起動させることも可能です。
検索履歴を削除するには?
ファイル検索のときにに、過去の検索履歴が表示されます。

特定の検索履歴を消したい場合、まずは表示された履歴の上にカーソルを置いてハイライトさせます。そのまま、デリートキーを押します。
するとその履歴は削除されます。
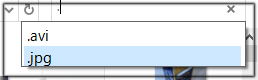
1つ1つ消すのが面倒な場合はバッチで処理しましょう。
以下のコマンドを、コマンドプロンプトより実行します。
REG Delete HKCU\Software\Microsoft\Windows\CurrentVersion\Explorer\WordWheelQuery /VA /F
参考:Search History in File Explorer - Clear in Windows 10 - Windows 10 Forums
ドラッグアンドドロップが効かない場合は?
ドラッグアンドドロップは、慣れている人からすれば便利な機能です。
それが使えないトラブルも起きています。
通常はパソコンの再起動などで治ると思いますが、それでも効かないケースがあります。
対処法としてはレジストリ操作で治ったという場合があります。
レジストリエディタを起動し、以下の項目を探します。
「HKEY_CLASSES_ROOT\CLSID\{679f85cb-0220-4080-b29b-5540cc05aab6}」
みつかったら、AttributesのDWORDを「a0100000」から「a0600000」へ変更。
その後「a0100000」へと戻します。
これはクィックアクセスを表示させないためのハックですが、ドラッグアンドドロップの障害にも対応できたと報告があります。
参考:
Solved No drag and drop in Windows Explorer (and other oddities) - Page 3 - Windows 10 Forums
クロームへドラッグアンドロップできない場合は?
ウィンドウズ10にしたら、クロームへファイルのドラッグアンドドロップができないケースがあります。
ドロップボックスやフリッカーなど、ファイルのアップロードはよく使いますから、この機能が利用できないのは不便です。
「プログラムファイル>グーグル>クローム>アプリケーション」などのパスでクロームexeを選び右クリック。メニューから「プロパティ」を選びます。
互換タブへ移動し、「互換モード」のチェックをはずします。
参考:
windows 10 - Google Chrome's drag drop feature stopped working - Super User
フォルダが開かない場合は?
ウィンドウズ10で急にフォルダが開かなくなるというエラーが起きる場合があります。
対策としてはディスプレイの拡大比率を変更したら治ったというケースがあります。
「設定>システム>ディスプレイ」で「テキスト、アプリ、その他の項目のサイズを変更する」を100%などにして動作を確認してみましょう。
参考:Solved Please Help.. I Suddenly can't Open Any Folders, or This PC. - Windows 10 Forums
検索できない?
「Windows 10 Version 1909(KB4517245)」では検索ボックスがクリックしない・機能しないといった不具合が生じている模様です。
対策としてはタスクマネージャーを使って一度ファイルエクスプローラーを「再起動」させるのが有効のようです。
参考:
BUG in feature update to windows 10 version 1909 via enablement - Microsoft Community
また、ファイルインデックス診断ツールが新しく配布となりました。
これはファイルのインデックス化を調べるもので、検索できない場合にはインデックス化がうまくいってない可能性もあるためです。
使い方は以下参照ください。