はがき作家は年賀状作成に便利なウィンドウズソフトです。
無料版でも結構作れますので、自宅印刷したい人にとっては便利なソフトとなっています。
はがき作家とは?

年賀状など、はがきデザインに特化したデザイン+印刷ソフトです。
特にうれしいのは無料版も配布されており、これだけでも人によっては年賀状作成できてしまうと思います。
公式サイトはこちら。
マイクロソフトストアより無料でダウンロードできます。
プロ版の主な機能はこちら。
- 住所録データを「一覧表」として印刷することができるので、さまざまなシーンで住所録を活用できます。
- 住所録データのグループ設定や絞り込み表示をすることができます。
- 宛名データごとの送受記録を付けることができます。
- 宛名面のレイアウト設定や位置調整をすることができます。
- 宛名データごとの差し込みデータやカスタマバーコードを追加できます。
- 画像のトリミング、傾き補正、影付き/フチ取り文字など、便利な編集機能を搭載しています。
- 亥年素材を含む多彩なテンプレート410点(年賀状・喪中272点、通年138点)、イラスト素材351点を収録しています。
- CSV書き出し
テンプレートも大事ですが、データのCSV書き出しなどはプロ版の機能となります。
データをなにかのタイミングでなくしてしまうと入れ直しは結構大変です。
気になる人は有料版にしてしまったほうがいいと思います。
はがき作家 無料版の使い方
宛名を作成する「おもて」と、デザインやメッセージを書き込む「うら」と2つのウィンドウが表示されます。
おもて
「住所録カード」アイコンをクリックすると、宛名をプレビューしながら入力できる画面となります。
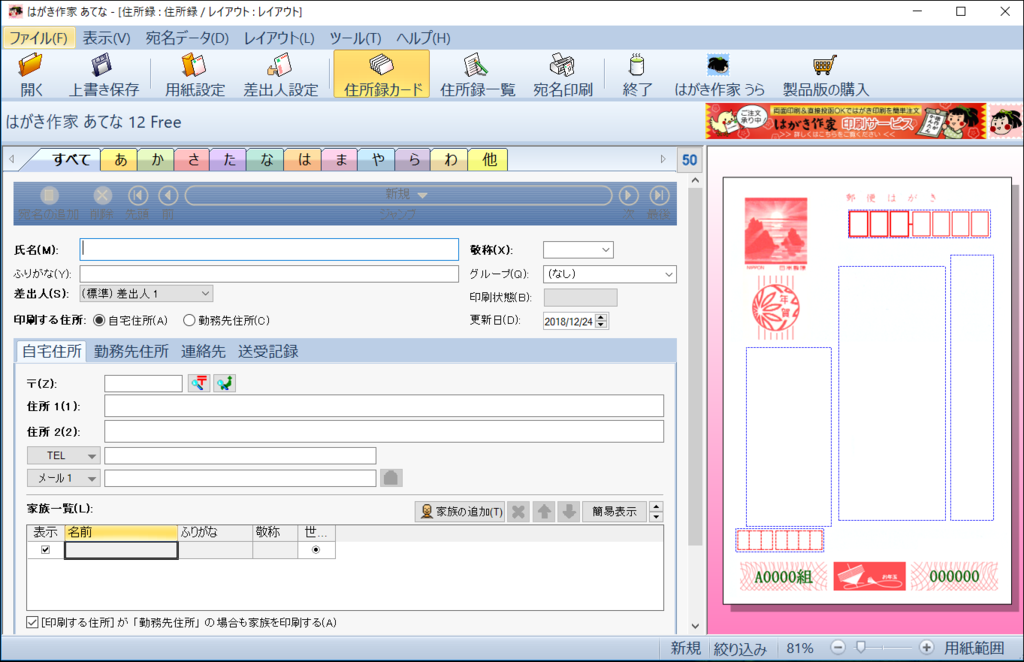
ためしに名前や住所を入れるとこんな感じ。
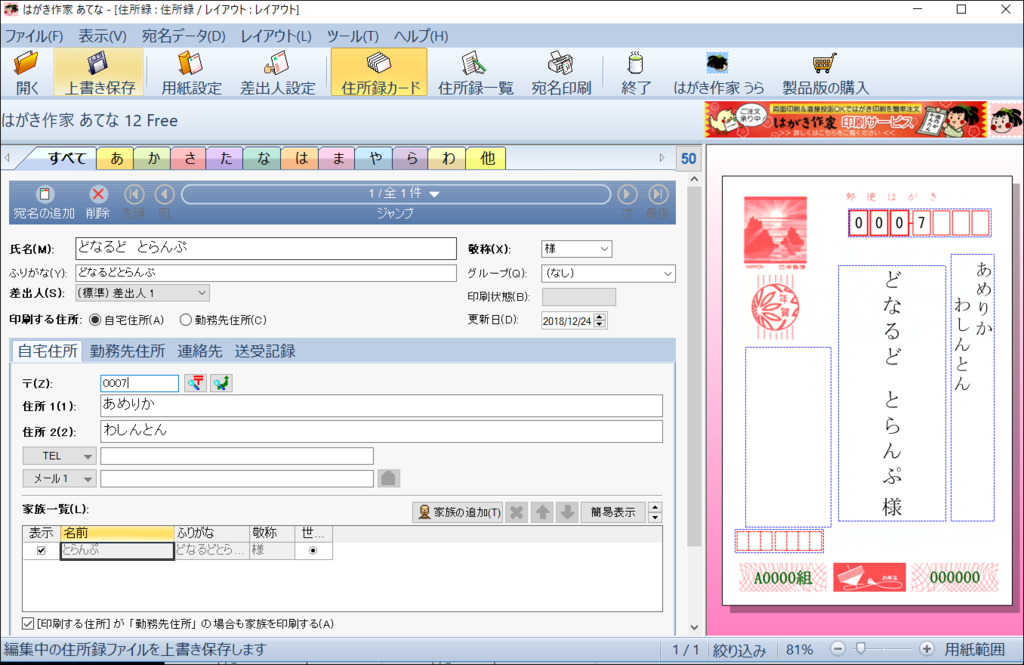
1枚1枚データ入力画面でやると面倒そうだなと思いきや「住所録一覧」だとテーブル形式で一覧できます。
こちらでも文字を打ち直したり、プレビュー確認はできます。
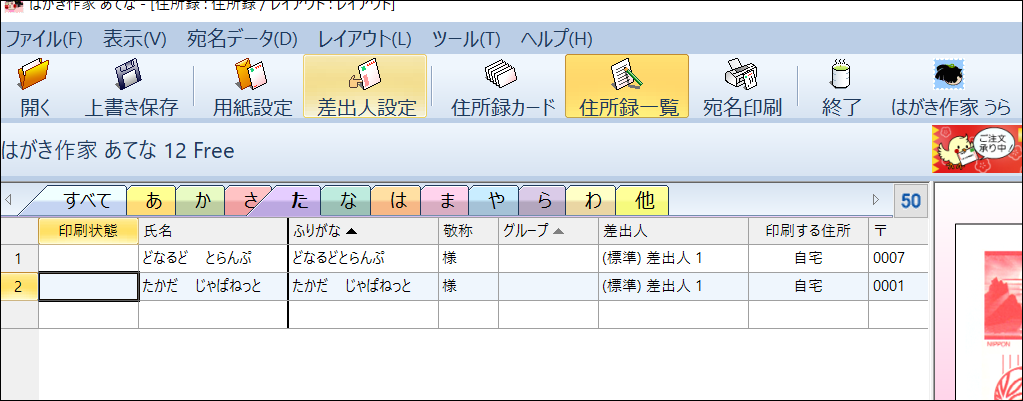
サイズ指定は、上のアイコンで「用紙設定」を選びます。
うら
上にあるツールバーから「はがき作家うら」のアイコンを押します。
すると「うら」用モードとなり、はがきの裏面のデザインが可能です。
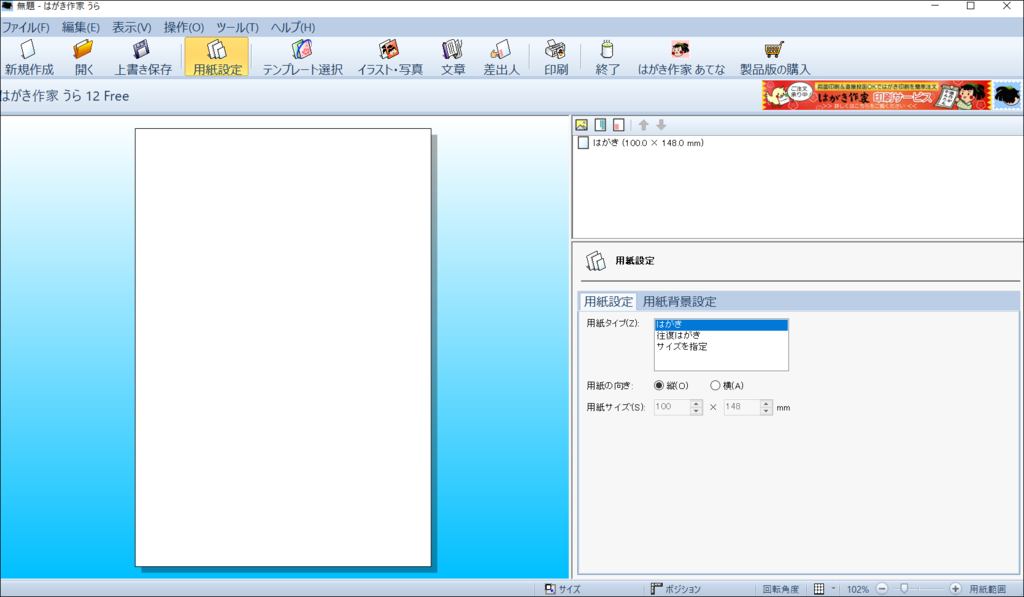
写真やイラストを追加
イラストをいれるには、「イラスト・写真」アイコンをクリック。
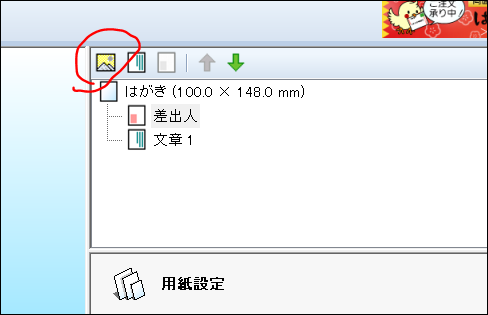
自分で用意した写真やイラストを追加するには「フォルダー」タブを選び、ファイルの場所を指定しましょう。

追加後は、マウスで位置を調整します。
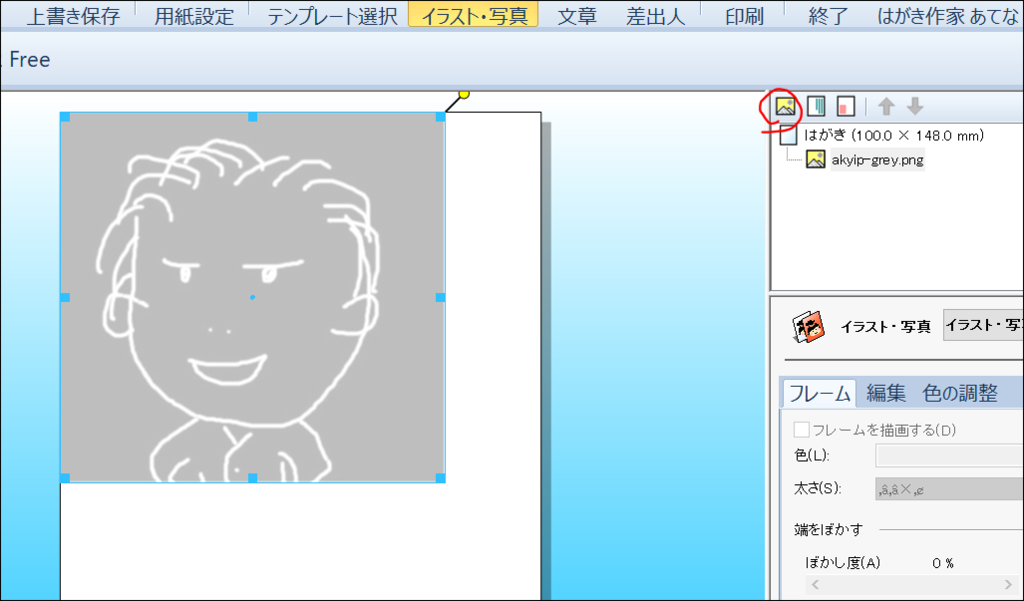
文章
「文章」を追加するには、文章アイコンをクリック。
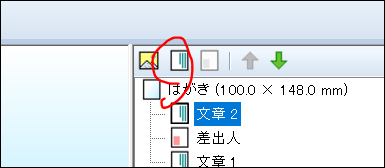
「文章の追加」ボタンを押して文字を入力します。
あとは左プレビューのところで、位置を調整すればOK。
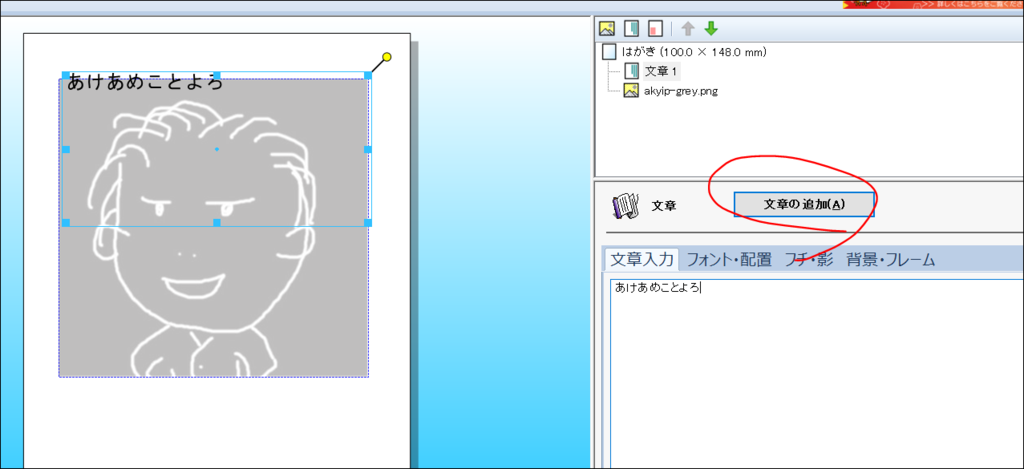
差出人
「差出人」アイコンをクリックすれば、自分の住所や名前を追加できます。
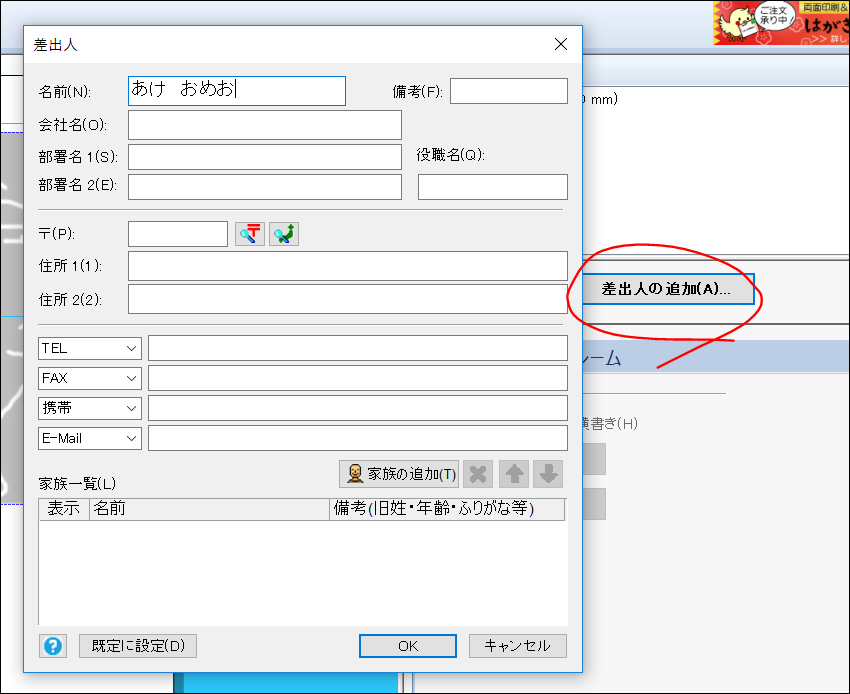
はがき作家 無料版の感想は?
年賀状作成ソフトとしては「テンプレート等がそろってないのは厳しい」と思う方もいるかもしれません。
しかし最近は素材サイトも充実していますので、干支の無料イラストをひっぱってきて配置するだけでもそれなりに見栄えのいい年賀状は作成できます。
「はがき作家」は、有料版もありますが、無料版でも機能はそろってますし、インタフェースもまずまず使いやすいです。
人によって好みは分かれると思いますが、パソコン慣れした人ならばこちらでもサクッと年賀状を作って印刷できると思います。
はがき作家の不具合
印刷面のレイアウト変更できない
有料版の機能となります。
住所録データを印刷できない?
一覧印刷は有料版の機能となります。
住所録ファイルを開くときにエラー
「はがき作家 Ver11」から住所録ファイルのデータ形式を変更したため、「はがき作家 11」以降で保存した住所録ファイルが「はがき作家 10」以前では開けないそうです。
プロ版はそんなに価格が高いということでもありません。
ファイルをCSV出力するなどしていざというときのためにバックアップできるようにしておくといいかと思います。
印刷できない?
印刷エラーができないと、せっかく作ったデータが無駄になります。
絵柄や住所録などのデータを作りこむ前に、先に1枚テスト用にデザインしてダミーの住所をいれてプリンタから出力できるか試してみるといいと思います。
どうしても印刷がうまくいかない場合は、ほかの年賀状作成ソフトを試してみるのもよいでしょう。
[年賀状攻略]