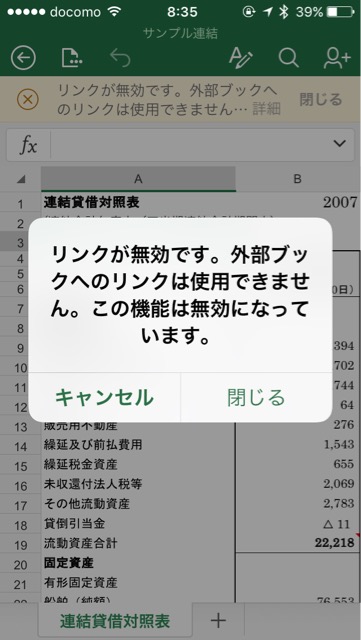エクセルのアイフォンアプリが無料で提供されています。
ワンドライブなどで共有することで、PCで作ったエクセルファイルをスマホから急いで確認などにも便利です。
ここでは使い方やTIPSについてまとめていきます。
アイフォンのエクセルアプリの使い方
起動すると、新規作成用のテンプレートを選ぶことができます。
一からの場合には「空白のブック」を選びます。
他にも
- 給与計算
- 予定表
- 在庫リスト
などのテンプレートがあります。

ワンドライブにあるファイルをロードすることもできます。

基本操作
セルをタップして選び、数値や数式を入力します。

全体を見る、部分を見る
画面をピンチすると拡大、縮小できます。ピンチとは指2本をおいて、その間隔を広めたり狭める操作方法です。
スマホの画面は見ずらいですから、ピンチで拡大や縮小をうまく行っていきましょう。
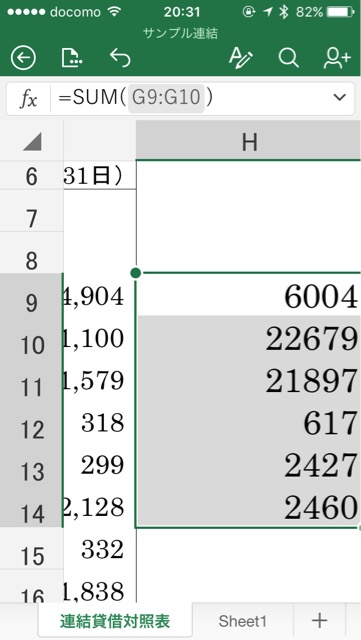
行や列の操作
特定の列を選びます。
列全体を一度に選ぶには「A」の場所をタップします。
するとメニューが出てきて、カット、コピー、挿入などの操作を選ぶことができます。
列を挿入する場合には「挿入」を選びましょう。
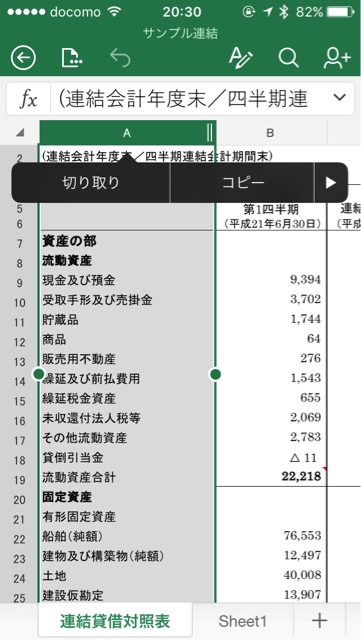
特定の行を選ぶには、左端の行番号の数値をタップします。
するとメニューが出てきて、カット、コピー、挿入などの操作を選ぶことができます。
行を追加する場合には「挿入」を選びましょう。
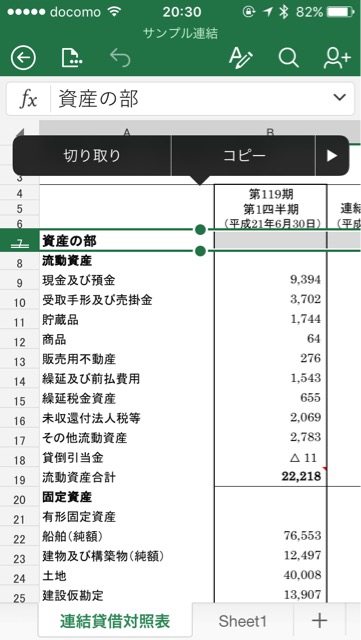
ファイルメニュー
左から2つめのアイコンがファイルメニューとなります。
- 自動保存のオン、オフ
- 複製保存
- 元に戻す
- エクスポート
- プリント
などを選ぶことができます。
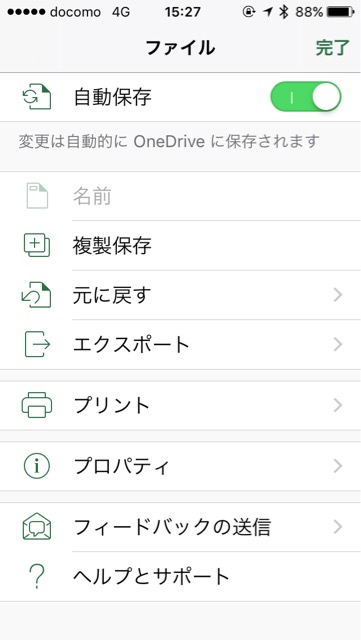
編集
編集アイコンをタップすると、文字サイズを選んだりと細かい編集作業ができます。
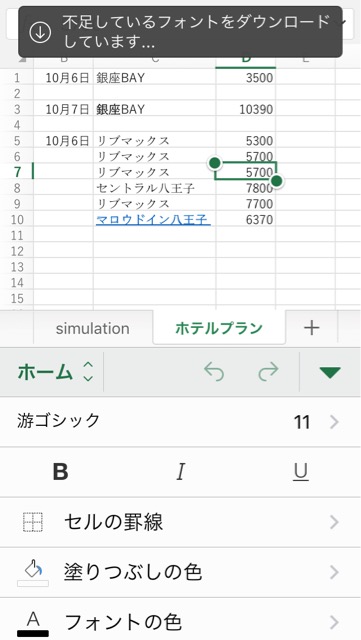
編集パネルの左側にある「ホーム」をタップすると、さらにメニューが開きます。
- 挿入
- 描画
- 数式
- データ
- 校閲
- 表示
といったメニューを選ぶことができます。
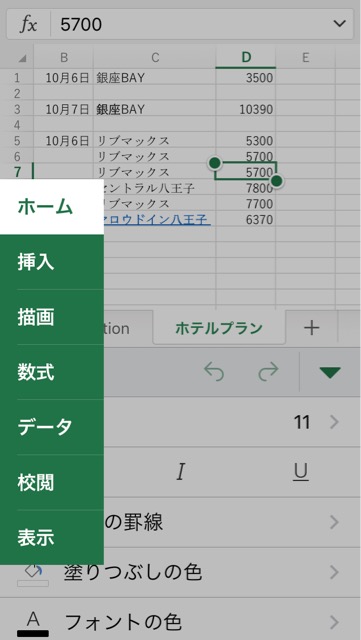
エクセルを印刷する
アプリから印刷するにはAirPrint対応プリンタへ送る方法や、ファイルをPDFなどにしてコンビニなどでプリントアウトする方法があります。
対応プリンタで印刷する
ファイルメニューを選び「印刷」を実行します。
タップすると、「AirPrint」か「別のアプリで開く」を選びます。
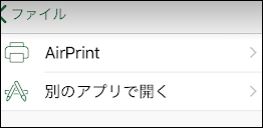
続いてレイアウトを指定します。
選択した部分だけ印刷という設定も可能。
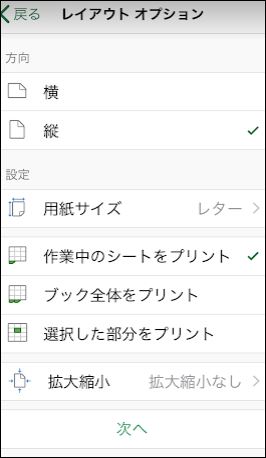
このあと一度マイクロソフトのほうでデータ変換がされるので「OK」すると、あとは部数やプリンタを指定します。
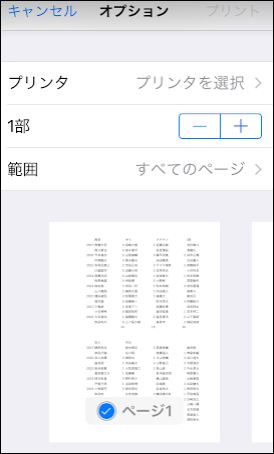
セブンイレブンで印刷する
アプリにプリンタがつながっていなくても、コンビニで印刷できます。
セブンイレブンのネットプリントではPDFファイルやエクセルの書類が印刷可能です。
ローソンなどで印刷する
ローソンではプリントスマッシュというアプリを使って、PDFをプリントできます。PDFにするには以下参照ください。
PDFファイルにするには?
エクスポート機能では、オープンオフィスファイルへの出力しかありません。
そのためほかのコンバートアプリを使ってエクセルファイルをPDFにするのがよいでしょう。
今回はEasyPDFというアプリを使ってみます。まずはアプリを起動し、エクセルファイルを読み込みます。
無事ロード出来たら、右上にある「変換」ボタンを押します。これだけでPDFに変換されます。
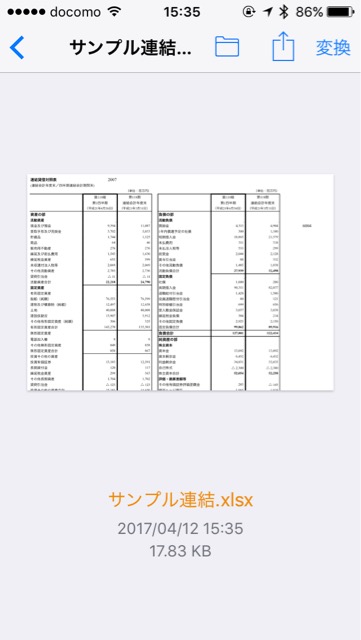
変換されたPDFがこちら。日本語の含まれているファイルですが、文字化けとかもなく無事変換できました。
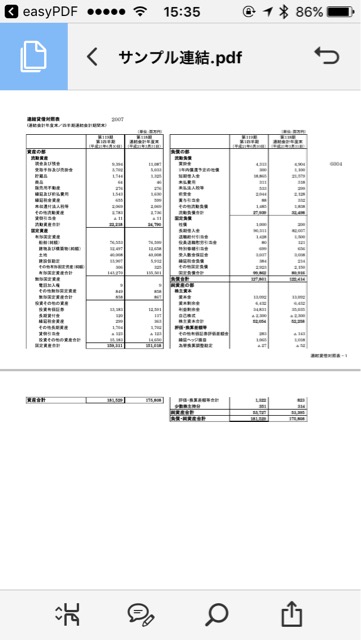
このアプリのダウンロードはこちら。
easyPDF - PDF to Word Converter on the App Store
アプリの不具合
フリーズ?
アプリ版の場合、あまり大きい容量のファイルを扱うには不向きです。
ファイルが開けない、よくフリーズするような場合には、ファイルサイズを確認。
大きいものはあまり利用しないほうがいいでしょう。
ファイルを開こうとするとサインインが繰り返し出てくる
うちで実際あった事例です。
ファイルを開こうとすると、マイクロソフトアカウントのサインイン画面が出ます。
パスワードを入れても、またサインインしなさい画面が出てきて終わらないというものです。

アプリの再起動、またアカウントで一度サインアウトしてからサインインしなおすといった対処が考えられます。
ファイルが開かない?
アプリで作業中にエクセルの更新をしたらファイルが破損したという例があるようです。できれば、作業を終了してからエクセルアプリの更新を行った方がよいでしょう。
また、ファイルサイズが大きすぎるものもアプリでは厳しいようです。そう考えると、1つのファイルにたくさんのワークシートを掲載するよりは、普段からこまめにファイルで分けておいた方が使いやすいかもしれません。
ちなみに、アプリでは「保護パスワードつきファイル」は開けるのでしょうか?
実際試したところ無事開くことができました。
もちろん正しいパスワードを入れる必要はあります。

また、アプリ版にはVBAの編集機能などはありません。
VBAマクロのあるファイルは開けるのでしょうか。
試してみたら、ファイルをとりあえず開してシートを確認することはできました。
もっとも、ファイルを開くと「このバージョンのMicrosoft Excelでは、VBAマクロを実行することはできません。」と出てきます。マクロの実行は難しいようです。
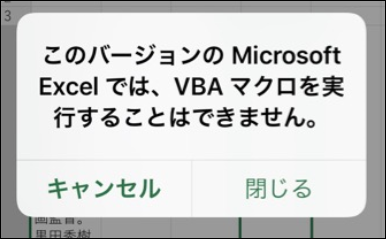
オートフィルが利用できない?
オートフィルとは、「1月」と打ったあとセル範囲を指定するだけで「2月」「3月」と続きを自動的に埋めてくれるエクセルの便利な機能です。
「フィル」はアイフォンでは見つからないので一見ないように思います。が、「塗りつぶし」という選択肢が出るので、これがオートフィルのようです。
エクセルPC版のように端っこをひっぱるだけでオートフィルになる手順ではないので注意しましょう。
まず「1」「2」のように先に入力し、セルを選択。タップして選択肢から「塗りつぶし」を選び、それから範囲を指定します。

エラーメッセージ
不足しているフォントをダウンロードしています
この場合「不足しているフォントをダウンロードしています」とよくでます。
これを出さない設定があればいいのですが、今のところはしょうがないようです。
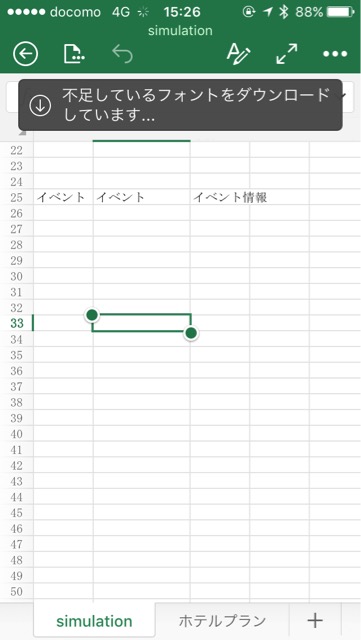
リンクが無効です。
パソコンでは問題なく開けたエクセルファイルも、含まれているデータによってはアプリの方ではエラーが出ます。
例えば、あるファイルでは「リンクが無効です。外部ブックへのリンクは使用できません。」とされ、機能が無効とされてしまいます。
アプリ版はどうしても制限が入るので、ある程度機能が制限されることはやむをえないでしょう。