うちではキンドルペーパーホワイトを使っていますが、キンペでトラブルが起きた場合の対処などをまとめてみました。
パソコンに接続する場合の不具合
パソコンにつないでフリーズする場合は?
キンドルペーパーホワイトやキンドルボイージをPCにUSB接続すると、PCでブルースクリーンとなって停止するといったトラブルが起きることがあります。
ウィンドウズ10アニバーサリーアップデートを適用した結果このようなケースになる事例が報告されています。
この場合、USBを3ではなく2で接続したら大丈夫だったというケースがあります。
参考:
Windows 10 Anniversary Update crashes when a Kindle is plugged in
パソコンから認識されない?
パソコンからキンドルが認識されないと、ファイルの転送などができません。
ケーブルを換えてみる
PCとキンドルをつないでるUSBコードを(もしあれば)別のものと変えて試してみましょう。ベタですが、これで実際治ったという人もいます。
参考:
Amazon.com: Customer Discussions: My pc wont recognize my kindle fire hd using a usb connection.
キンドルの再起動
接続後、キンドルの電源ボタンを長押ししてキンドルを再起動させてみましょう。
PDFが見れない場合は?
アマゾンキンドルでは、PCとUSB経由で接続するとドライブとして認識されます。
そこへPDFファイルを移動させることで、キンドルからPDFを開くことができます。
ただしPDFが見れない場合もあるので注意しましょう。
PDFのサイズに注意する
キンドルやキンドルペーパーホワイトは、あくまで電子書籍を見ることに特化した端末です。そのためPCなどに比べるとスペックは決して高くありません。
大きなファイルサイズのPDFとなると厳しいようです。あまり大きなファイルの場合、表示が非常に遅くなったり、クラッシュすることもあります。
PDFを変換する
PDFが表示されない場合、EPUBフォーマットに変換することで読めるようになるかもしれません。
変換サイトとしては以下があります。
キンドル利用中のトラブル
画面が止まってしまったら?
再起動する
今のところ動作は快適ですが、ごくまれにある画面から推移しなくなるケースがあります。
例えばダイアログが出たままとなり消せない場合などです。
このような不具合の場合は、大体再起動で治ります。
電源ボタンを7秒押すと「画面オフ」「再起動」などの選択肢が出てくるので、再起動を押します。
再起動ダイアログを出さずに再起動させる
通常は、電源ボタンの長押しで「画面オフ」「再起動」などの選択肢ダイアログが出てきます。
しかしもっと長押しすると、強制的に再起動をかけることができます。
電源ボタンを15秒程度長押ししてみましょう。
パスワードを忘れたら?
パスワードを忘れた場合、完全初期化して一から設定しなおすという対処法になるようです。
パスワード画面を開き「111222777」と入力して実行します。
参考:Amazon.com Help: Forgot Kindle Passcode
エラーコードが出る場合は?
エラーコード:13
「設定>アプリ>インスタントビデオ」を選び、データをクリアします。
一度本体を起動しなおします。
参考:How To Fix Kindle Fire Error Code 13 - YouTube
エラーコード:403
ネットをブラウズ中に出る場合、403は閲覧禁止を表すのに使われるエラーコードです。
403が出ても必ずしも特定の原因をあらわすというわけではありません。
ネットサーフィン中に特定のサイトへログインしようとすると403が出てエラーになる場合もあります。
クッキーが許可されていないためにエラーになる場合があるため、メニューで「設定>サイトの設定>Cookie」を選び、「Cookie」のところをスライドしてオンになっているか、「サードパーティのCookieを許可」のことろをチェックされているか確認してみましょう。
参考:Amazon.com Kindle Help Forum
ライセンスエラー
キンドルでビデオを見る場合、ライセンスエラーとなって利用できない場合があります。
対処としては、まずプライムアカウント登録のアカウントで利用しているかどうか確認してみましょう。
「設定>アプリ>インスタントビデオ」を選び、データをクリアしてから強制停止します。それから再起動します。
本体のハードリセットをかけてみるのも手です。
エリア規制が厳しいようで、もしIPが国内からのIPでない場合にはライセンス関係のエラーが表示されるかもしれません。なんらかIPに関し特殊な操作をしている場合には一度外してからアクセスしてみてください。
参考:Amazon.com: Customer Discussions: Error Code: License error
キンドル本購入時のトラブル
購入できない?
キンドル上で本の注文をすると以下のようにエラーになりました。
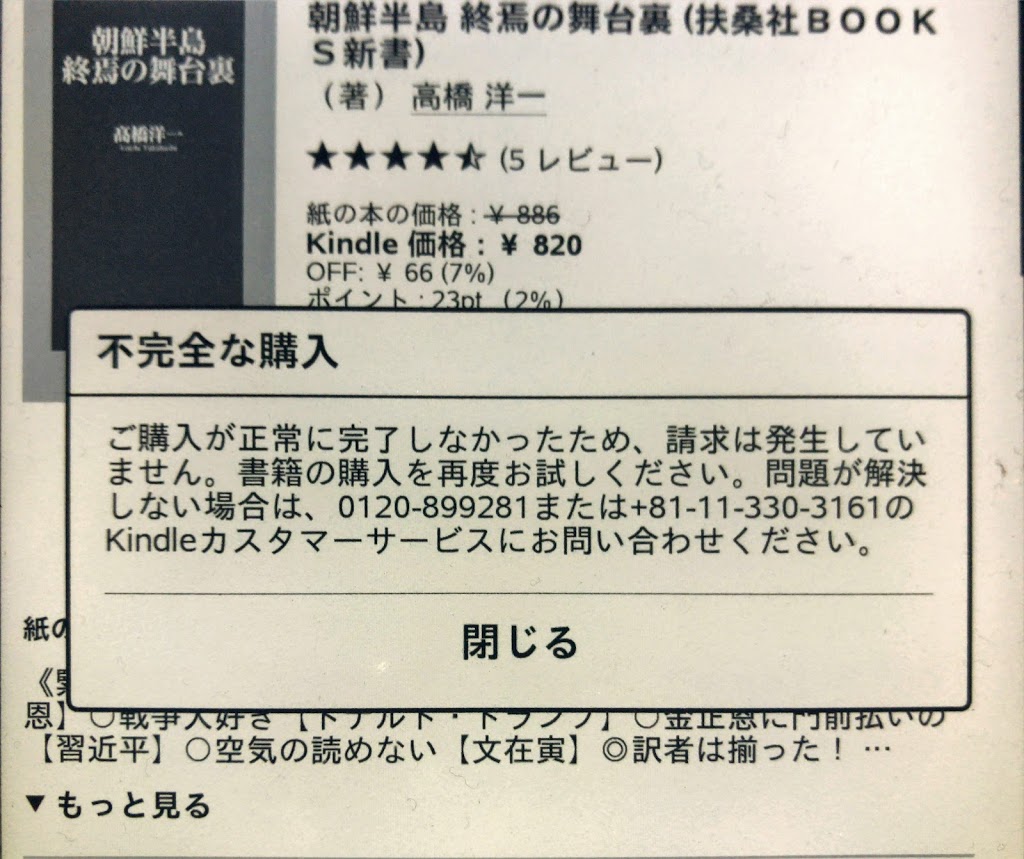
以下試したことです。
○違う本を購入 → 同様のエラー
○WiFiをオフ(3G対応モデルなので) → 同様のエラー
○本体再起動 → 同様のエラー
結局治らず、パソコンから注文したらやっと買えました。
また直りましたら更新したいと思います。
本を購入したのにダウンロードがはじまらない?
キンドルでは、ペーパーホワイトのようなスタンドアローン型以外にもスマホアプリなどを通じてキンドル本を購入することができます。
うちでは、スマホの通常のアマゾンアプリで「プロゴルファー猿」などの漫画を購入しました。
メールでもちゃんと購入した通知がありました。
しかしキンドルペーパーホワイトを起動してみても、なぜか「プロゴルファー猿」のダウンロードが始まりません。
キンドルペーパーホワイトをWiFiへつなげても一向にはじまりません。
で対処法ですが、キンドル上部にある検索バーのところで「プロゴルファー猿」と入力して検索しだしたら、なぜか?やっと本のダウンロードがはじまりました。
ひょっとすると、たまたま起きたバグなのかもしれません。しかし同様の症状がある場合には、一度検索を試してみるといいかもしれません。
キンドル本を間違えて購入したら?
キンドル本ではサンプルのダウンロードが可能です。
しかしボタンが「買う」ボタンのすぐ近くにあるうえ、買う場合もワンクリックで購入できてしまうため(確認画面とかがない)、間違えて買ってしまうこともあります。
返品の仕方は?
今回は間違えて買ったうえに、すでに読んだことのある本だったので返品が可能か試してみました。
アマゾンによれば
入間違いなどの場合、注文日から7日以内に限りAmazonの裁量にて返金を承っております。返金をご希望の場合は、カスタマーサービスにご連絡ください。
となっています。早めに連絡し返金請求する必要があります。
参考:Amazon.co.jp ヘルプ: Kindle本を返品する
まずは「カスタマーサービス」へアクセスします。
問い合わせの種類で「注文について」を選び、商品にチェックを入れます。
商品が出ない場合は「他の注文を選択」ボタンを押して、該当商品をセレクトします。
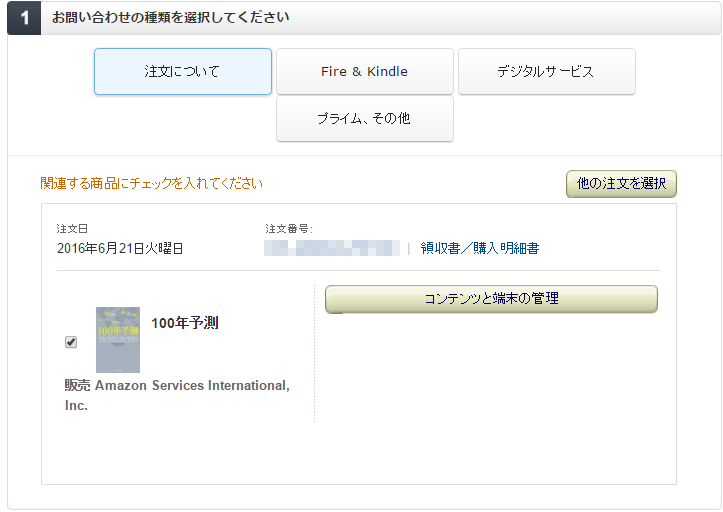
次に「お問い合わせ内容」で「Kindle本について」を、詳細内容で「Kindle本の返品」を選びます。
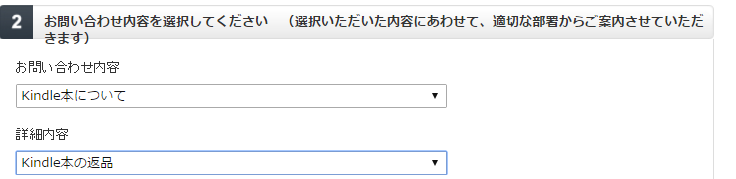
最後に問い合わせ方法を選びます。
「電話」「チャット」「メール」などの方法があります。
電話が早いそうですが、怖いので?今回はメールを選択してみました。
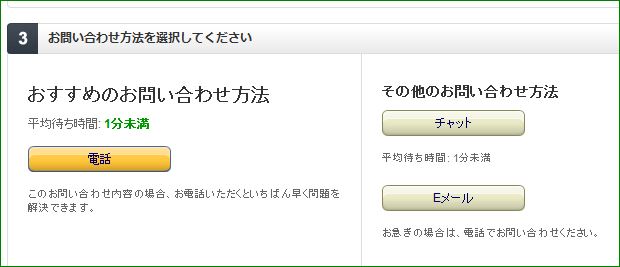
すると「Eメールでのお問い合わせ」とあるので
- 注文番号
- 返品理由:間違えて購入など
を記入し、送信します。

送信後ですが、数時間後にはメールにて返信がありました。
代
金xxx円をAmazonギフト券とポイントにて、全額返金する よう処理いたしました。返金処理が完了するまでには通常2- 3日かかります。返金処理が完了しだい、 Eメールをお送りしますので、いましばらくお待ちください。
Amazonギフト券についてはアカウントに直接登録されるため、ご注文の際にAmazonギフト券番号を入力いただく必要はご ざいません。
なお、返金処理が完了した後もアカウントサービスに注文履歴が残りますが、返金完了後、PCサイトの注文履歴「注文の詳細」リン クをクリックすることで「払い戻し」の項目が表示され、返金をご 確認いただけるようになります。
ということでした。
無事返金されました。


