Libre Officeは無料で使えるオフィススイーツです。
本家のオフィスと違って、図形描画用のドローというソフトが含まれているのも特徴の1つでしょう。
ここではドローの使い方を紹介します。
LibreOffice ドローの使い方
Libre Officeをインストールすると、ドローも一緒に入ります。
起動するには、オフィスから「Draw 図形描画」を選びます。
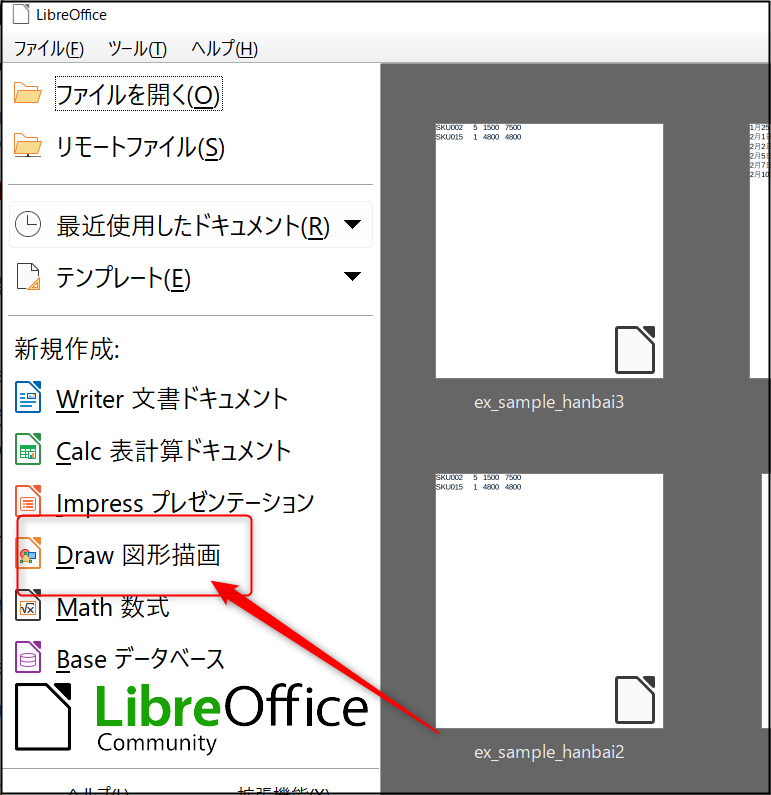
起動するとこんな感じ。
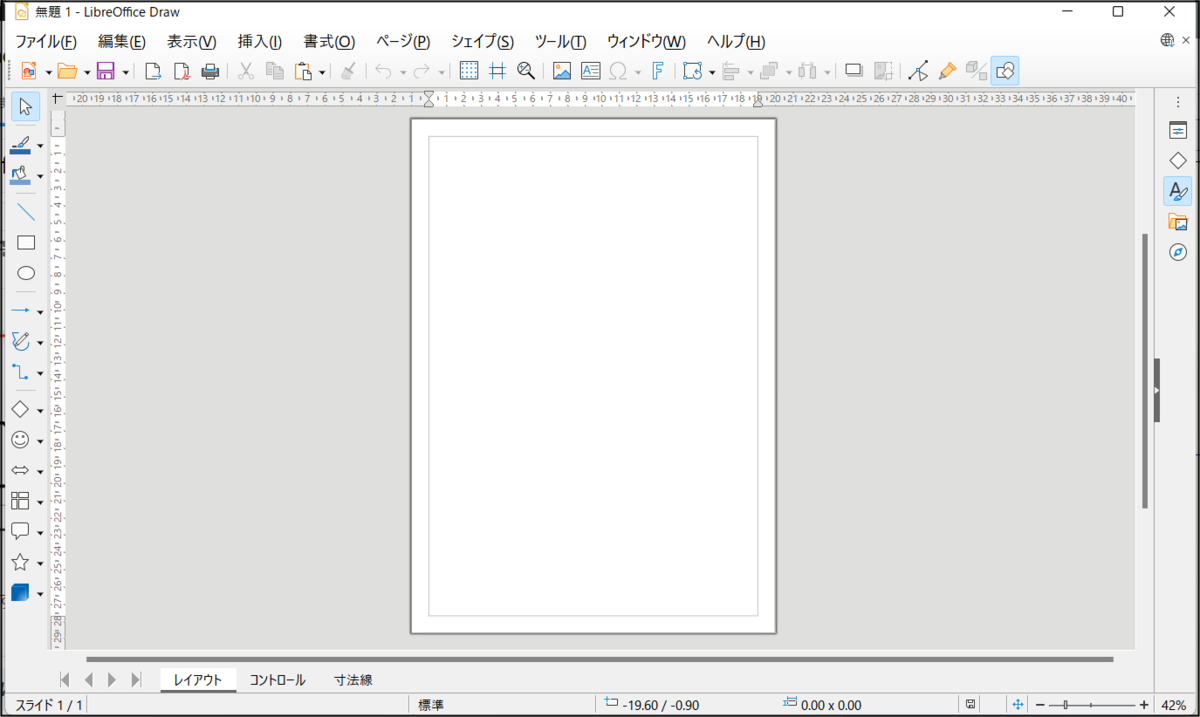
ページ設定
まずはドキュメントの大きさを決めましょう。
ページメニューに「ページ設定」があります。
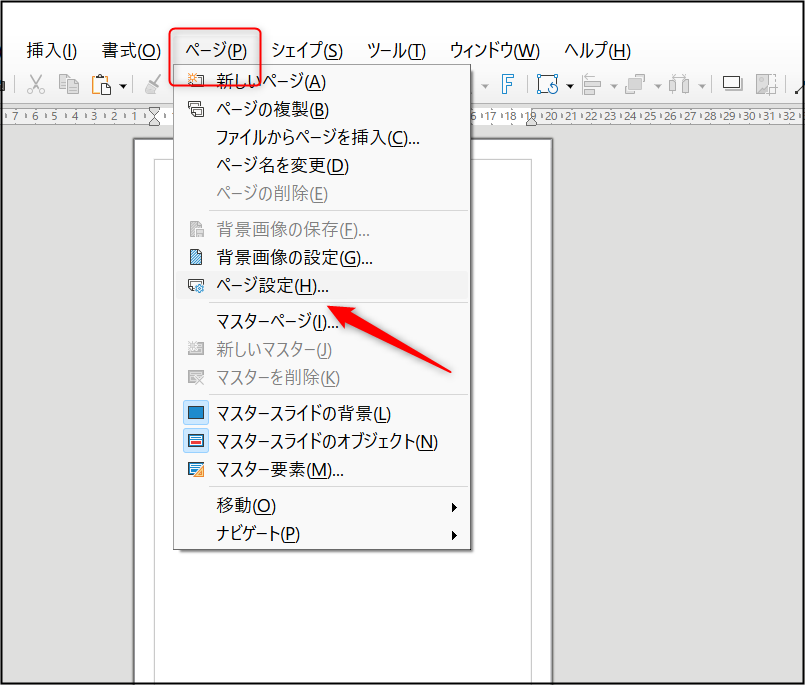
ここでドキュメントサイズや縦置き、横置きが選べます。
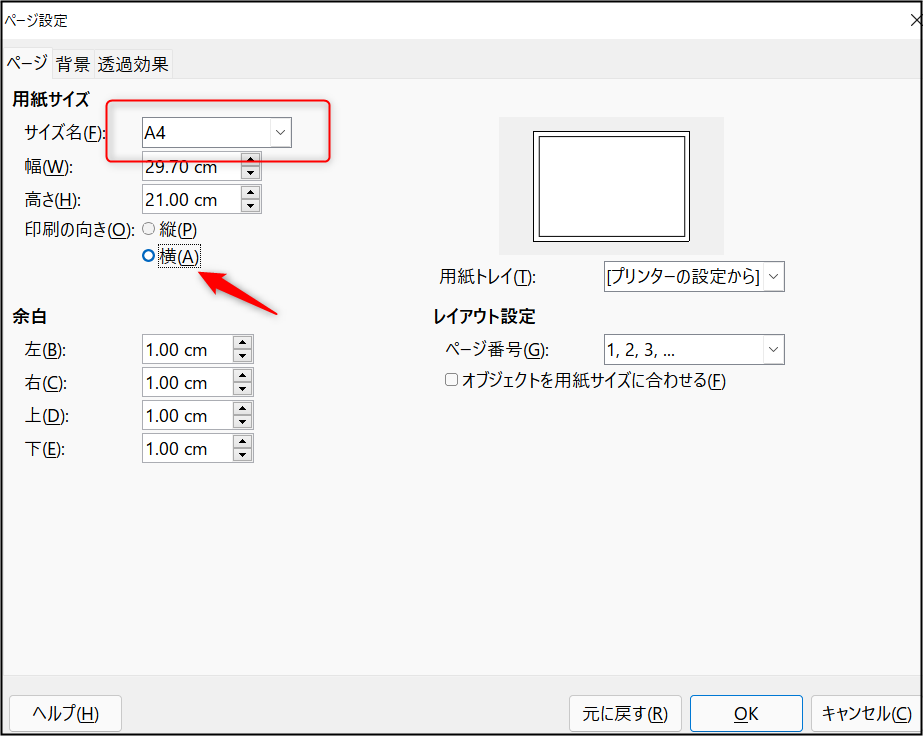
描画
線や塗
左側のパレットから種類を選びます。
円を選んでページ上でドラッグすると円が描けました。

線は図形を選んで、メニューから「線」を選びます。
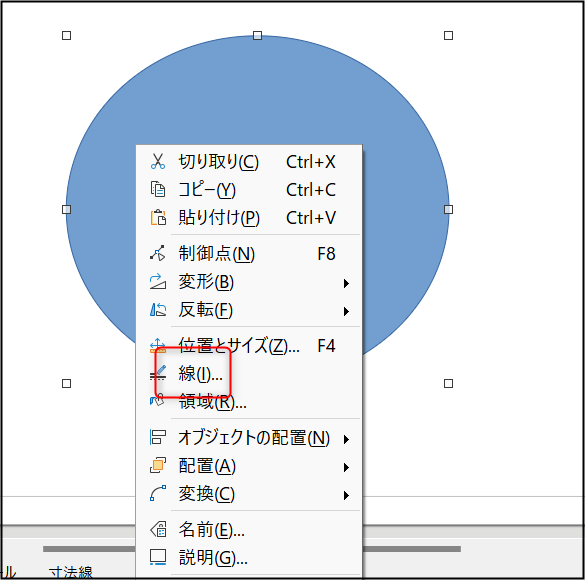
色や大きさ、形状を変更。
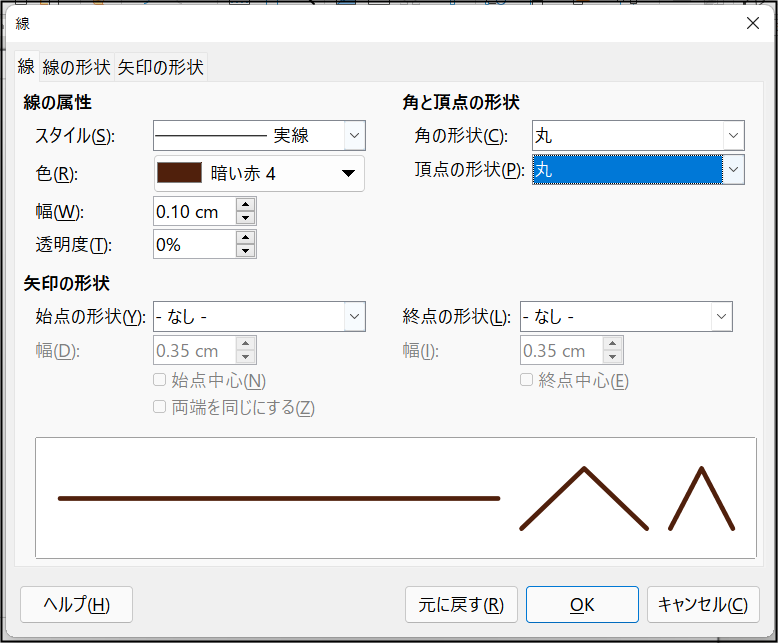
これで線のデザインが変更できます。

塗は、メニューから「領域」を選びます。
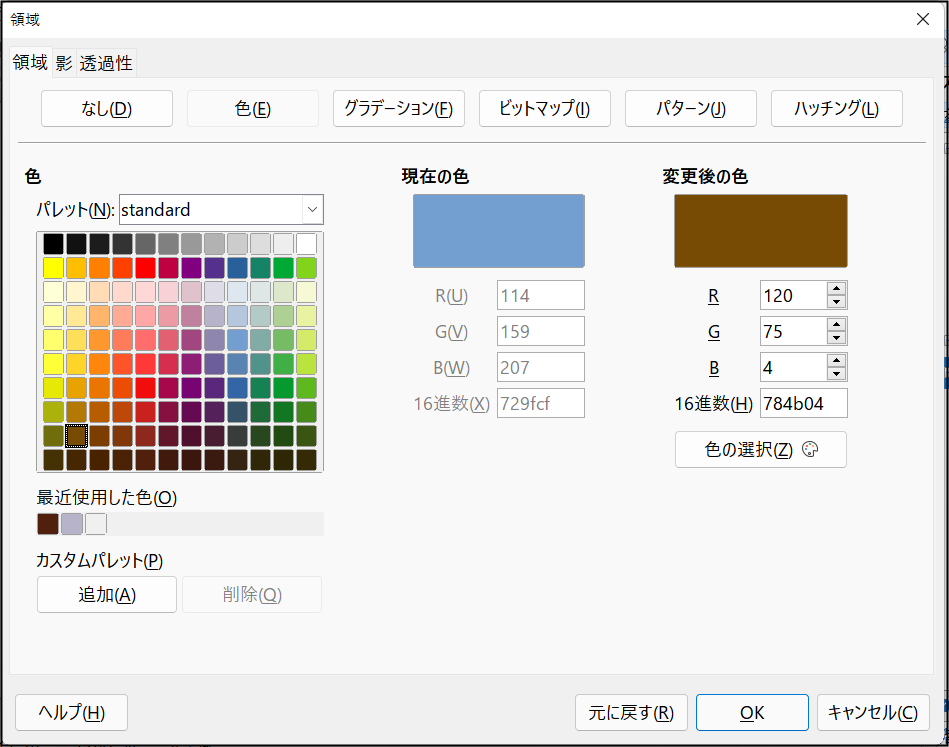
色を変更すると、ちゃんと反映されます。
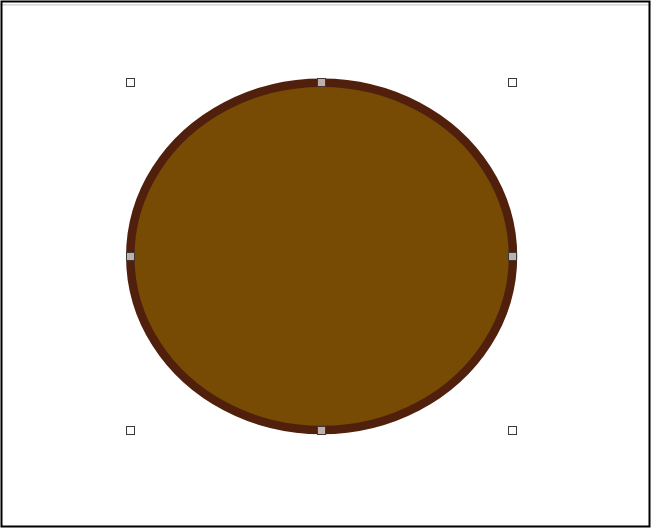
プロパティを出せば、図形のサイズや色などの情報を素早く一覧・変更できます。
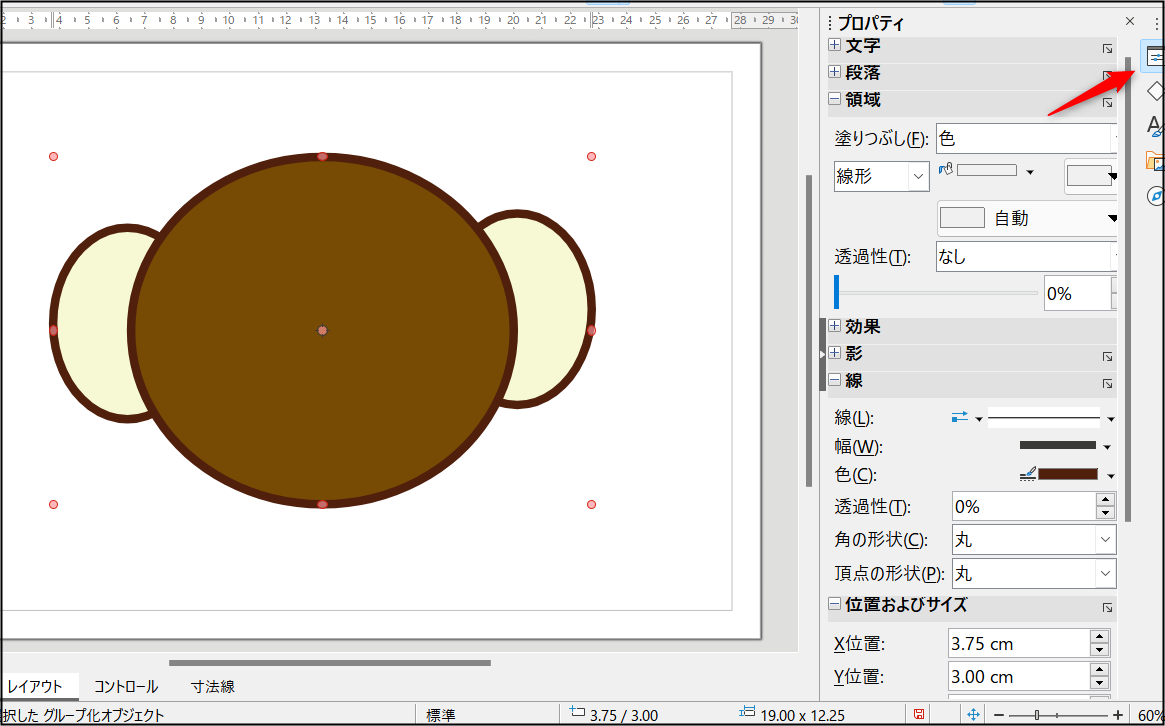
位置揃え(センタリング)のようなそろえる機能もあります。
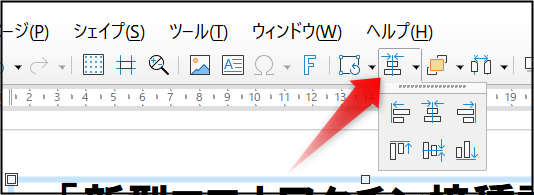
パーツ
右側にシェイプアイコンがあり、おすと使えるアイコンを一覧できます。
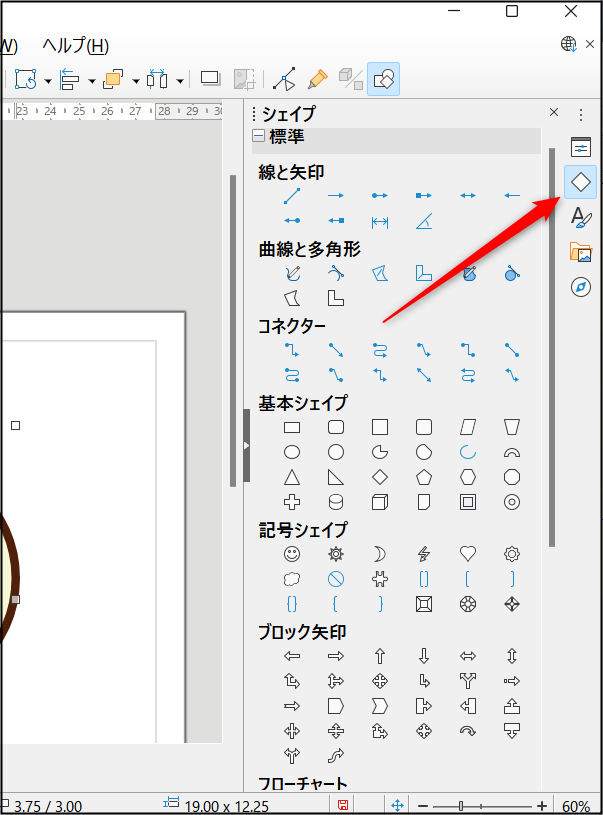
文字
文字は挿入のテキストボックスから。
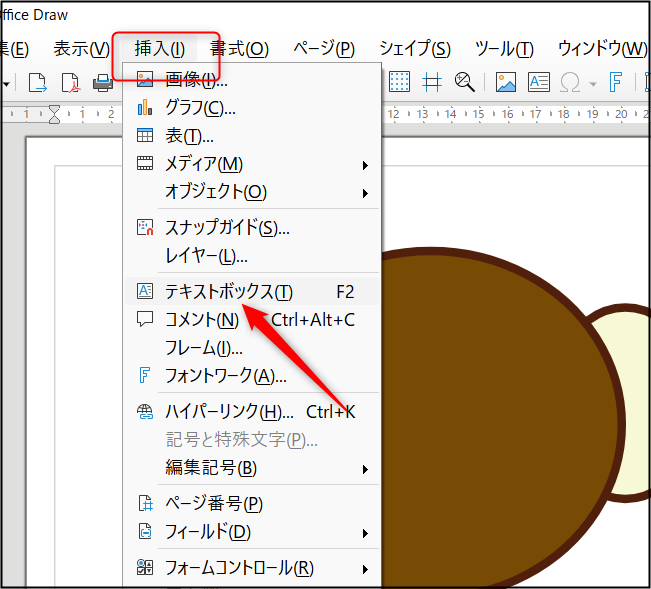
入力後は「書式」メニューからフォントや飾りを変更できます。
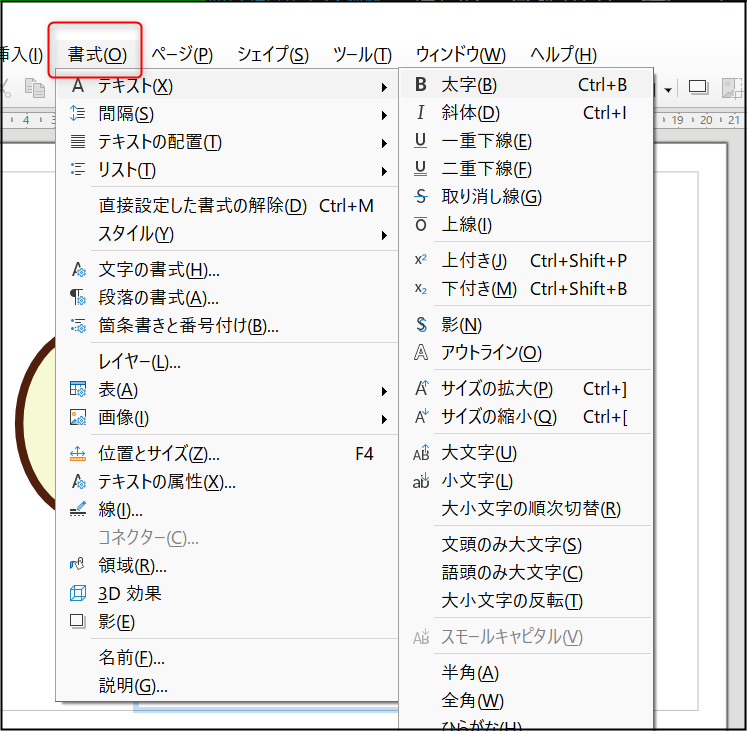
重なり
ドローツールなので、重ね順も大事です。
メニューから変更できます。
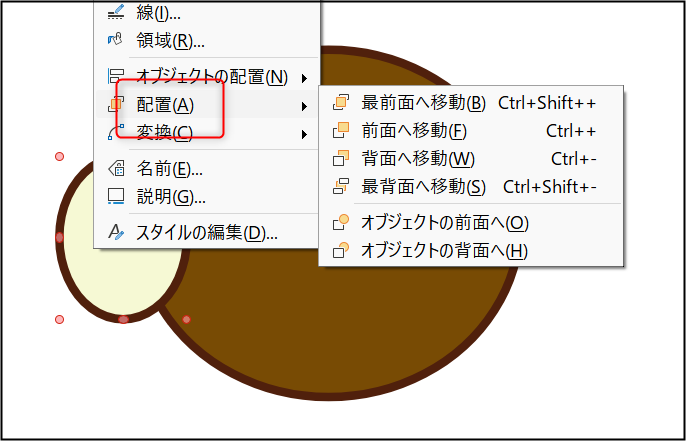
コントロール+Gでグループ化することもできます。
ファイル保存
メニューからエクスポートを選びます。
「次の形式でエクスポート」からは「PDF」に書き出せます。
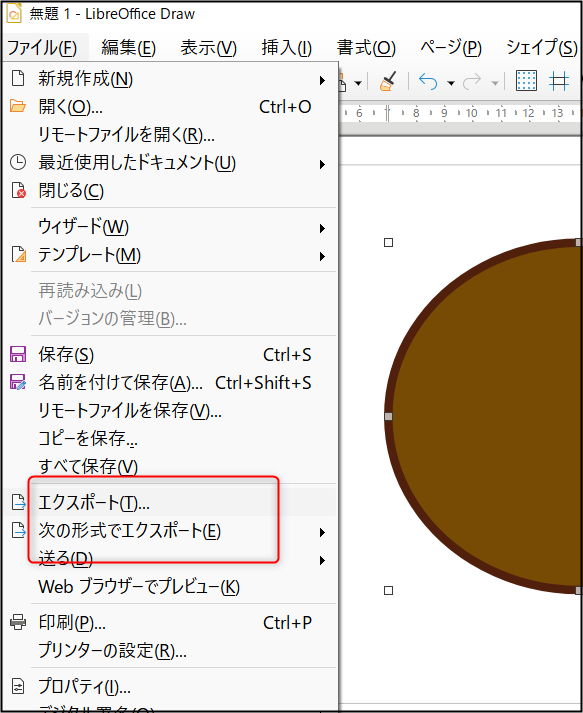
対応フォーマットは
- BMP
- EPS
- GIF
- JPG
- PNG
- SVG
- TIF
など。
JPGやPNGはもちろんのこと、SVGやPDFのエクスポートに対応しているのはいいですね。