無料で使えるオフィスがバージョンアップに伴いインタフェースが変更可能となりました。ツールバーのところをタブで切り替えられるようになり、既存のMSオフィスに近い表示をさせることもできます。
リブレオフィス リボン型にするには?
リブレオフィスはオープンソースで作られたオープンオフィスをベースとした無料オフィススイートです。
画面のインタフェースは、上にボタンアイコンが並ぶスタイルで、昔のオフィスといった感じでした。
しかし6.2からはインタフェースが変更可能となりました。
既存のオフィスのようにツールバーの個所をタブで切り替えることができます。つまりリボン型のスタイルに変更することができます。
新バージョンをダウンロードするには?
以下より入手できます。
Donate to LibreOffice | LibreOffice - Free Office Suite - Fun Project - Fantastic People
起動後は自動的に?日本語メニューになっています。
リボンで表示する
楽しみに起動してみたら旧型のスタイルでした。
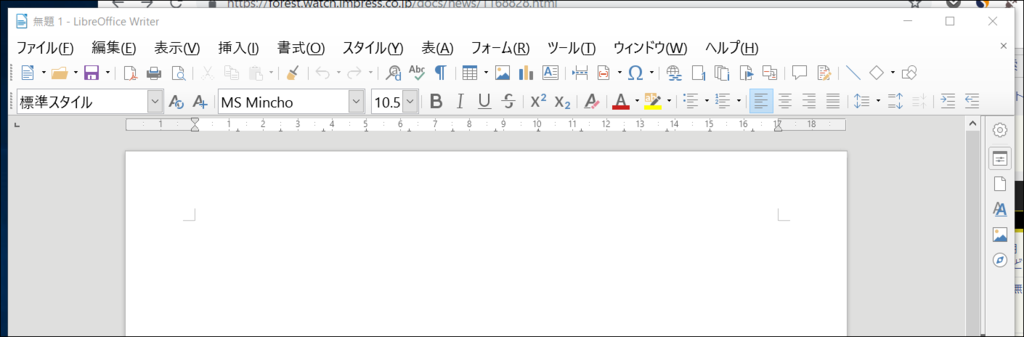
しかし「表示>ユーザーインタフェース>タブ」でタブ型にすると、このようになります。
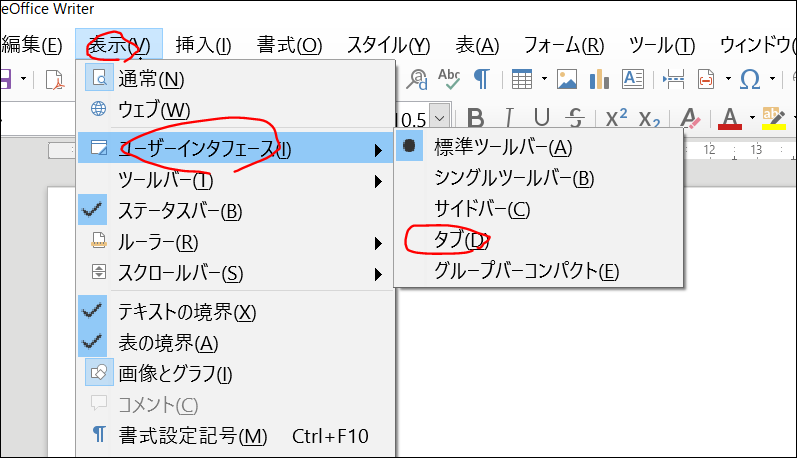
オフィスのように縦長のリボンにこそなりませんが、ツールバーのところがタブで切り替え可能となっています。
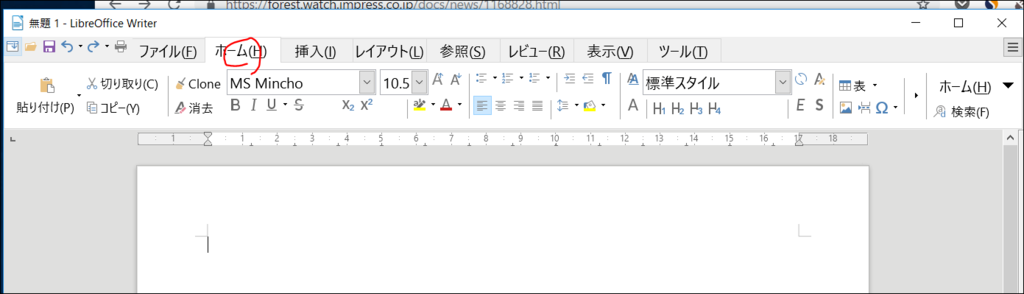
元に戻すには?
元に戻す場合は「表示」タブへ移動。
そこで「メニューバー」をオンすればメニューが表示されます。
あとは「表示>ユーザーインタフェース>標準ツールバー」を選ぶと、昔のリブレオフィスのツールバーに戻ります。
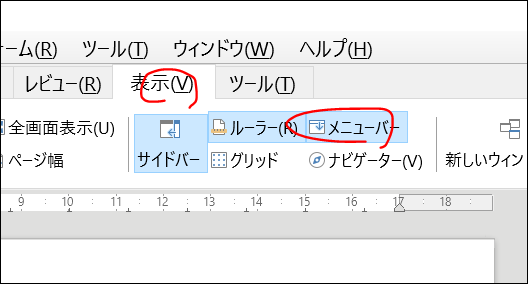
Calcでリボンを表示する
エクセルの代わりであるCalcも起動時はツールバーのままでした。
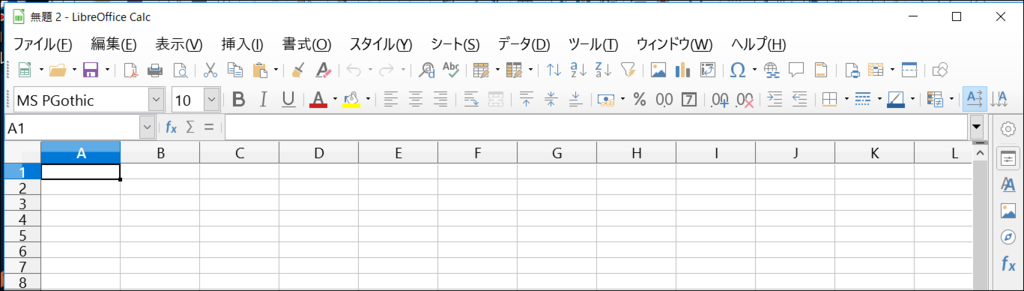
「表示>ユーザーインタフェース>タブ」でリボンに切り替えます。
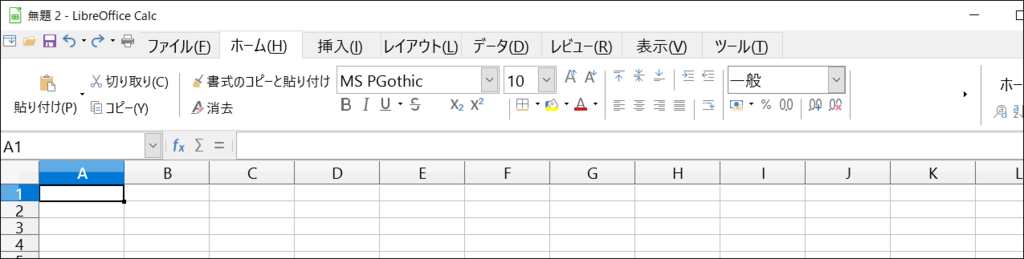
Calcを元に戻すには?
元のデザインにもどすときは「表示」タブで「表示▼」のところから一度「メニューバー」を選択。
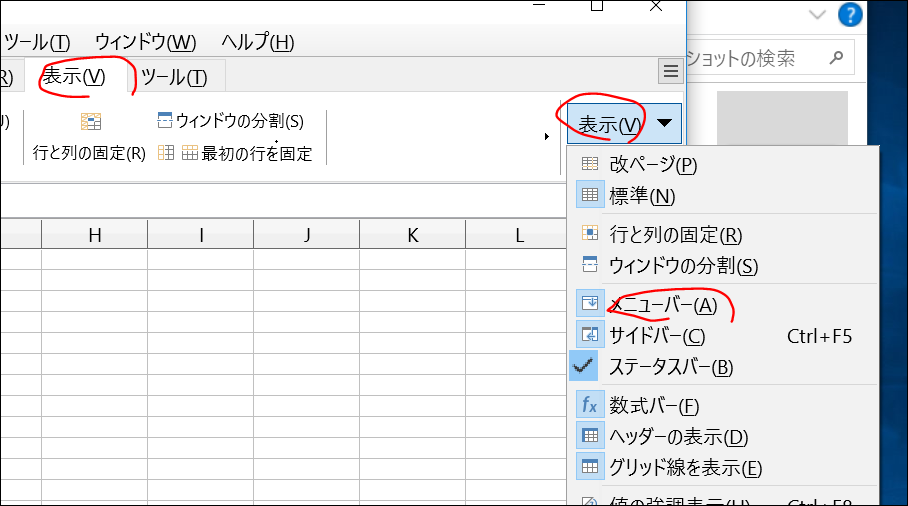
これで「表示」メニューがでるのであとは「表示>ユーザーインタフェース>標準ツールバー」を選ぶと戻せます。
その他の表示方法
シングルツールバー
「表示>ユーザーインタフェース」からは「シングルツールバー」という形式を選ぶことができます。
これはツールバーが1列のみです。
ノートPCなど上下にあまり余裕がない場合には、こちらのデザインにしましょう。
ドキュメント(またはキャンバス)の部分がより上下に広く取れると思います。

グループバーコンパクト
グループバーコンパクトという設定もあります。以下のようになります。

メニューがリボンの下についたようなデザインで、なぜこのようなものが用意されているのかはあまりピンとはきません。
このモードから戻す場合には右端にある「メニュー▼」から「ユーザーインタフェース」を選びます。
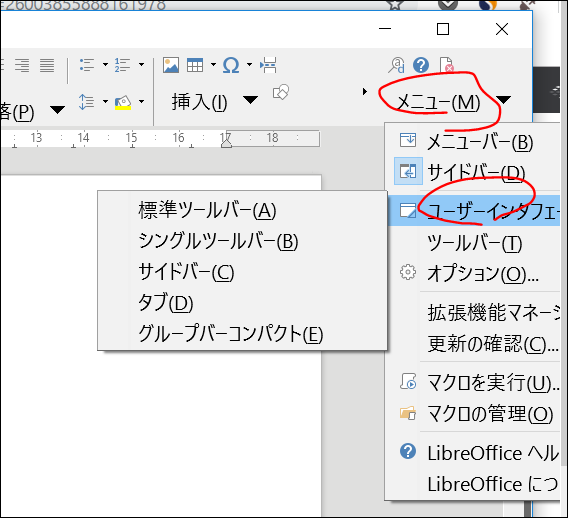
使い勝手は?
現在のオフィス2016やオフィス2019に慣れている人からすれば、タブ型、つまりリボンの形式のほうがなじみやすいかもしれません。
ただし今までリブレオフィスを使っていた人からすればボタンの位置などが変わることになります。
よって、無理にタブ型にする必要はないでしょう。
