最近はコンビニでもスキャンできるようになりました。書類を急ぎスキャニングしたい場合などはコンビニとスマホで済ますことも可能です。
セブンイレブンでスキャンする
セブンイレブンでスキャンする場合、「セブン-イレブン マルチコピー」というアプリでスキャンデータをスマホに保存することができます。
アンドロイド版はこちら。
スキャンする
実際には、コンビニでスキャンする→スマホで接続するしてデータ転送→ナナコなどで支払う...という流れになります。
スキャン料金は、1枚30円からです。
スキャンを実行
まずコンビニへ行き、マルチコピー機の場所へ行きます。
ディスプレイのメニューで「スキャン」を選びます。
書類の大きさを指定します。
またスキャン後のファイル形式で、画像ならJPEG、文書ならPDFなどを指定します。
あとは大きいプリンタ機の上のふたをあげ、書類をおいてフタを閉じます。
操作パネルで「スキャン」を実行して、書類のスキャンを実行しましょう。
スマホと接続する
次はスキャンしたデータをスマホへ送りましょう。
先に上記のアプリをダウンロードしておきます。特に会員登録等は不要です。
アプリの起動後は「スキャン」を選びます。

無事スキャンした後にスマホとWiFi接続すると、以下のように番号が表示されます。
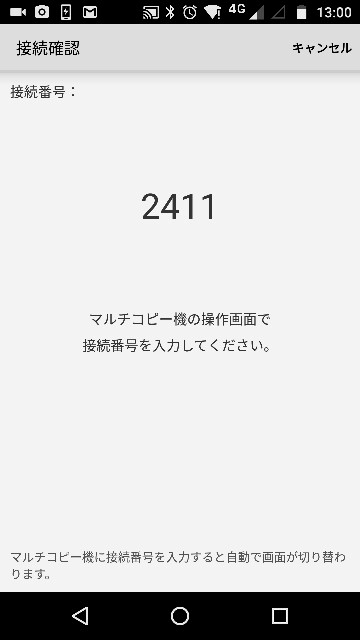
それをコピー機のほうへ入力します。
するとデータがスマホのほうへ転送されるはずです。
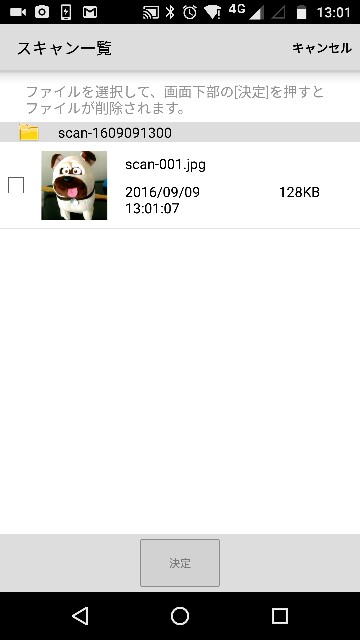
支払いをする
支払いは、ナナコカードでも行うことができます。ただし取り忘れしないように、えナナコカードをかざして「ひゃららららん」となったらすぐ財布にもどしておくとよいでしょう。
プリントする
スキャンしたデータや、画像ファイルなどは、このアプリからプリント指定することもできます。
まずは「プリント」を選びます。

「追加」をタップ。
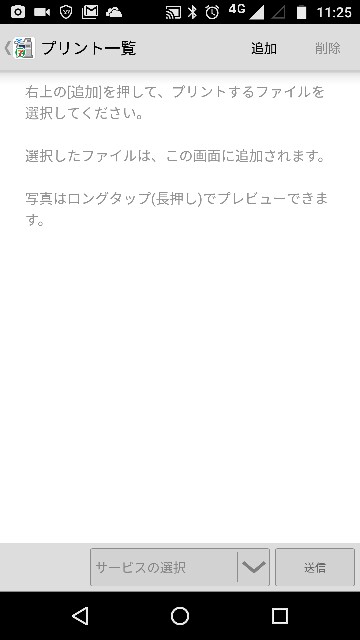
ファイルを追加します。
すでにスキャンしたファイルを利用するには「スキャン済みファイルから追加」を選びましょう。

ファイルを追加し終わったら、下の「サービスの選択」から
- 写真プリント
- 普通紙プリント
- ハガキプリント
のどれかを指定します。
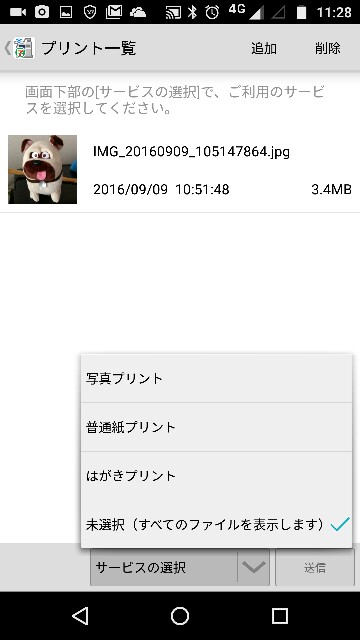
以上終わったら、右下の送信ボタンでマルチコピー機へデータを送信します。

マルチコピー機と接続できない・通信エラー場合は?
WiFiが認識されない
通常はWiFiと自動接続すると思うのですが、WiFiと接続できない場合があります。
うちでは一軒目のセブンイレブンはダメでした。

この場合まずはスマホのほうのWiFIがオンになっているか確認します。
オンになっていたら、次にWiFiが認識できているか調べます。
アンドロイドの場合、設定>WiFiを開きます。念ため右上のメニューから「更新」を実行します。
「711_multicopy」のような名前のWiFiが見つからない場合は、コピーできないかもしれません。
今回は、みつからなかったので別のセブンイレブンへ行ってみました。
通信エラー
2軒目ではまたまたWiFiのエラーでした。
通信エラーとなり、スキャンしたデータをスマホへ送れません。
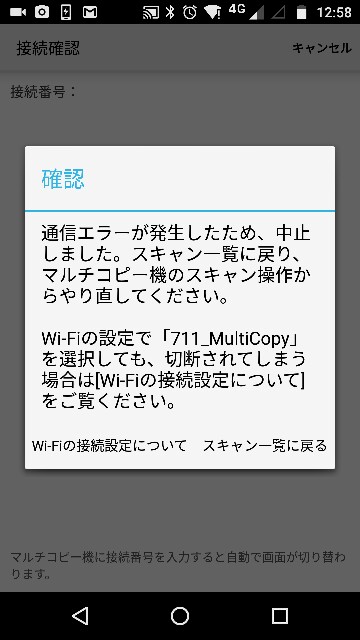
しかし今度は、設定>WiFiで「711_multicopy」を見つけることができたので、マルチコピーのほうのWiFiは認識できているようです。
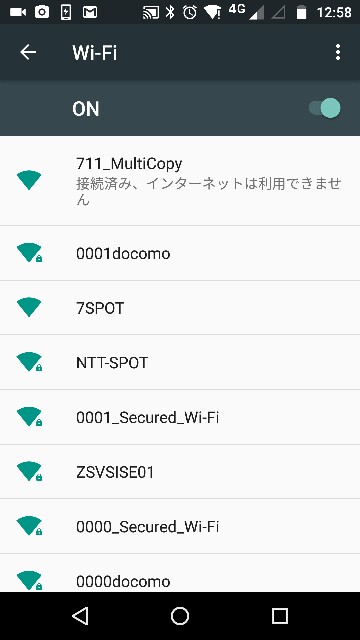
試しにマルチコピー機のディスプレイに表示されていた「WiFi再起動」を実行してみました。
すると数秒後、無事スマホとコピー機がつながるようになりました。
エラーの場合には、ディスプレイの左下に表示されていた「WiFi再起動」のようなボタンを押してみるとよいでしょう。