Power Automate Desktopでは、CSVファイルの操作がアクションとして用意されています。CSVファイルを使った自動化もいろいろと考えられます。
Power Automate DesktopでCSV
CSVファイルも扱えます。CSVファイルはデータをコンマ区切りなどでテキストファイルにしたものです。
CSVを読み込む
「ファイル>CSVを読み取ります」で読み込むファイルを指定します。

実行後、無事値が「CSVTable」という変数に格納されていることを確認しましょう。

CSVの値を調べる
CSVを開くと、「CSVTable」という名前の「DataTable」という形式でデータが格納されます。
「CSVTable」へアクセスすることで、CSVファイルのデータが取得できます。
「変数>変数の設定」をフローに追加します。
「宛先」のところに「%CSVTable[4][1]%」のように書きます。これは変数「CSVTable」の「4行目」で「1列目」のデータという意味です。
実際には何番目というのは「0」から始まるため、「5行目2列目」のデータを指定していることになります。
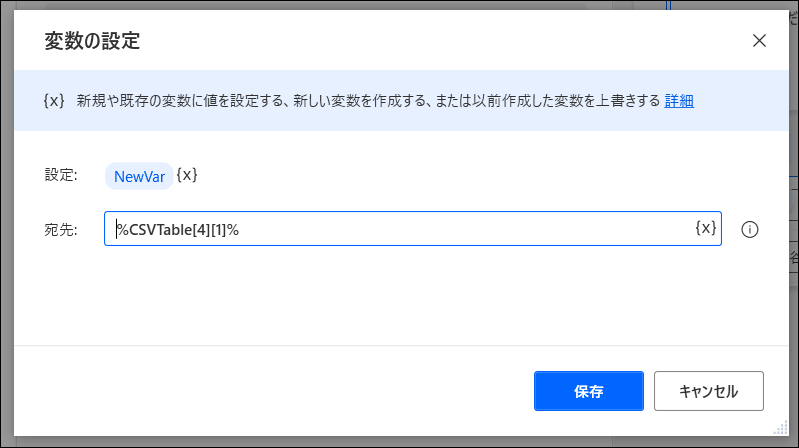
実行して谷口選手の名前が取得できていればオッケーです。
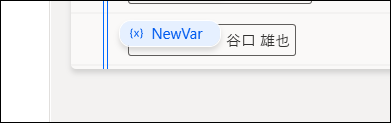
CSVの値を変更して書き出す
今度はデータの一部を変更してCSVファイルに書き出ししましょう。
まずデータを変更するために「変数>変数の設定」をフローに追加します。そして変数のところに「%CSVTable[4][1]%」を指定して「宛先」で上書きするデータを指定します。
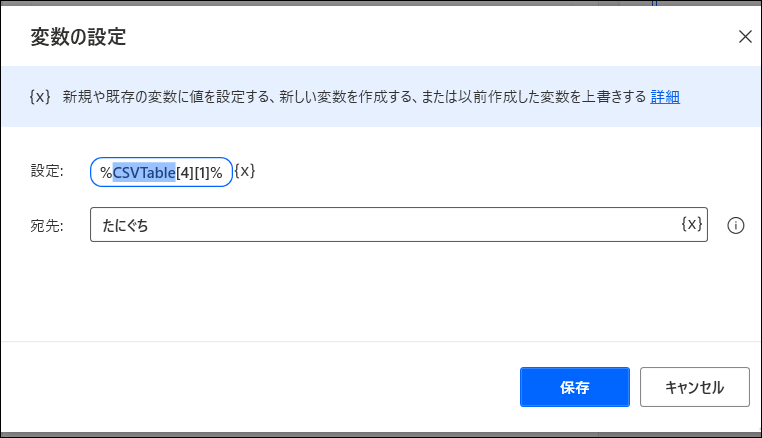
書き出すには「ファイル>CSVに書き込みます」をフローに追加。
書き込む変数に「%CSVTable%」、ファイルパスで出力するファイル名を指定します。

実行後、書き出したファイルを確認してデータが変更されたものが保存されていればオッケーです。
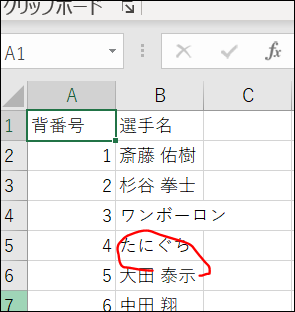
今回紹介した一連のフローは以下のようになります。
2つめは説明用ですので省いてもらっても大丈夫です。
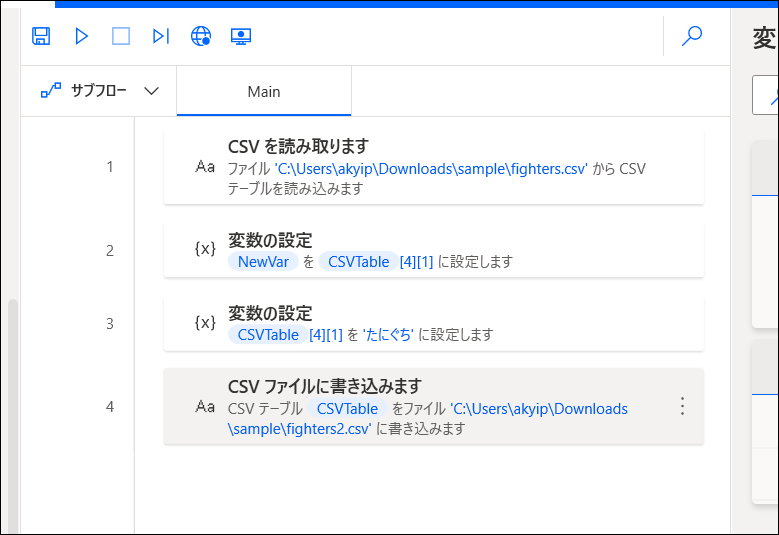
Power Automate Desktopの導入方法や基本的な使い方については以下参照ください。
