PAD-Power Automate Desktopで、日時の使い方のまとめです。
日時の使い方は?
現在の日時を取得
現在の日時は、「日時>現在の日時を取得」を使います。
これで「CurrentDateTime」という名前の変数にデータが入ります。
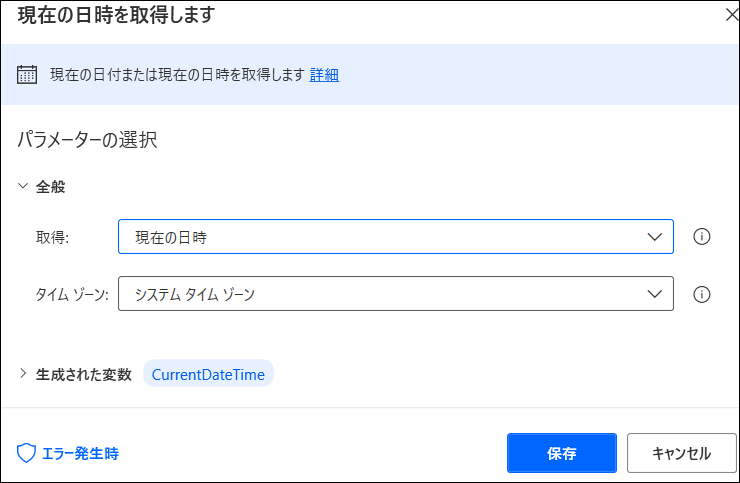
現在の日付を取得
現在の日時も「日時>現在の日時を取得」を使います。
「取得」で「現在の日付のみ」にすれば日付だけ取得できます。
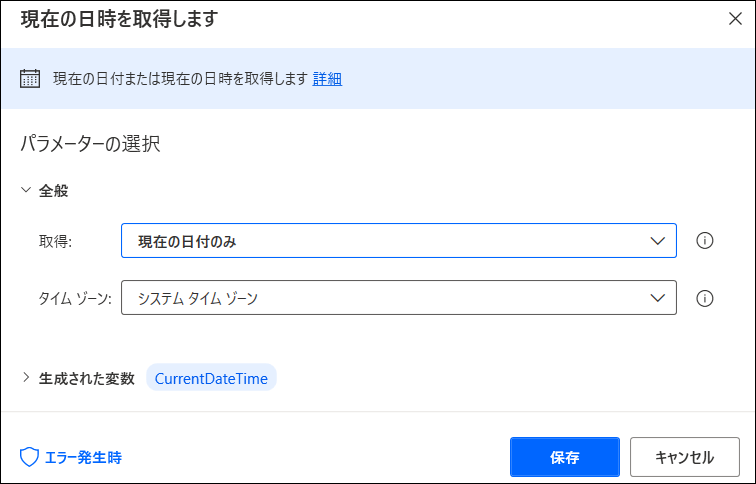
日付の切り出し
取得した日付データを加工して、月や日に分けて抜き出せるか試してみましょう。
最初に「日時>現在の日時を取得」をフローに追加し、日時を取得します。
データは「3/25/2021」のようになっていますので、「テキスト>テキストの分割」を使ってデータを分けていきます。
区切り番号の種類を「カスタム」に、カスタム区切り記号を「/」にします。これで「/」で区切られたリスト「TextList」という変数を作ります。
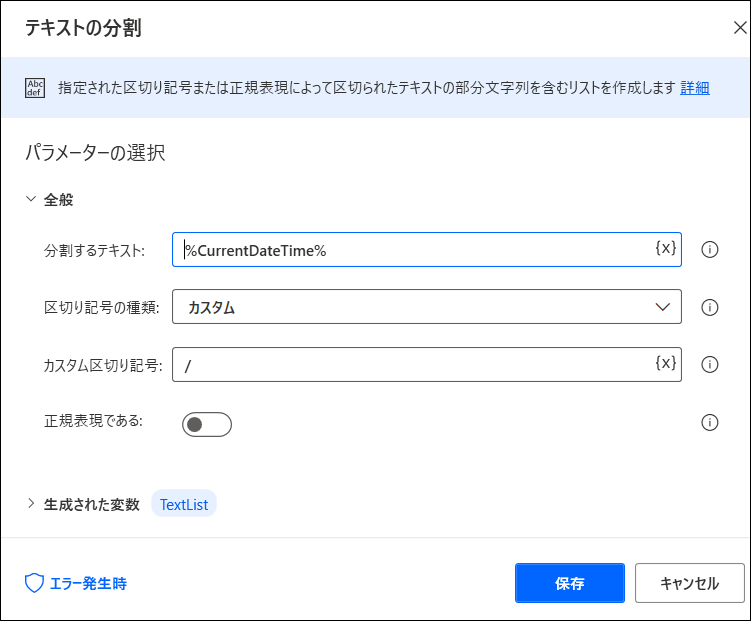
最後に確認のため、「メッセージボックス>メッセージを表示」を使ってx月x日のように表示させるようにします。
表示するメッセージで「%Textlist[0]%月%Textlist[1]%日」とします。Textlist変数に日時を分割した情報の1つめの項目を、「%Textlist[1]%」は2つめの項目を表します。
リストは0から始まることになっているので番号がずれるので注意しましょう。
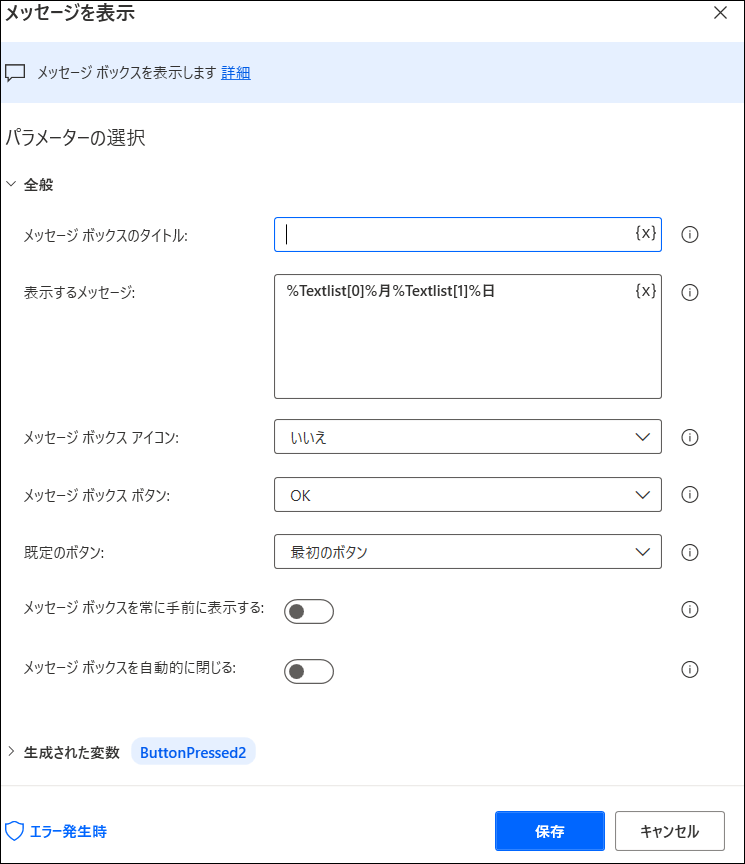
フローは以下のようになります。
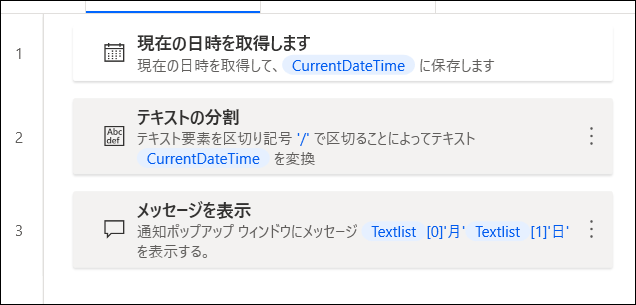
実行して以下のように「x月x日」として表示されれば成功です。
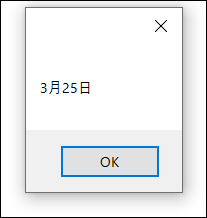
日時の計算
日時計算のアクションも追加されています。
足し算
まず「日時>現在の日時を取得」をフローに追加します。
続いて「日時>加算する日時」をフローに追加。こちらで追加する単位(秒や日など)と数字を選びます。以下は7日間足す場合の設定です。
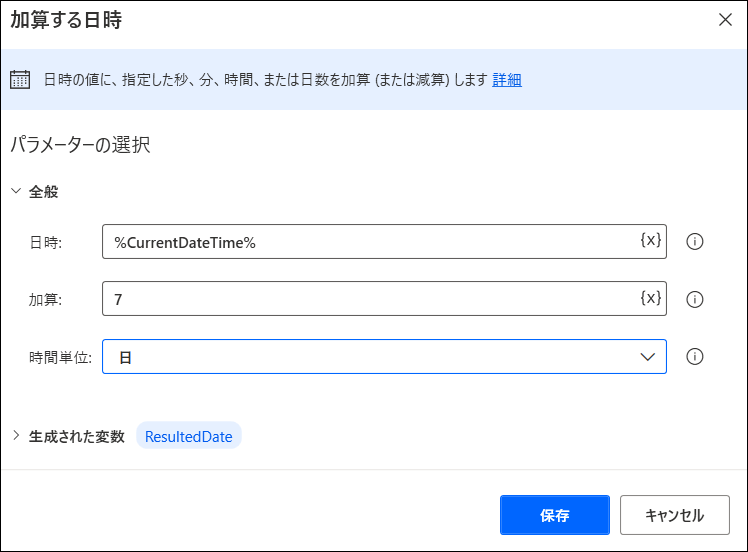
実行して、現在の日付、7日後の日付が変数のところで確認できればOKです。
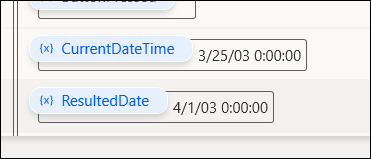
加算のところで「-7」のようにマイナスの数字を指定すると、7日前の日付が計算されます。
日付の差を求める
日付の入った変数を2つ比べて差を計算することもできます。
マイナスにする場合は「日付の減算」を追加します。
「もととなる日付」「日付の減算」それぞれに日付の入った変数を指定します。
単位で日や秒を指定すると、差がどのぐらいあるか算出してくれます。

Power Automate Desktopの導入方法や基本的な使い方については以下参照ください。
