PAD-Power Automate Desktopでは、SWITCHやIF文を使った処理も可能です。
IF文を使う
IFを設定
IF文を使うと、条件によって処理の内容を変えることができます。
アクションで「条件>IF」をフローに追加します。
条件としては「変数NewVarが10に等しい場合」として以下のように指定します。
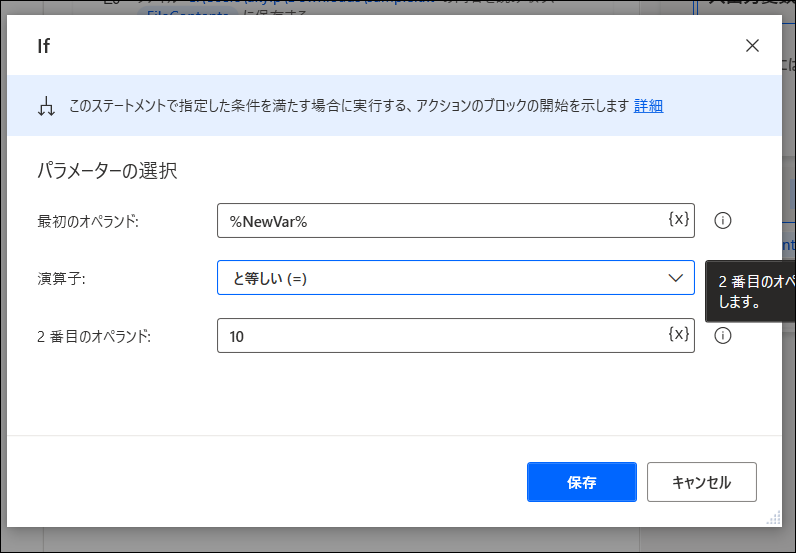
追加するとこのような表示がフローに追加されます。
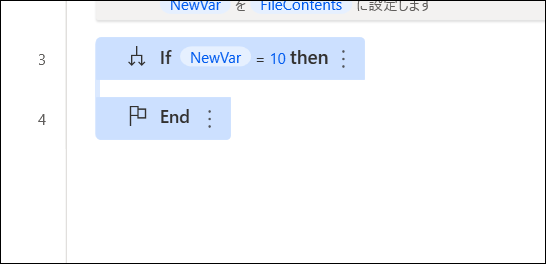
IFとENDのパーツの合間に「変数>変数の設定」というアクションを追加します。
変数NewVarが10の場合には、変数NewVarの値を「BIG」という文字に変えます。
なお設定のところが「NewVar2」のようになっていますが、クリックして「NewVar」に変更しておきましょう。
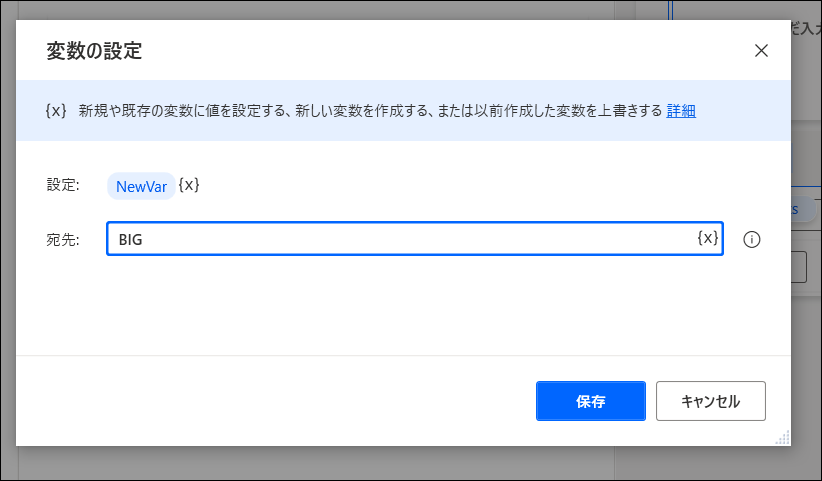
これで実行して、無事「BIG」という文字に変更されていればオッケーです。
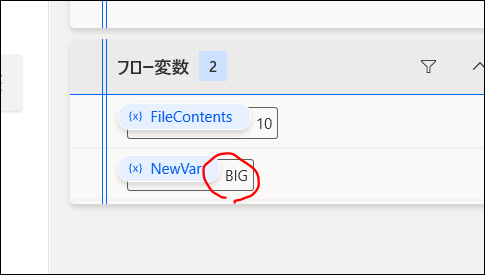
IF文ではELSEやELSE IFが使えます。
ELSEはIFに該当しない場合、ELSE IFは該当しない場合にさらに条件をつけてチェックします。
ELSE
IF文をフローに追加後、IFとENDのあいまにELSEを入れることができます。
IFの条件に合致しなかった場合の処理を書くことができます。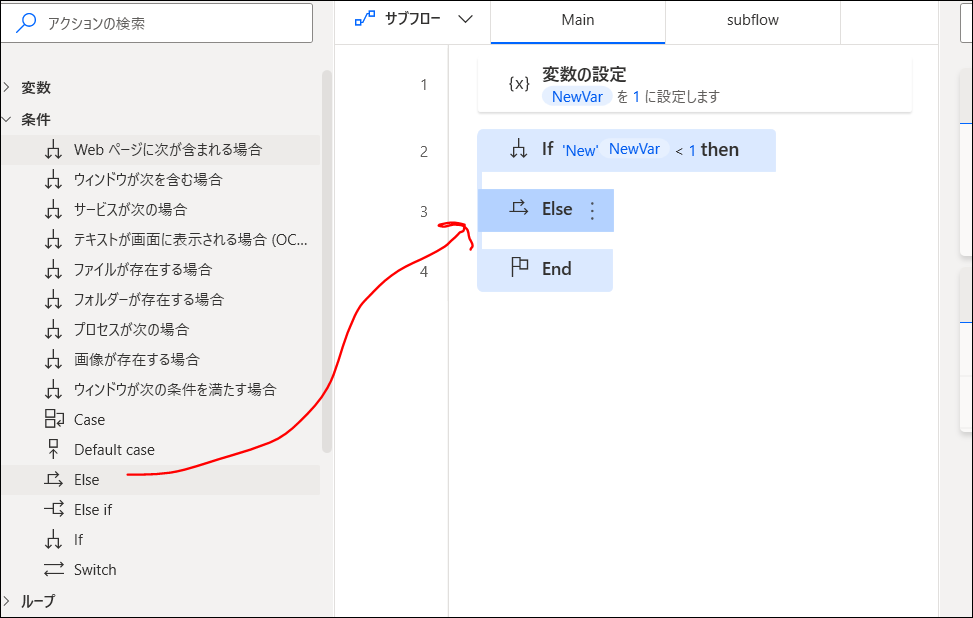
ELSEIF
IFとENDの間に入れ、IFの条件に合致しない場合、さらに条件を付けて判定できます。

ELSEやELSE IFのなかに、あらたにIF文を追加することもできます。
こうなると大きい箱の中に小さい箱が入って....という感じですね。
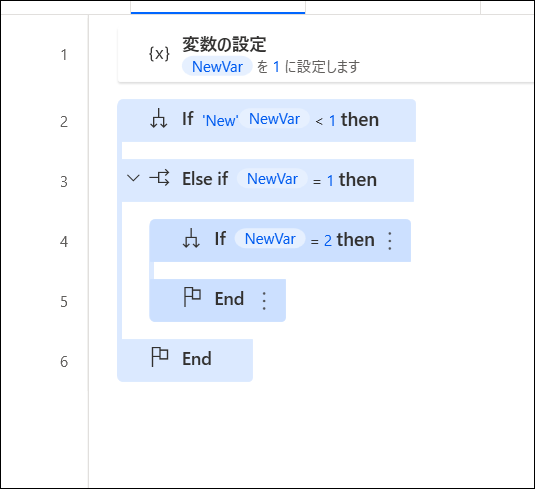
IFのいろんな条件
Power Automate Desktopのアクションでは、条件分岐の種類がいろいろと用意されています。
Webページに次が含まれる場合
まずブラウザを立ち上げて特定のページへ移動します。

次に「条件>Webページに次が含まれる場合」をフローに追加。
最初に作ったブラウザインスタンスを指定し、「コロナ」という「テキストを含む」を条件とします。
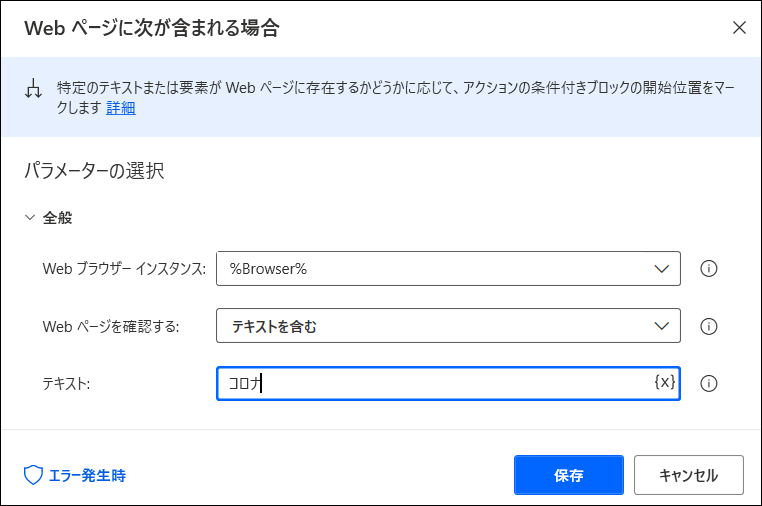
以下のようなフローを作って実行。
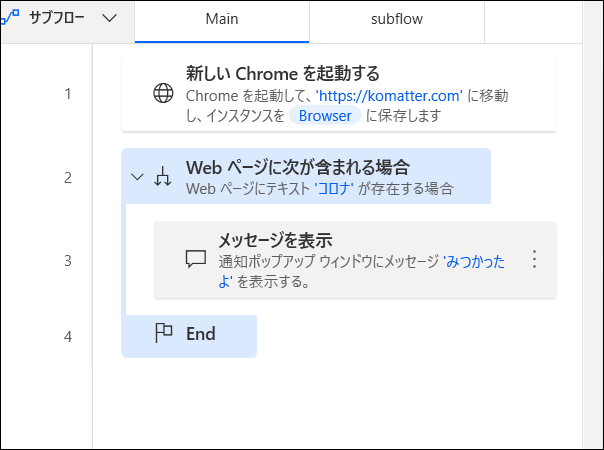
すると、開いたページに条件の文字があったので「みつかったよ」というメッセージを出してくれました。
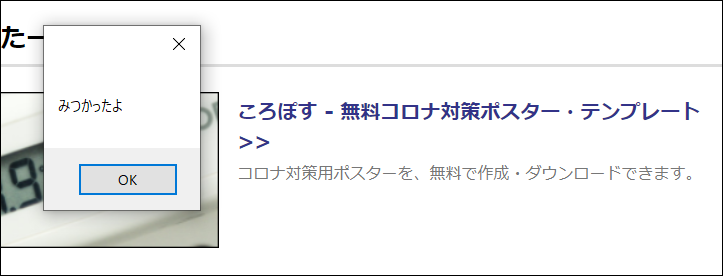
Power Automate Desktopの導入方法や基本的な使い方については以下参照ください。
