プログラミング経験がない人でもPower Automate Desktopは使いやすいです。しかしインスタンスや変数、IF文などは、初めての人にはなれにくいかもしれません。
ここではPADの変数や文法についてまとめていきます。
Power Automate Desktopのインスタンス
プログラミングに詳しくない人からすれば、変数やインスタンスといった言葉の意味がよくわからない場合があるでしょう。
どちらもメモリ上に作られた作業用のデータです。
インスタンスって何?
インスタンスとは、メモリ内に作成された作業部屋といった感じです。
わかりやすい例として、Chromeを起動してそれぞれ別のURLを読み込ませます。その1つ1つがインスタンスとなります。
まず「新しいChromeを起動する」をフローに追加し、こちらでは「ヤフー」を開きます。「生成された変数」のところには自動的に「Browser」という名前がつけられています。
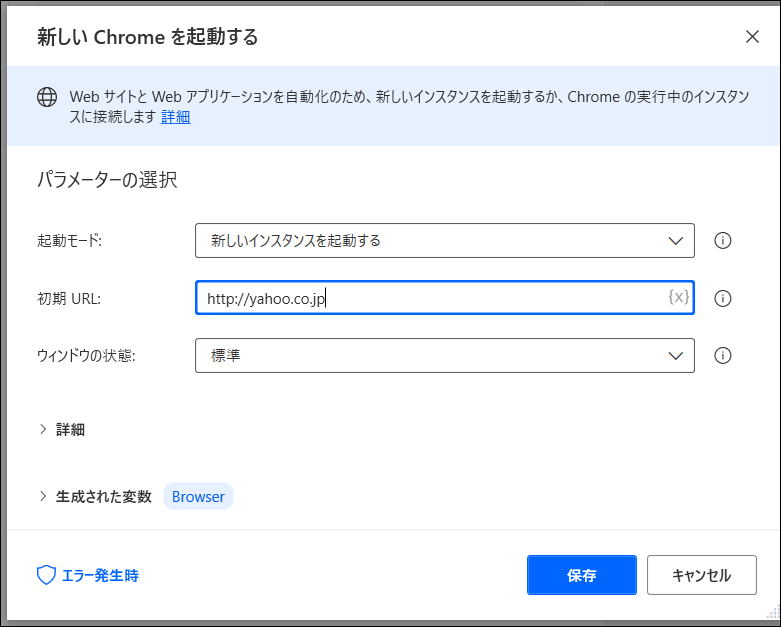
同じく「新しいChromeを起動する」をフローに追加し、こちらでは「グーグル」を開きます。「生成された変数」のところには自動的に「Browser2」という名前がつけられています。
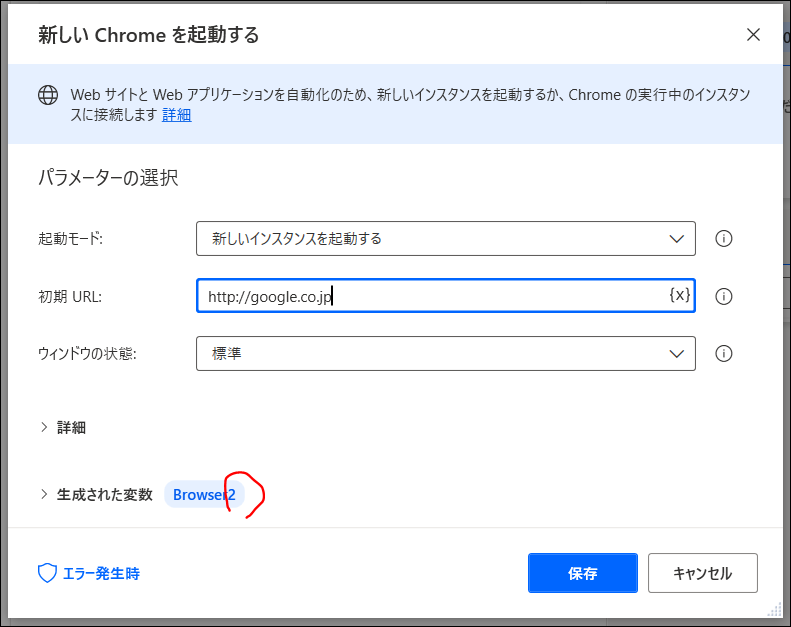
この後に「Webページからデータを抽出」をフローに追加します。
既にクロームで「ヤフーをひらいたもの」と「グーグルを開いたもの」と2つのインスタンスが作られていますので、どっちを使うか指示しないといけません。そこでインスタンスのところで選びます。
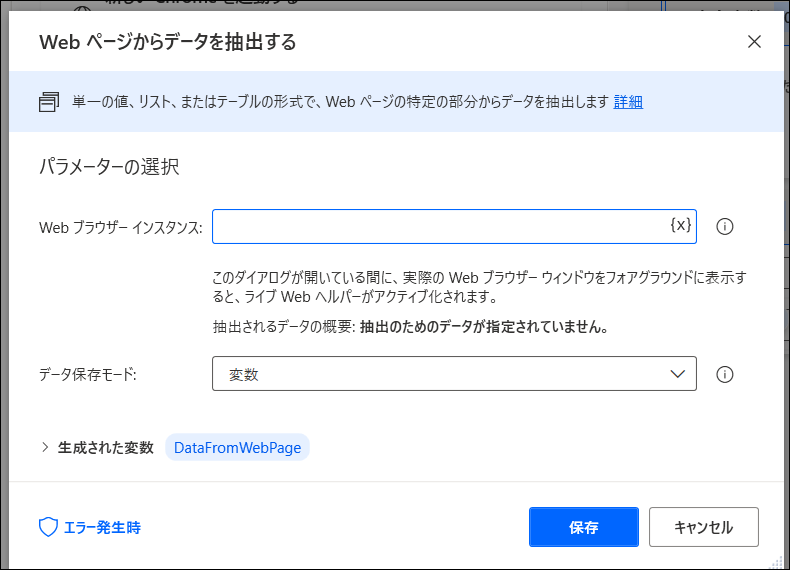
xマークを押すと、すでにつくった2つのインスタンスがあるのでどちらかを選びます。

選択後は「ブラウザーインスタンス」のところにインスタンス名が入ります。
インスタンス名は「%...%」のように%で挟まれているのが正式な名称です。最初はなれませんが、そういうものだと思ってスルーしましょう。
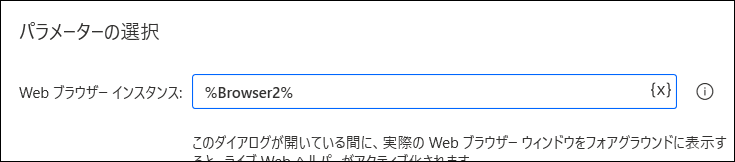
Power Automate Desktopの変数
変数は値をメモリ内にストックするための作業領域です。
一時的にデータを置いておくので、机の引き出しといった感じでしょうか。
変数を作る
変数を新たに作るには「変数>変数の設定」を使います。
以下は「NewVar」という名前の変数で13という値をセットしています。
変数の値を変更する場合もこのアクションを利用します。
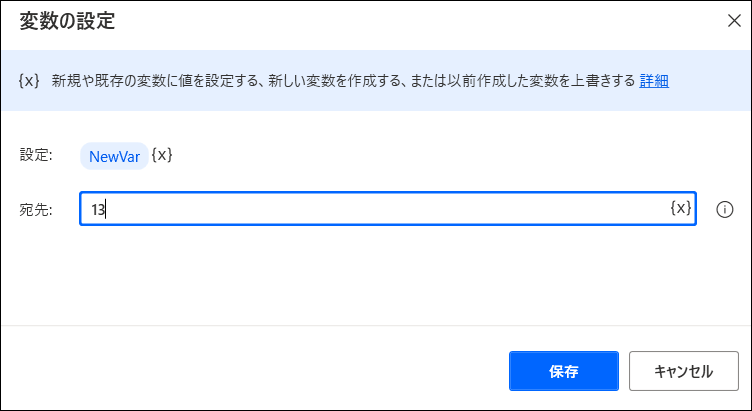
変数の計算
足し算の場合「変数>変数を大きくする」を使います。
対象の変数名を指定し、増やす数値を入力します。
実行してみて、「NewVar」に13が入っていれば、20足して33という結果になるはずです。

余談ですが、数値のところに「-7」のようにマイナスを入れてもちゃんとマイナスとして計算されます。
引き算で「変数>変数を小さくする」を使うこともできます。
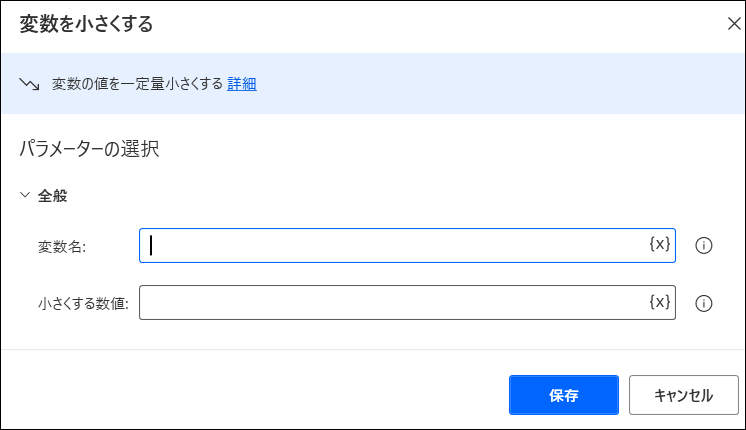
Power Automate Desktopの導入方法や基本的な使い方については以下参照ください。
