
Power Appsが強力な理由の1つは、データの管理もしやすいように設計されているところです。ここではデータの扱いについてまとめていきます。
データ・テーブルとは?
powerapps.comでサイドバーから「データ>テーブル」でテーブルが確認できます。
テーブルは一種のデータベースで、Power Appsからアクセスして利用できます。
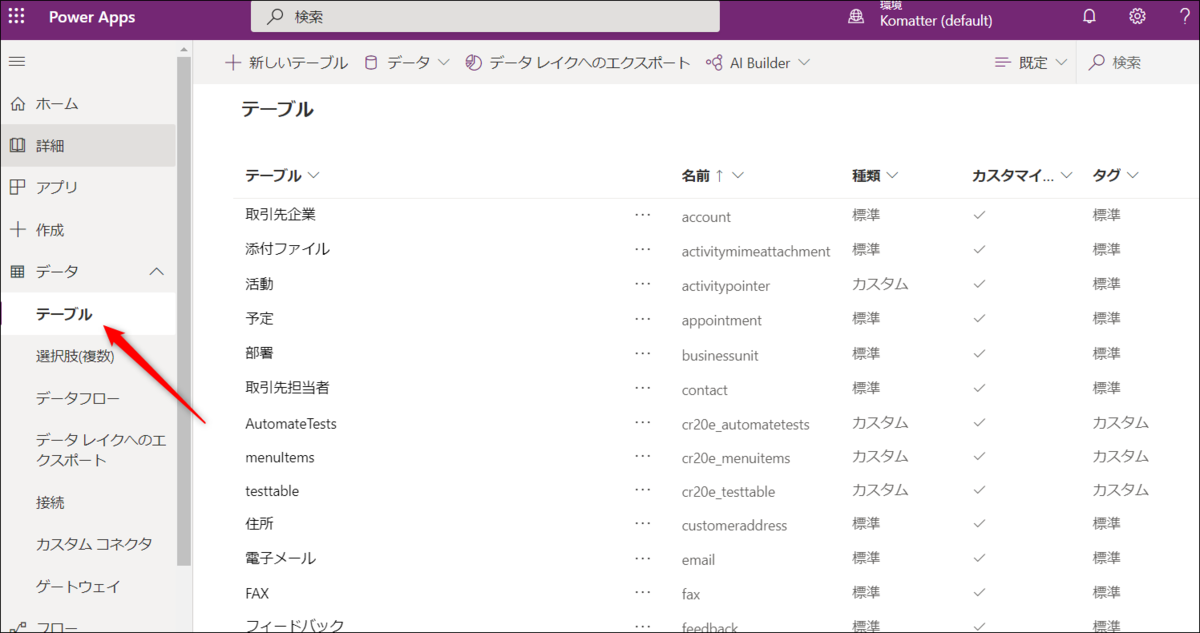
テーブルの確認
既にいくつかのテーブルがテンプレートとして既に入っています。
試しに「取引先企業」というのをクリック。
すると、テーブルの内容をチェックできます。「列」タブでどんな列があるかがわかります。「データ」タブを見るとまだレコードは1件も入っていません。

データの追加
ブラウザ上でレコードを追加する
ブラウザ上でデータを追加することができます。
テーブルを選んだあと「レコードの追加」を実行。
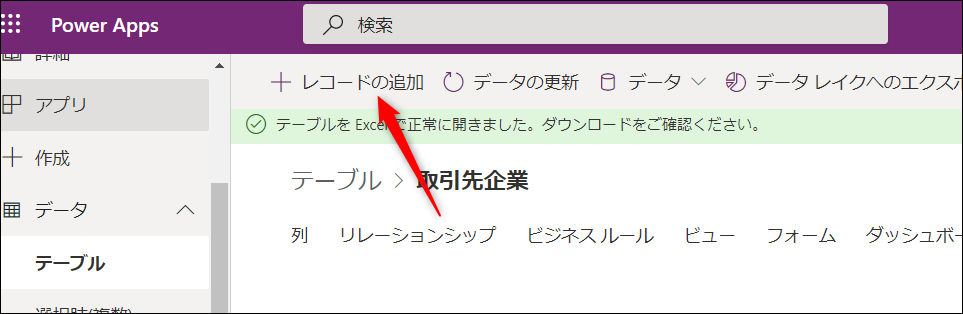
すると入力用フォームが開くのでデータを入れます。
「上書き保存」または「保存して閉じる」を実行します。
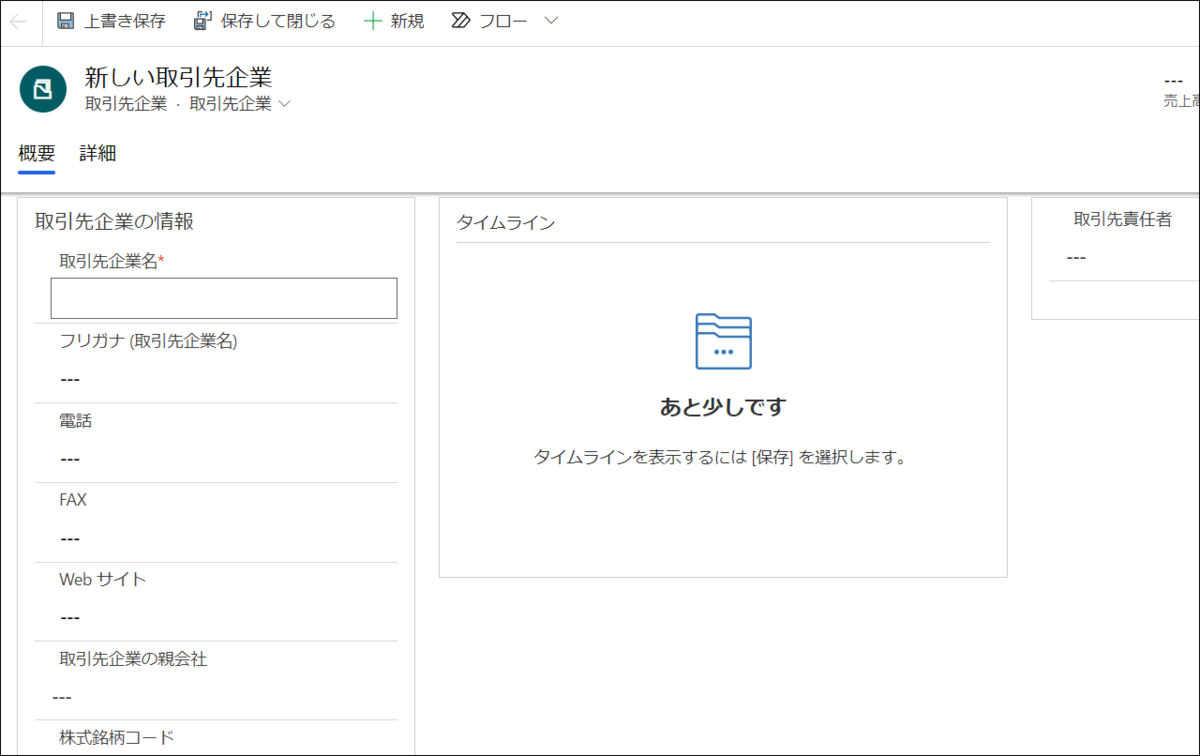
閉じた後は、「データの更新」をすることで最新データを確認できます。
「データ」タブでレコード一覧が確認できるはずです。
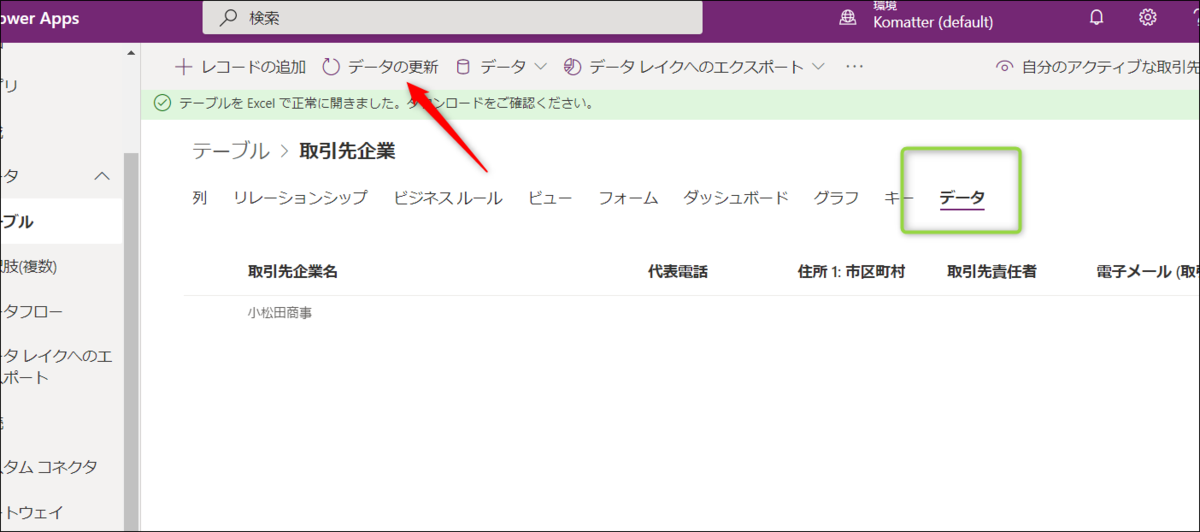
エクセルで読み込んでからデータを追加する
編集するには「データ>Excelでデータを編集」をするとエクセルファイルがまずダウンロードされます。
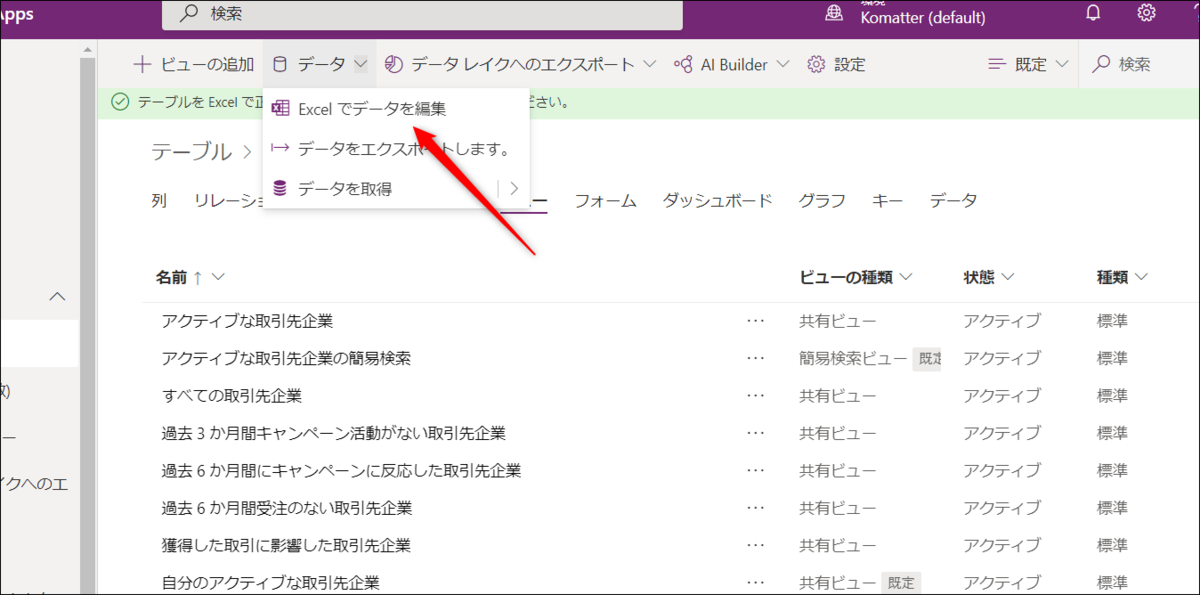
エクセルで開くと以下のようになります。
編集を継続するには「編集を有効にする」をクリックしましょう。
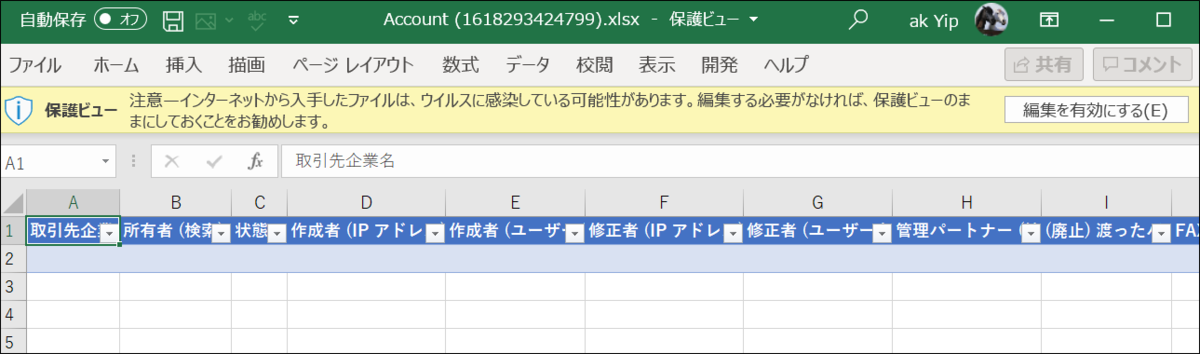
データの追加は普通にできますが、アドインがあれば、選択した列の値の候補なども連動して表示されるので編集しやすいです。
アドインについては以下参照ください。
【エクセル】Power Apps オフィスアドインを使うには? - アプリの教科書
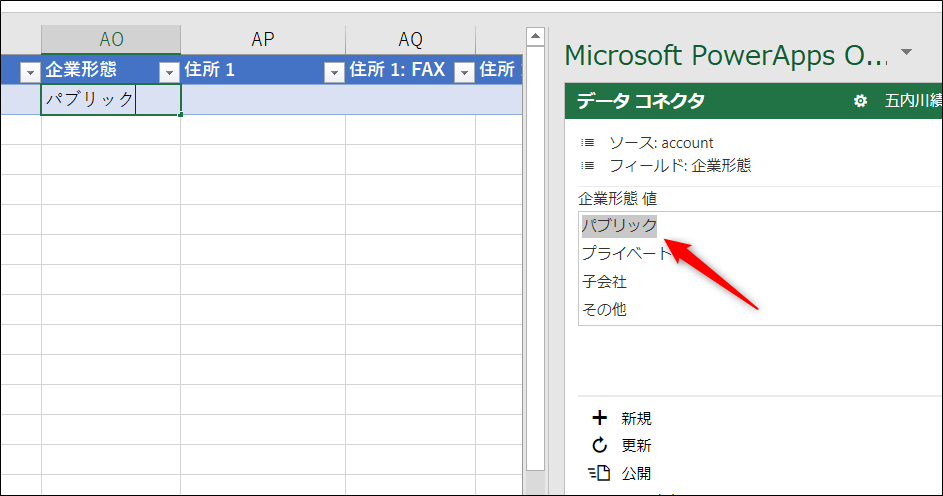
エクセルでデータを追加したら、Power Appsアドインで「公開」を選びます。
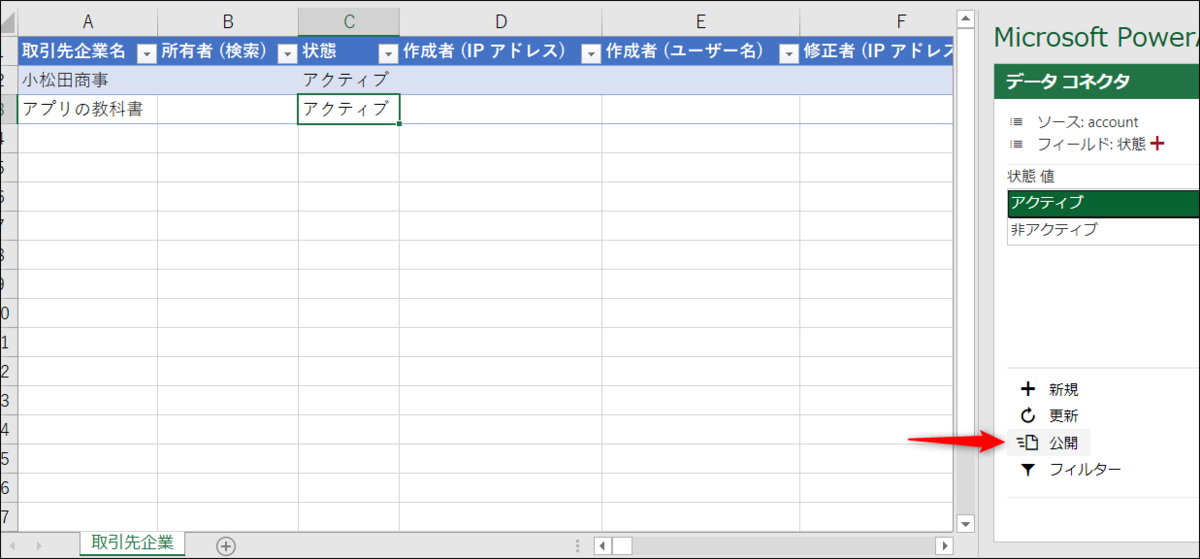
サイトのほうで「データの更新」を実行すると「データ」タブで編集・追加されたレコードを確認できます。
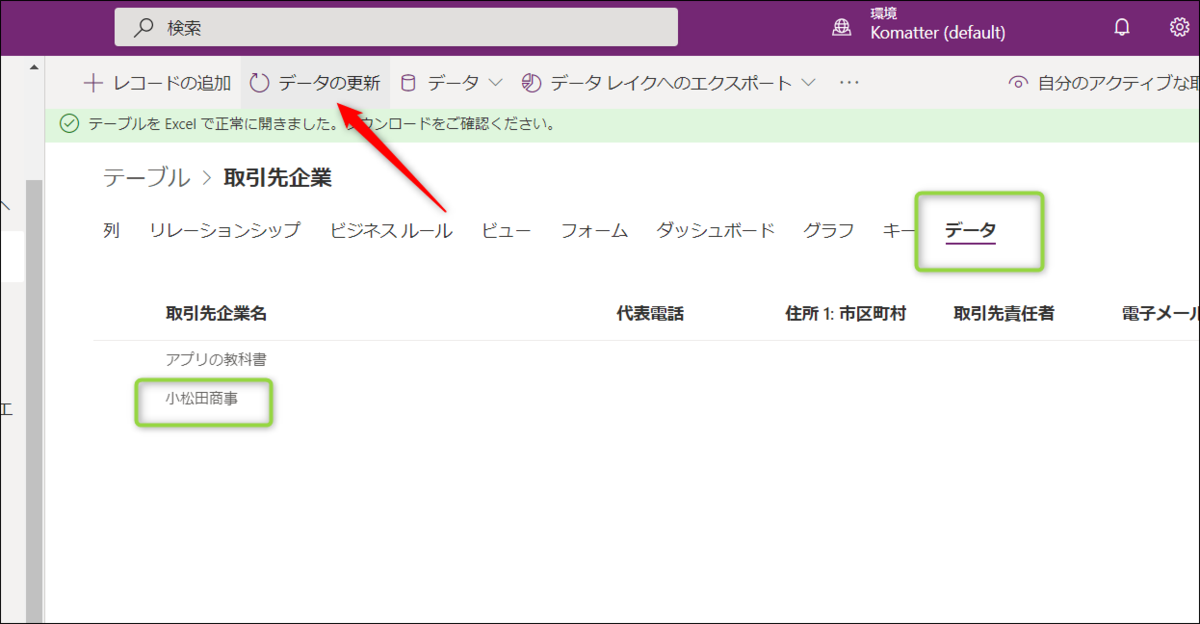
テーブルの新規作成
手動でテーブル自体を新規に登録することもできます。
「データ>テーブル」で「新しいテーブル」を押します。
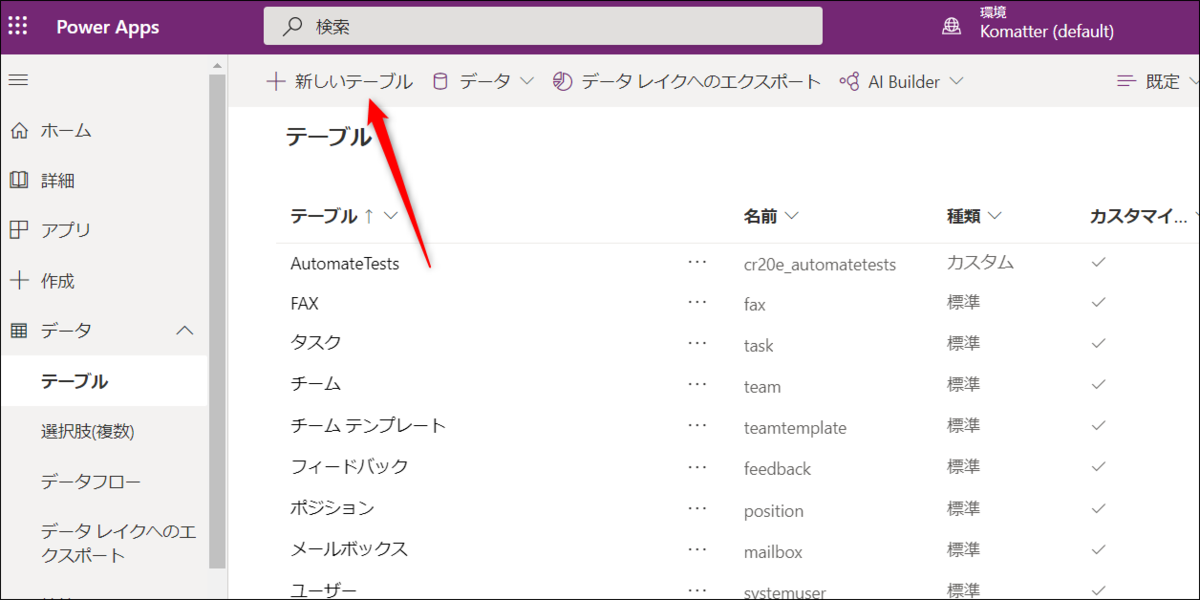
名前を付けてテーブルを作ります。
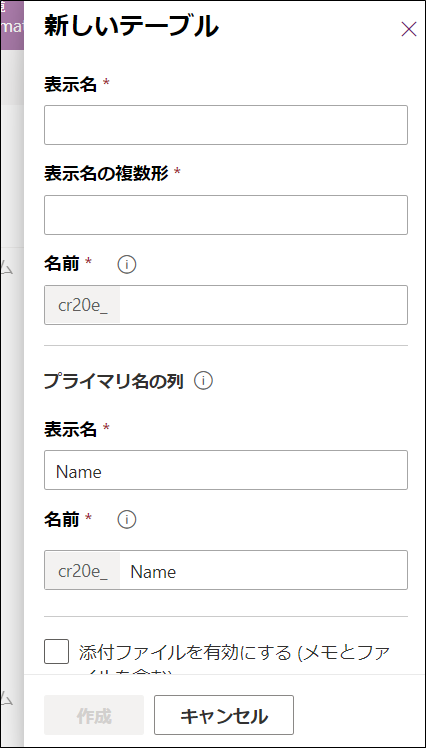
テーブルができたら列を追加したりしてカスタマイズしましょう。
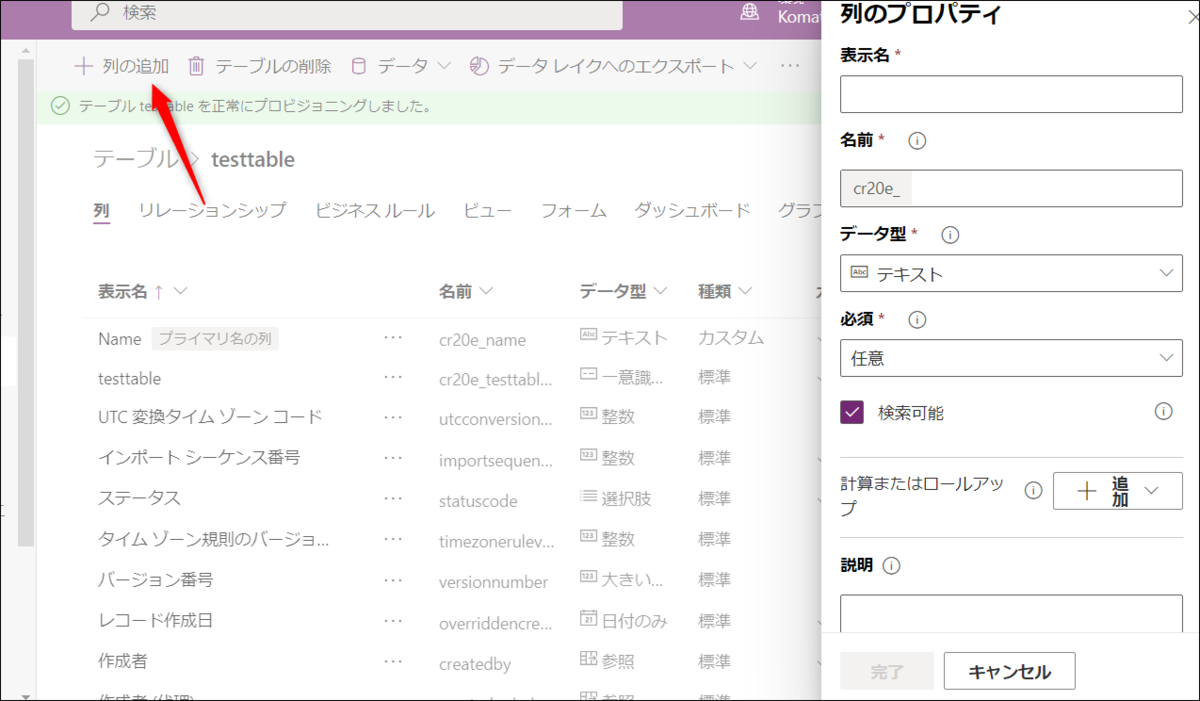
例えば日付なら表示名「日付」名前「cr20e_day」データ型「日時」を選んで実行します。
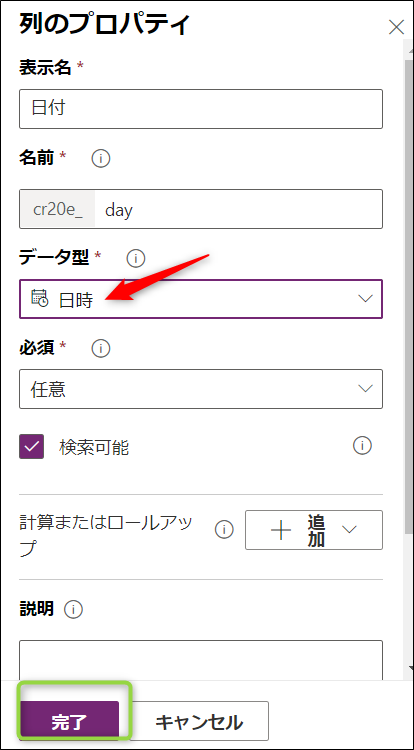
選択肢の新規作成
選択肢は、データのフォーマットを作るものです。
例えば企業の種類を選ばせるときに「公開」「非公開」と2択に限定させることができます。

例えば「Facebookアクセス」という項目を見てみると「はい」「いいえ」の2択となっています。
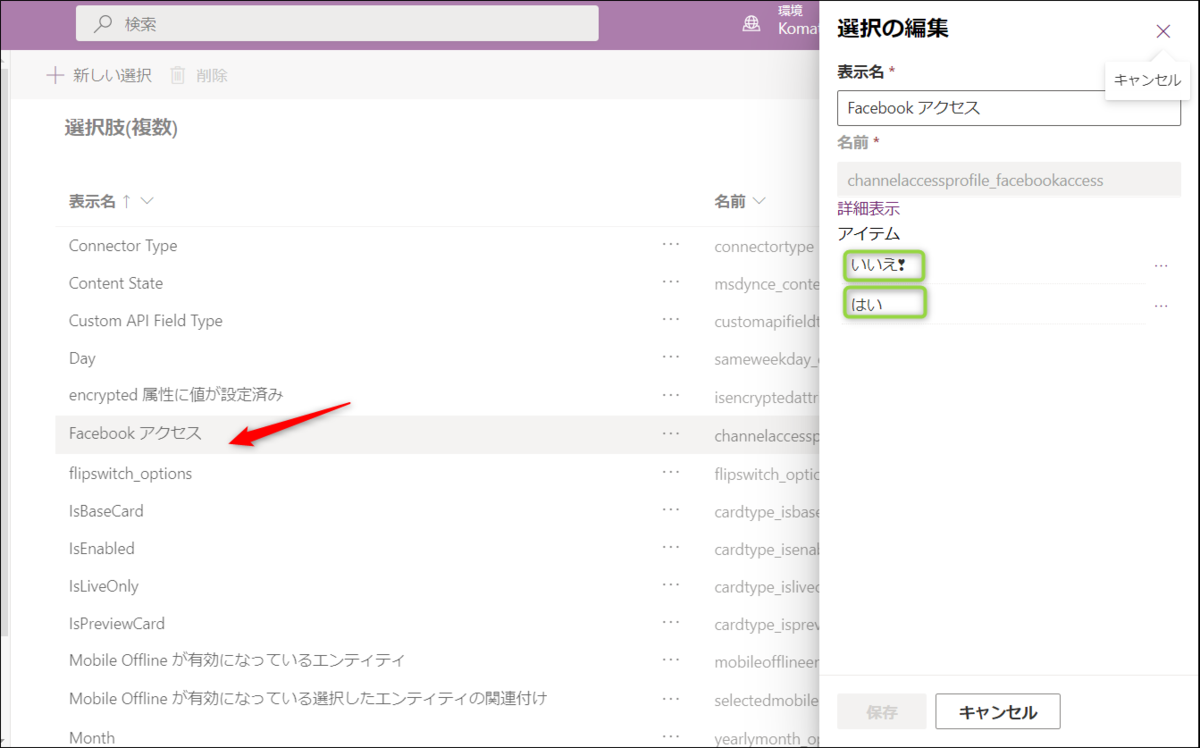
独自に選択フォーマットを作るには、まず「新しい選択」を実行。
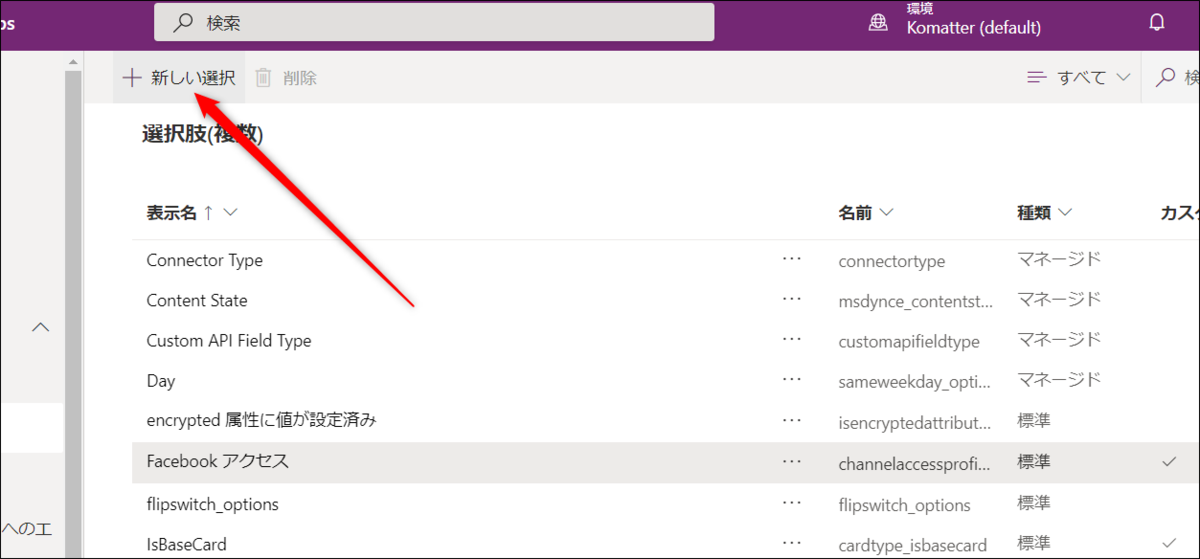
名前や表示するオプションを指定していきます。
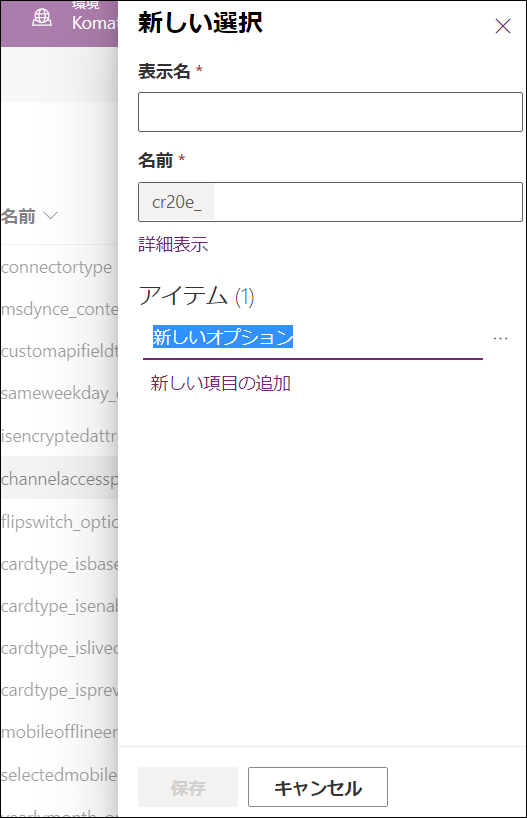
アプリからテーブルを使う
データテーブルを使う
Power Appsのサイト上で作ったテーブルは、アプリ内からも接続できます。
「データテーブル」という部品があるので、そのままアプリにうめこみます。
データテーブルう埋め込んだら、「エンティティ> 取引先企業」のようにデータにあったテーブルを指定することができます。
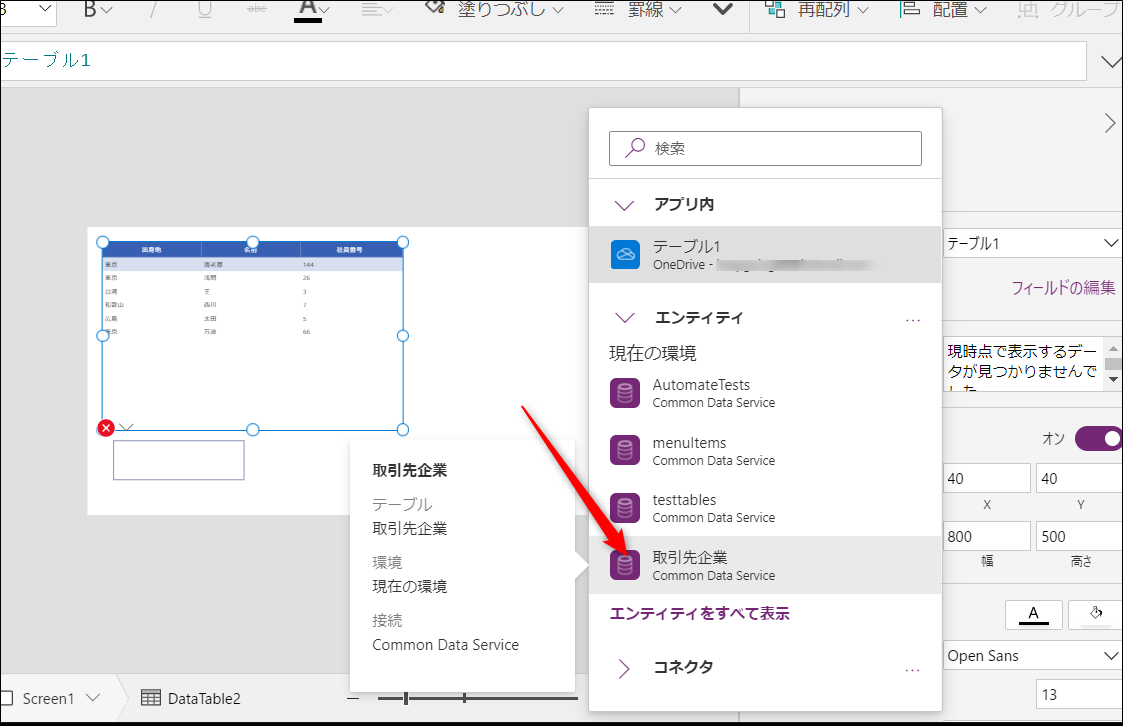
すると、テーブルオブジェクトにデータが反映されました。
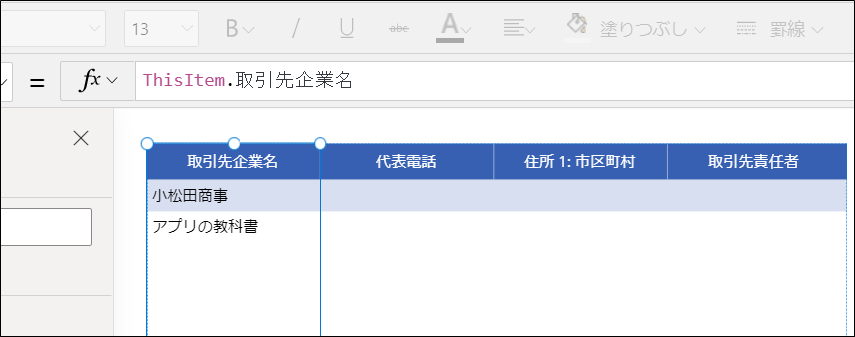
アプリ内でのテーブルの作成
アプリ内で、エクセルファイルをデータとして登録。テーブルとして使用することができます。
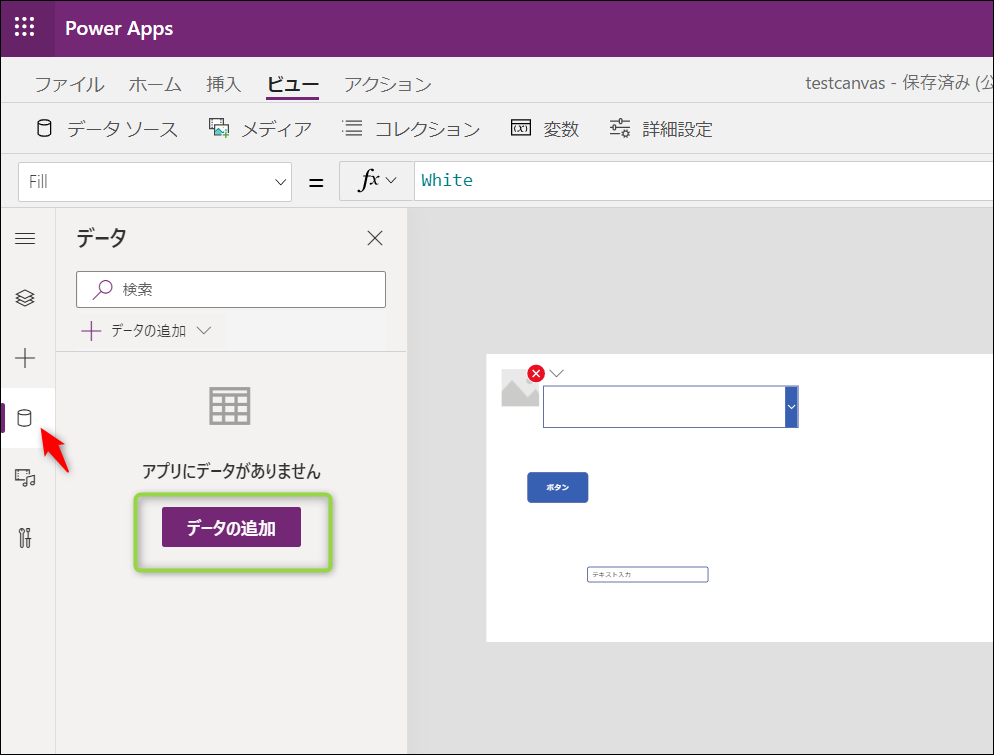
テーブルは、リストボックスなどのデータ表示用にも利用可能です。
アプリ内からエクセルファイルをテーブルとして登録できます。
登録したテーブルは、データテーブルというオブジェクトしてアプリ内に埋め込んだりすることもできます。
コレクションとして使う
アプリはコレクションという仕組みが提供されています。
コレクションを使うと、ローカルデバイスへデータを保存しておくことが簡単にできます。
コレクションではテーブル型のデータを登録できますので、よく使うテーブルをコレクションとして活用するのがおすすめです。
テーブルの操作
テーブルは、関数を使って操作することもできます。
コードのサンプルについては以下参照ください。
データ・テーブルの不具合
テーブルが作成できない
エクセルファイルを使ってテーブルを作る場合、先にエクセルファイル内で利用する範囲を「テーブル」化しておく必要があります。エクセル上で「テーブルとして書式設定」を指定しておきましょう。
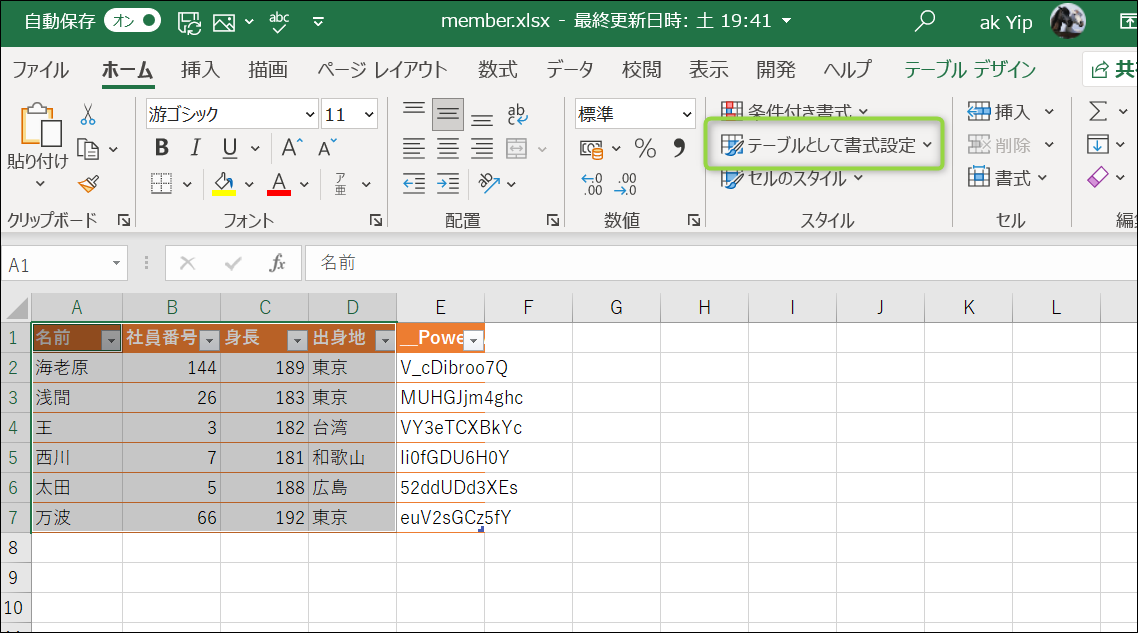
PowerAppsの使い方はこちら。