Power Appsでは、グラフを追加するのは非常に簡単です。エクセルファイルと連結できるので、使い勝手が非常にいいです。
Power Appsでグラフの使い方
グラフ表示が簡単というのはPowerAppsの大きな特徴の1つといってよいでしょう。
グラフを追加する
「挿入」タブの「グラフ」から種類を選んで配置します。
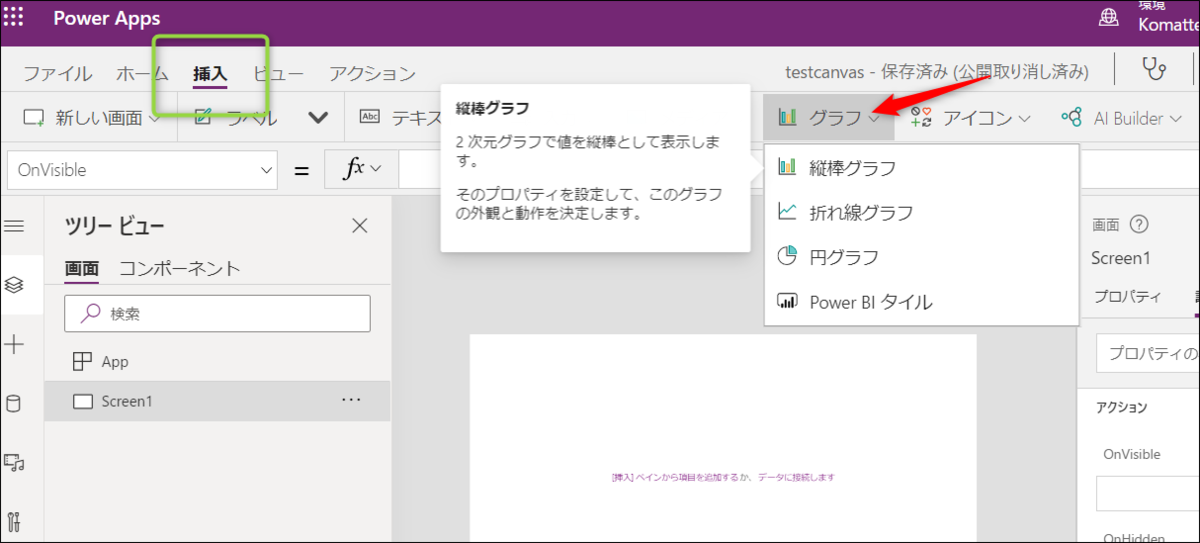
この段階では棒グラフのサンプルが表示されます。

タイトルなどは直接編集できます。

エクセルのファイルと連携させる
データをまだ接続していない場合には、左のデータアイコンで「データの追加」を実行。

いろいろ選択肢が出ますが、最初はワンドライブを指定してワンドラ内のファイルとつなげるのが簡単なのでおすすめです。

ワンドライブを選び、そのなかにあるエクセルファイルを指定します。
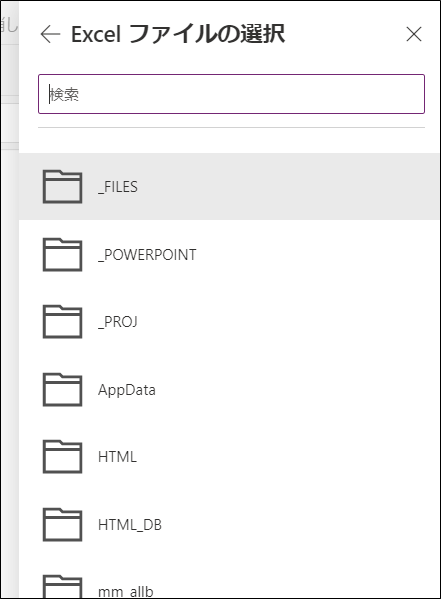
エクセルファイルを選択し、その中にテーブルがあればチェックして接続します。
エクセルファイルがあってもテーブルが指定されていないと利用できませんので注意しましょう。

あとは先に挿入したグラフの中のグラフ部分をクリックして選択。
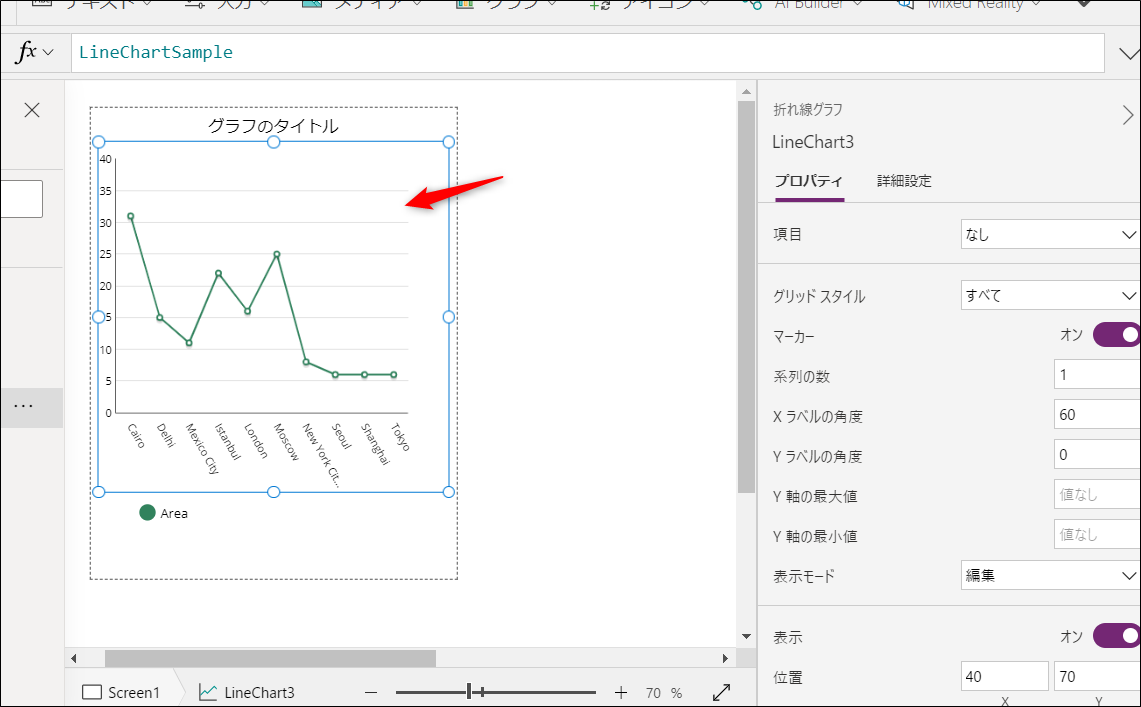
するとプロパティに「項目」というところがあります。
プルダウンから先ほど選んだテーブルがあれば選択します。これでテーブルのデータがグラフに反映されます。
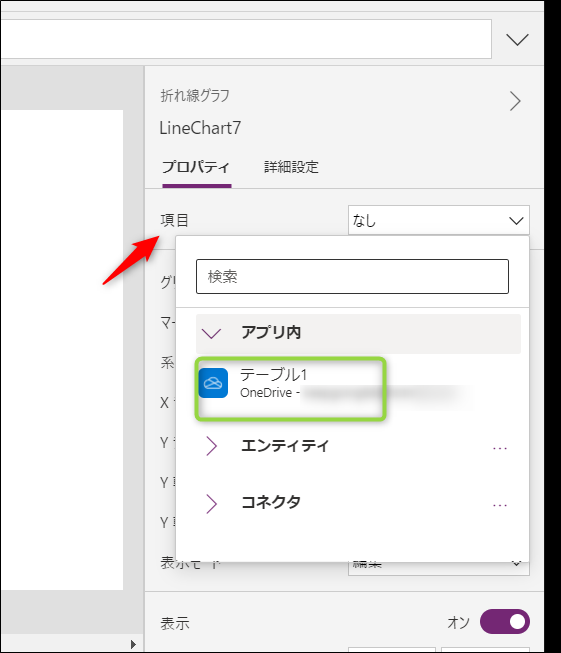
グラフの軸の項目を変更
データと接続するだけでグラフに数値が反映されます。
しかしこちらの意図通り行かない場合があります。
以下は検査数のデータですが、日付のほうが折れ線の数値となっています。
そこでグラフを選んで「詳細設定」の「データ」のところにある「Labels」や「Series1」の項目を変更します。
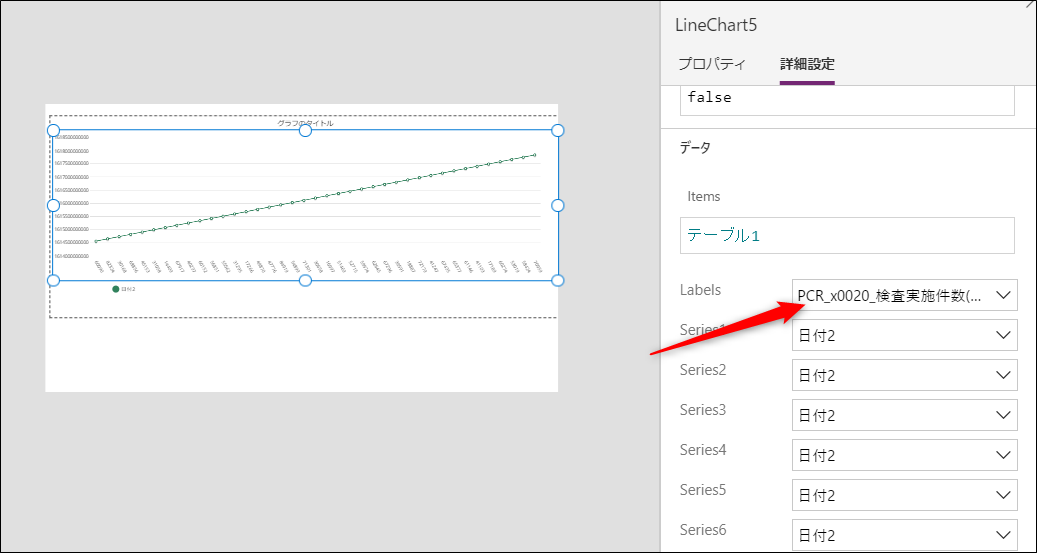
日付と検査数のデータを入れ替えたら、グラフのほうに無事反映されました。
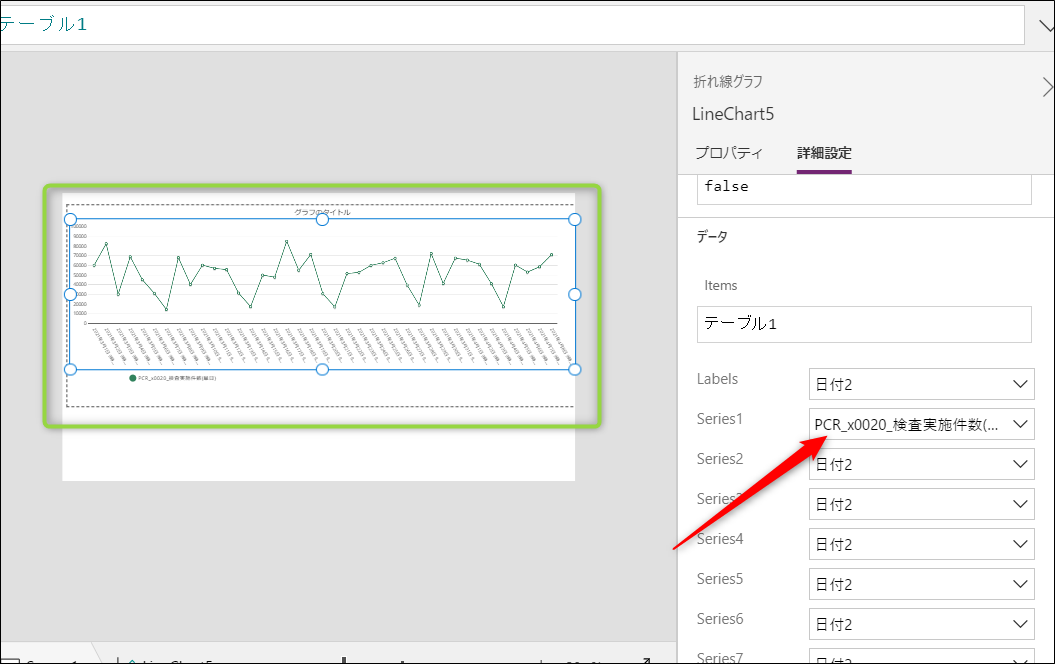
グラフの種類
折れ線グラフ
「売り上げ推移」や「株価」の推移など、時系列で直感的に変化がわかるグラフです。
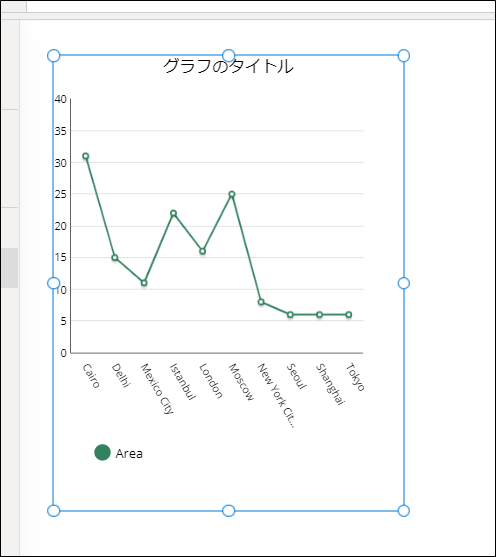
円グラフ
パイチャートとも呼ばれ、シェアの大小がすぐ把握できるグラフです。
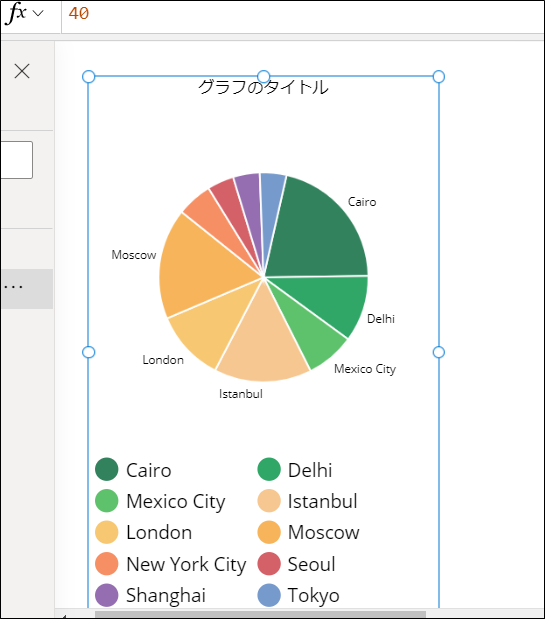
棒グラフ
「売り上げの推移」「地域別比較」などの場合に便利なグラフです。

PowerBIタイル
PowerBIのほうで設定しているデータのグラフを貼ることができます。
PowerAppsの使い方はこちら。