「プレミア・エレメンツ2020」では体験版が利用可能です。プレミアは触ったことがあるのですが、エレメンツは初めてなので使い方をまとめてみました。
プレミアエレメンツ2020とは?
動画編集ソフトでは「パワーディレクター」などと並んでアドビのプレミアも有名で人気のあるソフトです。
ただしプレミアは使いやすさに定評がある反面、月額制になるためちょっと買うのに二の足を踏む人もいることでしょう。
Adobe Premiere Pro単体プランの場合、月額2,480 円(税別)となります。
ただしプレミアのエレメンツ版なら17,800 円(税別)で買いきりです。
プレミアプロほど高機能が不要であれば、プロ版7か月分で利用できるのでお得だと思います。
体験版が利用できるので、導入前に検討してみるとよいでしょう。
Premiere Elements無料体験版ダウンロード | Adobe Premiere Elements

パワーディレクターとどっちがいい?
うちでは動画編集でパワーディレクターを使っているのですが、操作しやすさではプレミアのほうがシンプルで使いやすいかなとは思います。
モーショントラッキングのような面白い機能もあります。

ただ、プリセット素材・エフェクトを活用してサクッとそれっぽい動画を作る分にはパワーディレクターは強力で便利だと思います。
またプレミアエレメンツのほうがロードが遅い印象で、必要メモリも多い印象です。
クィック
クィックは動画作成初心者が簡単に複数の動画から1本の動画を作れるようにしたモードです。
まずは動画をロードして並べます。

動画と動画の間の切り替わりにエフェクトをつけることができます。
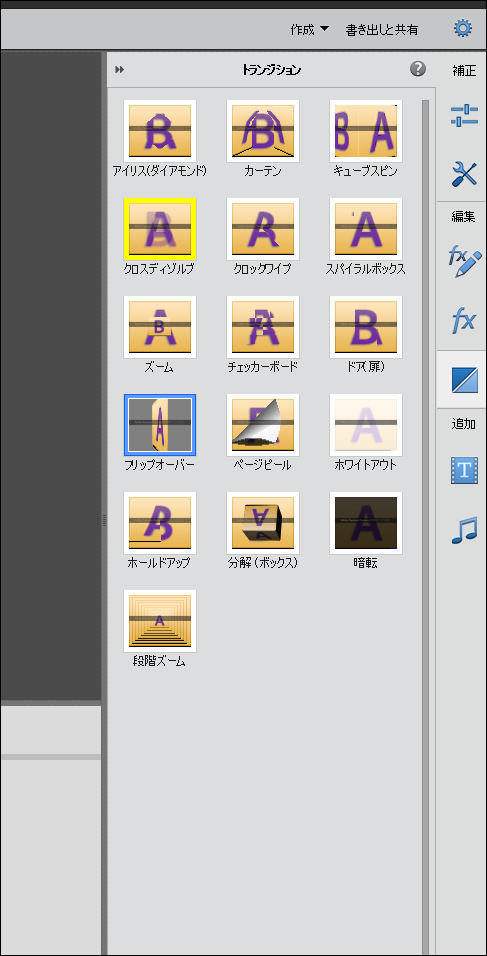
終わったらプレビュー再生して確認します。

よければ「書き出しと共有」から書き出す動画の種類を選んで保存します。
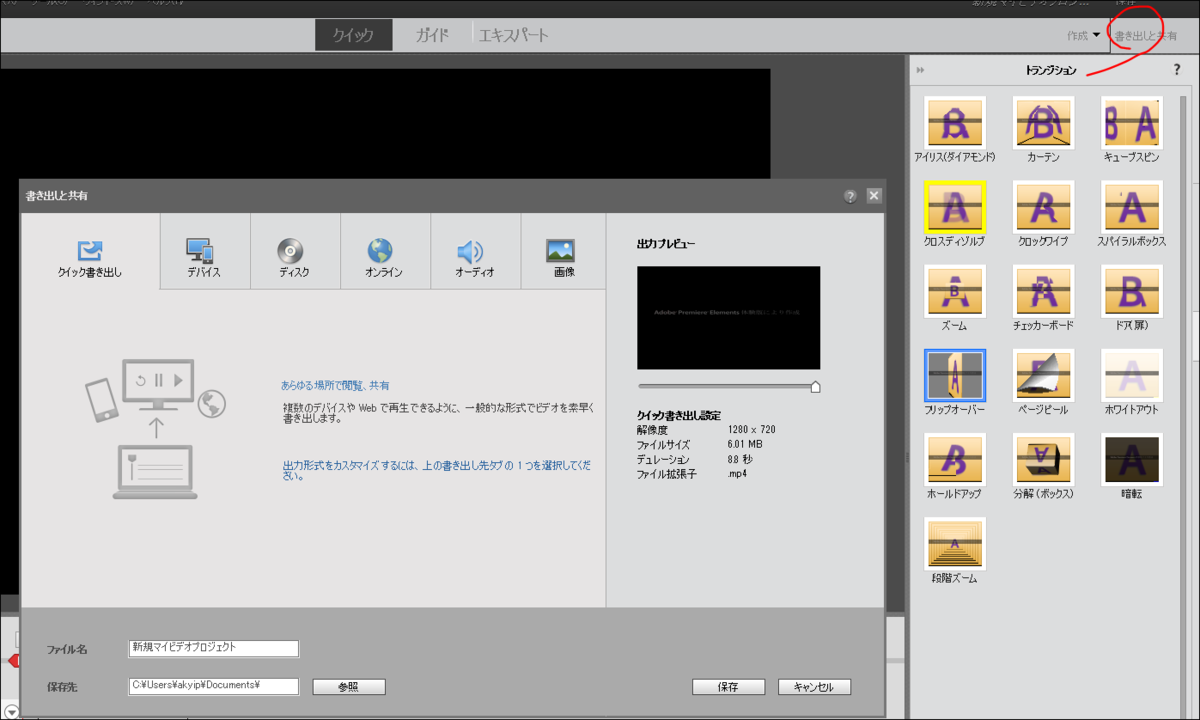
ガイド
ガイドを使うと、操作手順付きで編集作業を行うことができます。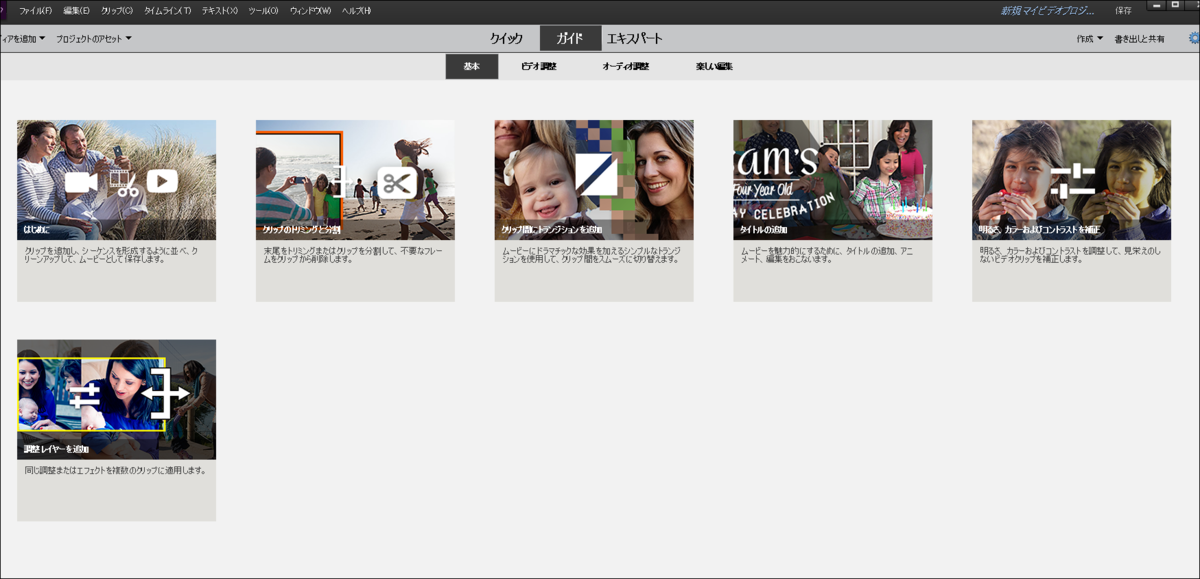
エキスパート
エキスパートになると、ビデオ、オーディオなどの要素を細かく制御できます。
例えばオーディオであれば波形が表示され、フェードインフェードアウトのような加工もできます。

使い方
ここではエキスパートモードで動画を作る流れを紹介します。
素材読み込み
まずは素材の動画を読み込みます。
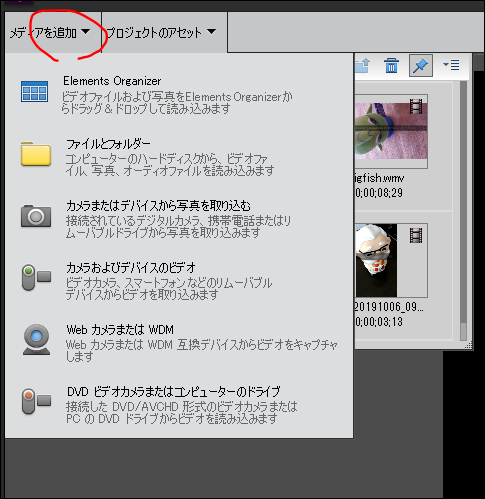
追加された素材(アセット)をタイムラインへ並べます。
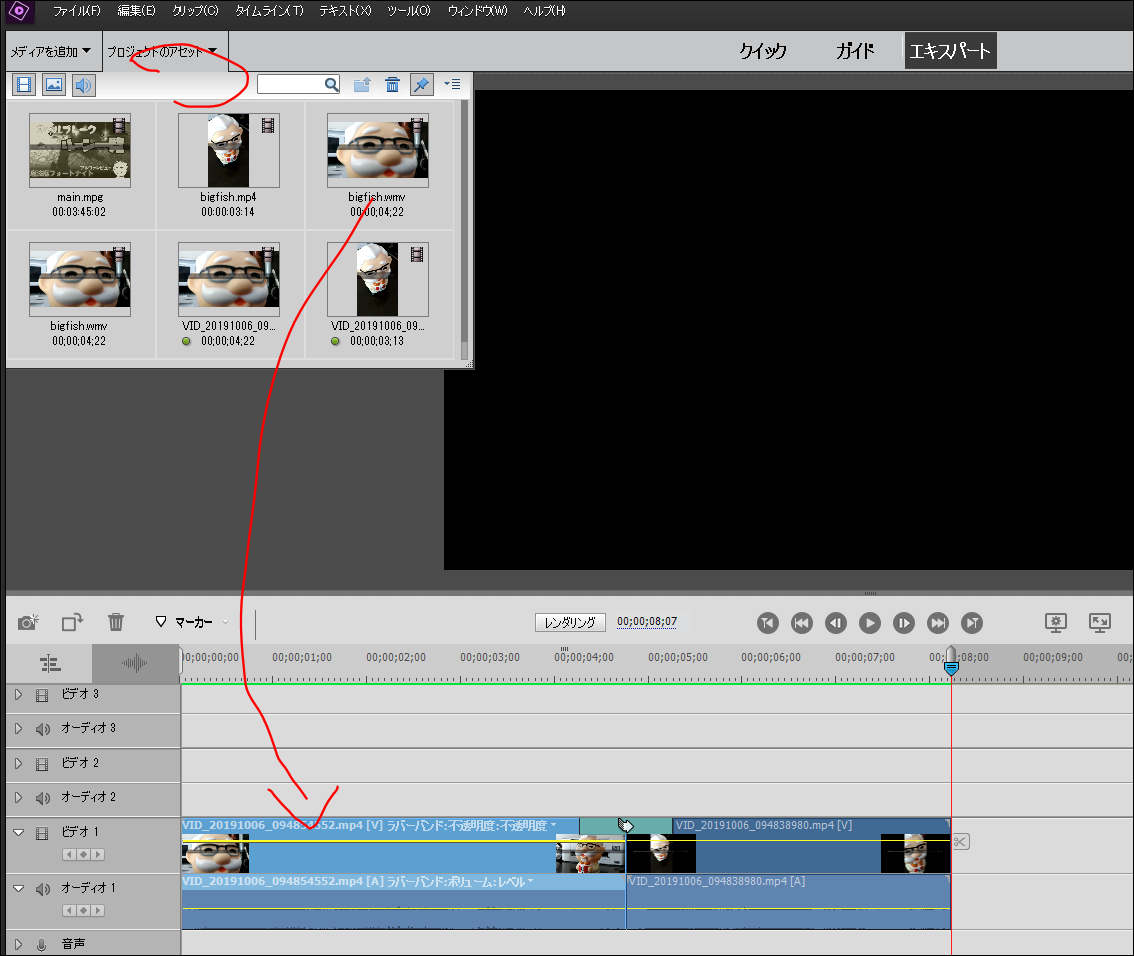
素材動画の再生速度を変更する
配置した素材の動画ごとに速度を変えることができます。
タイムライン上に配置した動画を右クリックし、「クリップ>タイムストレッチ」を選択。
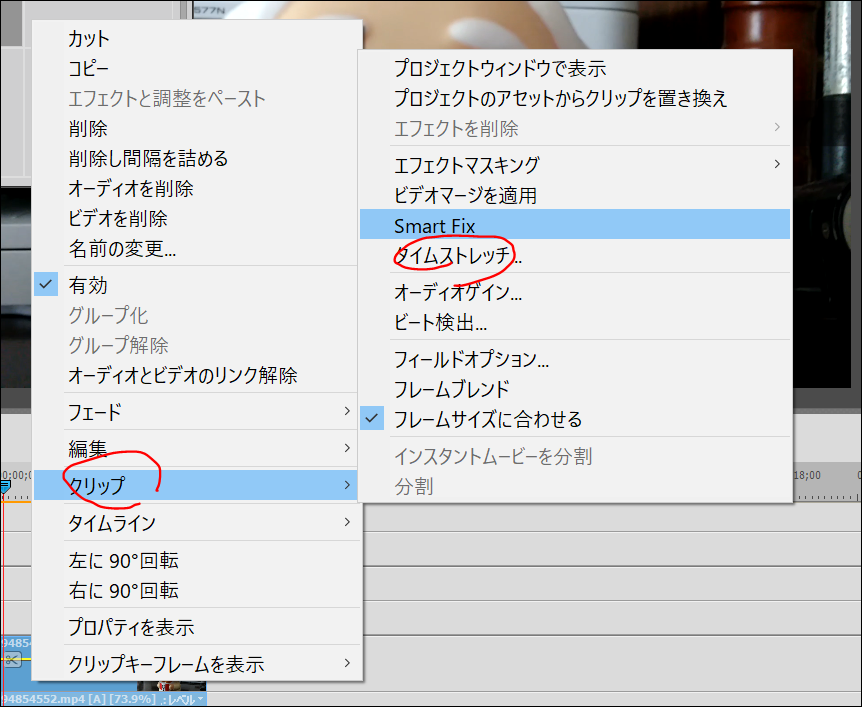
あとは速度を変更します。数値を小さくすると、それだけ遅い再生になります。
またここで「逆再生」にチェックを入れることで、逆再生の動画にすることができます。
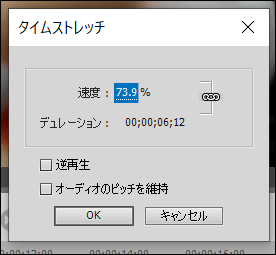
タイトル文字の追加
文字はテンプレートから入れると簡単に見栄えのいいテキストを追加できます。
まずは右のパネルからテキスト一覧をみます。
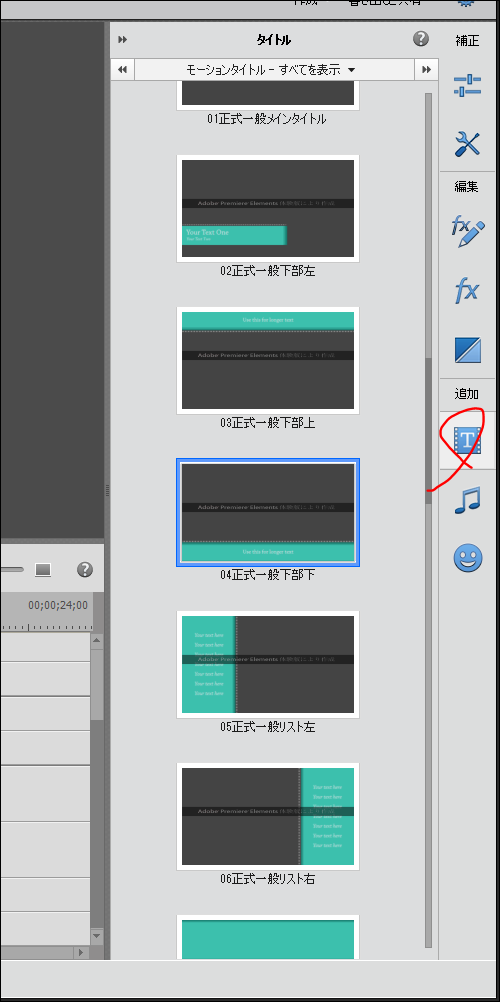
使いたいものをタイムラインへドラッグアンドドロップします。
右クリックで選択し「編集>モーションタイトルを編集」を実行。
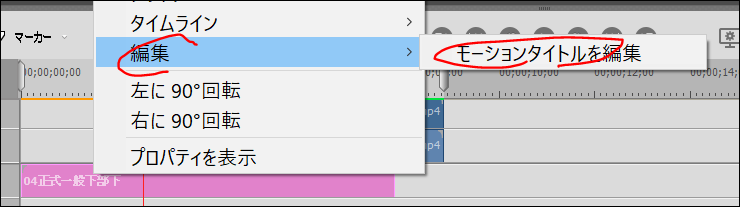
あとは編集画面パネルのほうで文字を入れましょう。
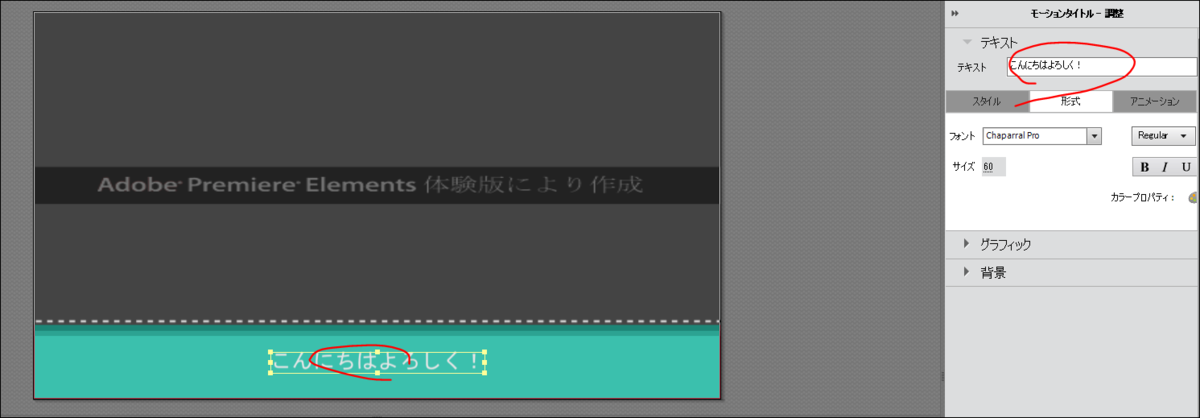
音楽の追加
右のパネルより音符アイコンのところがSEやBGM素材の選択画面となります。

気に入ったものをタイムラインのオーディオへドラッグアンドドロップしましょう。

FX、トランジション
エキスパートでは、動画を選んでから右側のFXアイコンを選ぶと、動画自体をセピア色にするなどのエフェクトをあてがうことができます。
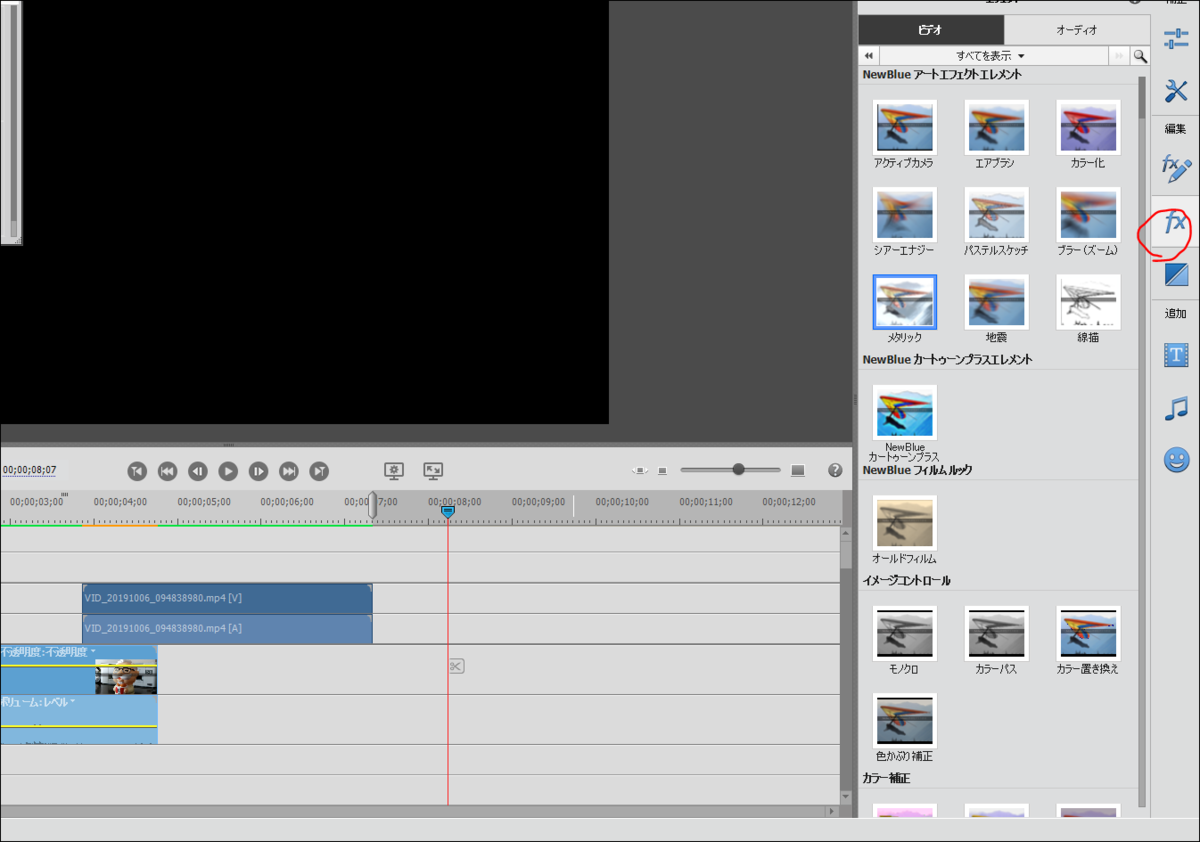
トランジション(画面が切り替わるときのエフェクト)も選ぶことができます。
エキスパートではビデオ1、ビデオ2に動画を並べ、切り替わるときのタイミングも調整できるようになります。
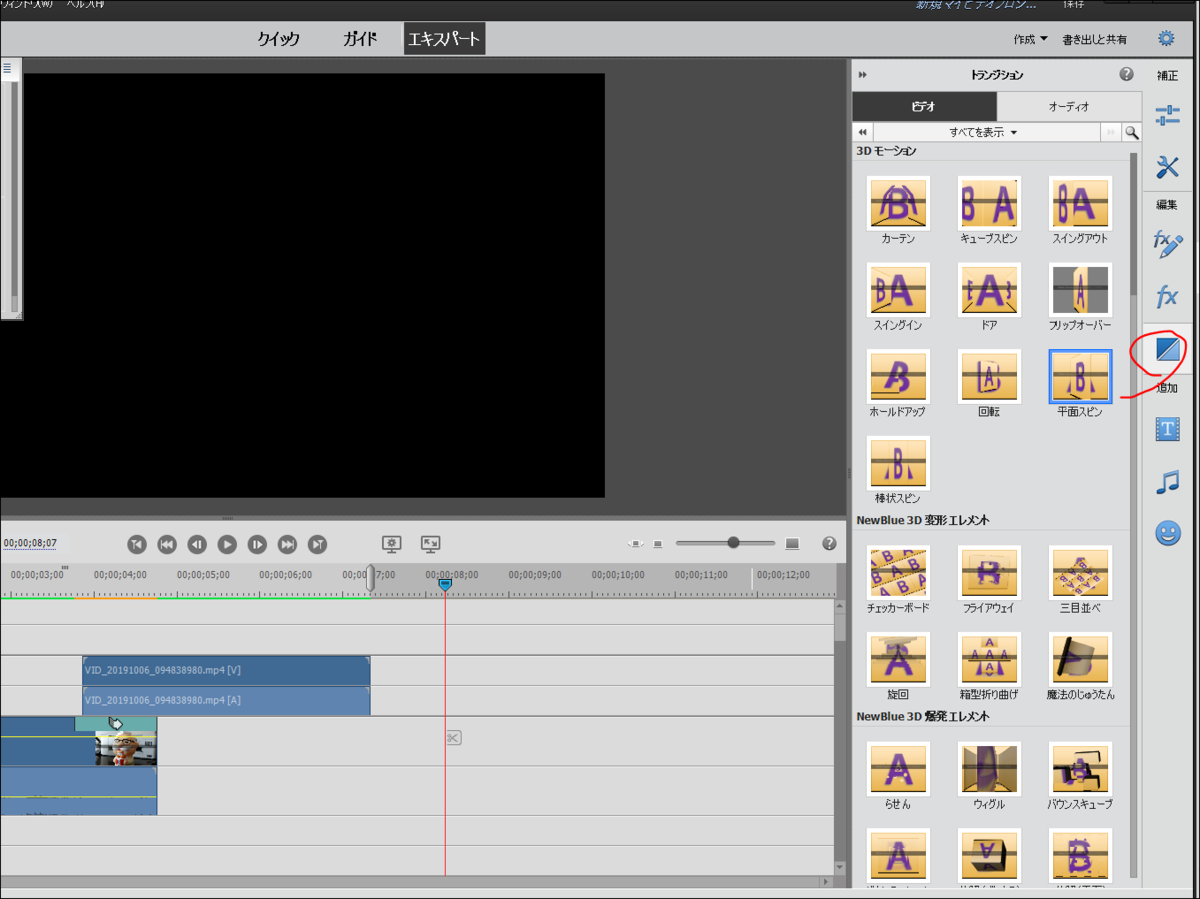
プレビュー
終わったらプレビュー再生。
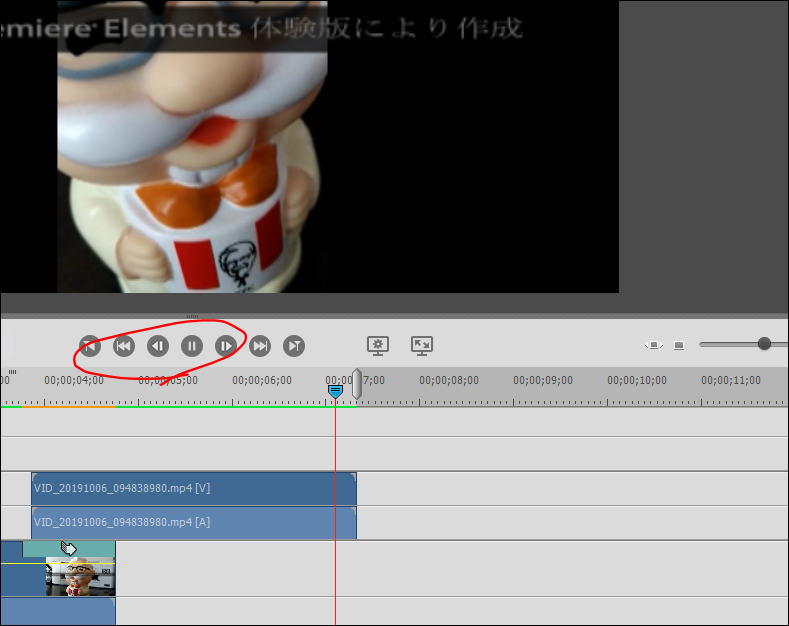
出力
よければ「書き出しと追加」から動画の書き出しフォーマットを指定して保存すればオッケーです。
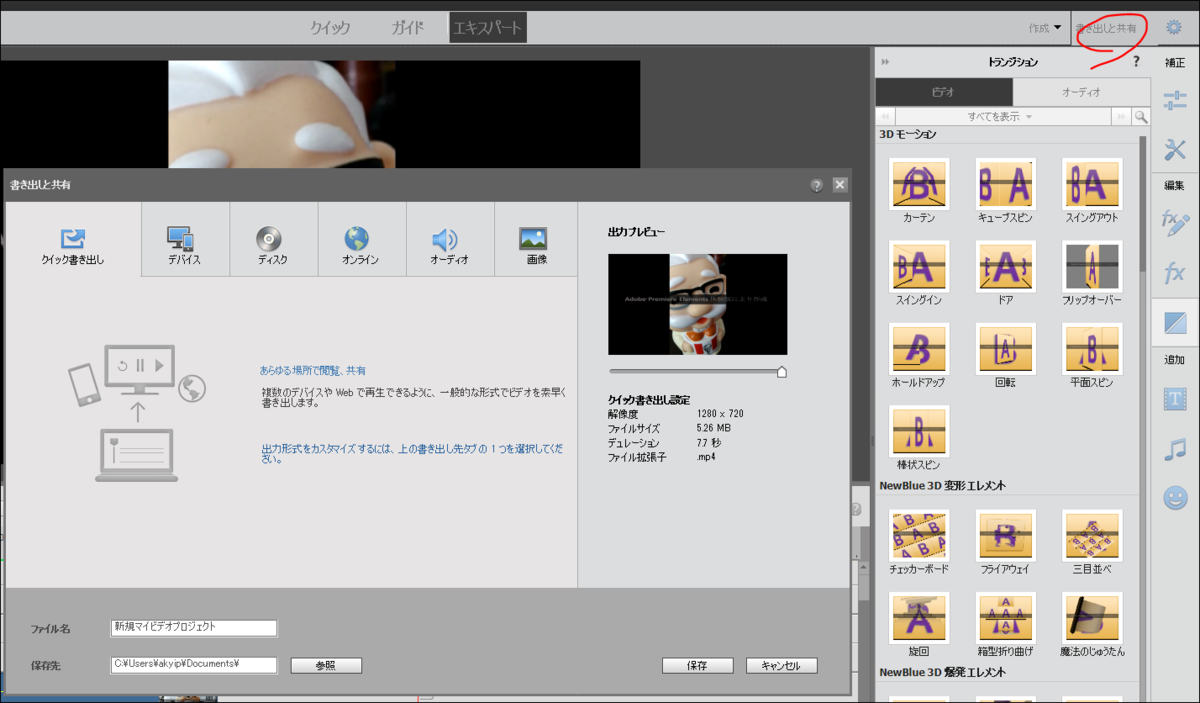
高度な機能
アドビではAI技術アドビ先生(SENSEI)を活用して、高度な機能が搭載されています。
スマートトラッキング
スマートトラッキングは、動画を分析しておすすめ動画やおすすめ画像を自動的に抽出するというものです。
動画では、素材を長時間撮影してから編集する場合があります。いちいち長時間のビデオを見直すのはそれだけで相当な時間がかかってしまいます。
モーショントラッキング
モーショントラッキングは、動画内の人の顔の位置を自動で追跡し、吹き出しなどを顔の位置の場所に絶えず表示するように移動させることができます。