企業内コミュニケーションツールとして大注目のSlack。いよいよSlackも日本語対応しましたので、ますます国内利用者も増えてくるものと思います。
その導入や使い方、知っておくと便利な技などについてまとめてみました。
Slackとは
Slackは、企業内コミュニケーションツールです。
その使いやすさや、企業向けツールとしては初期費用無料などのことから口コミで拡大しました。現在ではもっとも注目されるコミュニケーションツールの一つとなっています。
メリットは?
●メールより使いやすい
メールの場合はなしの流れを追うのが大変で、さらにいちいちメンバーに転送するのも手間です。
●無料でつかえる
無料ではログの検索と閲覧が10,000件まで、チーム全体で5GBまで...という制限があります。
が、試用で十分な量ですし、小規模チームならほぼ無料でも使っていけると思います。
●マルチデバイス
ブラウザはもちろん、マック・ウィンドウズ・リナックスのソフト、スマホでもアイフォン・アンドロイド・ウィンドウズフォンに対応しています。
●アプリ
ドロップボックスやGithub、スカイプなどいろんなサービスと連携しやすいです。
デメリットは?
×スラックのサーバ障害
たまにありますが、障害がおきると連絡がとれなくなってしまいます。
×日本語未対応
いよいよスラックが日本語へ対応しました!
それに応じて記事のほうも、日本語版のものに徐々に更新していきたいと思います。
スラックは安全?
スラックは米国のベンチャー企業スラック社が運営しています。
ごくたまにサーバ障害で止まる場合があります。
今のところ大規模なデータ流出などはなく、比較的安全と思われます。
ただしまったく安全というわけではなく、過去にはユーザ情報への不正アクセスがあった事例もあります。
参考:「Slack」にハッキング、ユーザ情報が流出か - CIOニュース:CIO Magazine
スマホアプリ
以下参照ください。
ウインドウズ・マック
スラックではウィンドウズ、マック用ソフトがリリースされています。ブラウザ版の場合間違って閉じることもあります。常時使うなら専用ソフトのほうが良いでしょう。
アカウントの作成
誰でもSlackにアカウントを作ることができます。
まずはSlackにアクセス。
ドメインにアクセスすると、日本語メッセージが表示され、きれいにデザインされたページに変わっていました。
新規登録の場合、まずメールアドレスを入れて「Slackを始める」をクリックします。
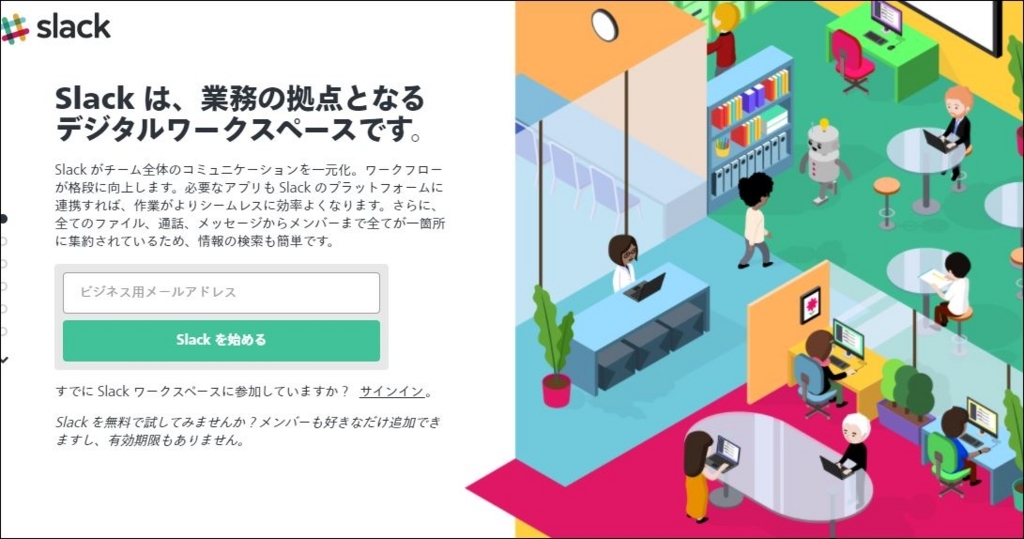
メールの到着を待って、記載されている番号を入力して作業を続けましょう。
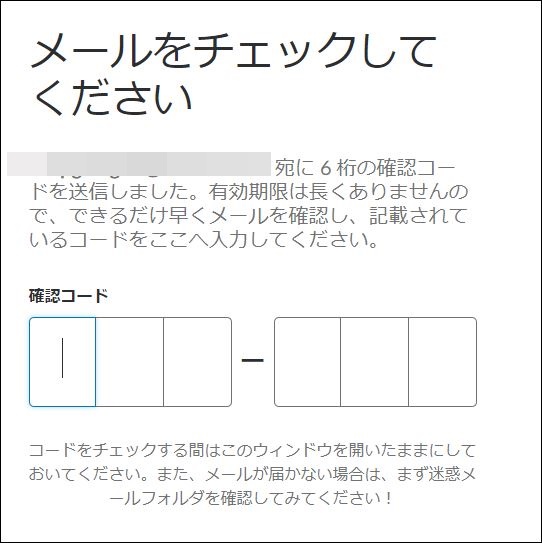
最初に自分の名前を設定します。

次にパスワードを指定します。6文字以上です。
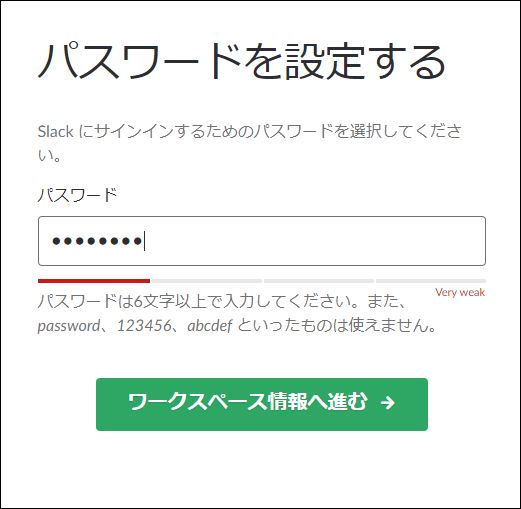
チームの目的をプルダウンメニューから選択します。
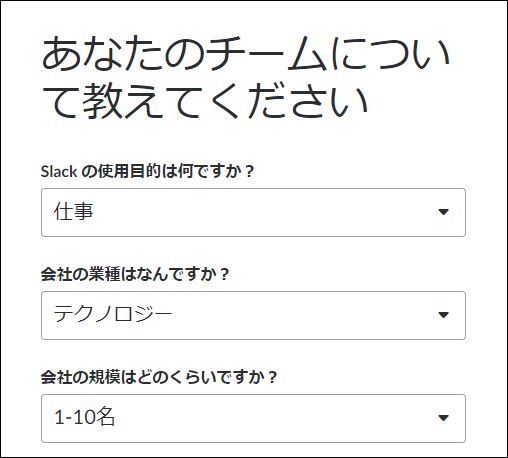
団体名を入れます。
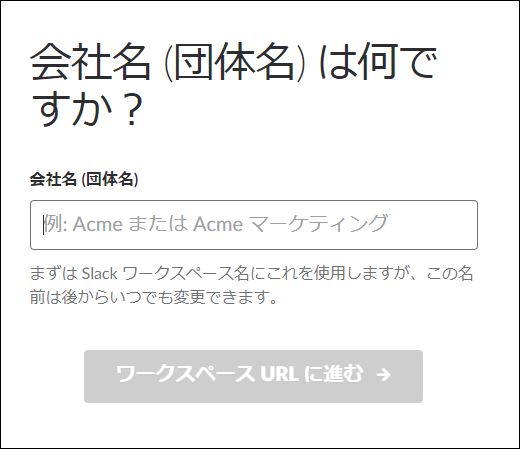
サブドメイン名を設定します。ここは英語文字で設定しましょう。
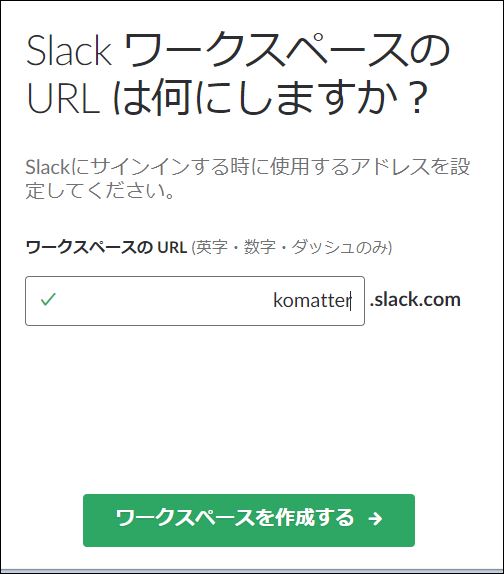
これらが終わると、利用規約への同意が出てきます。
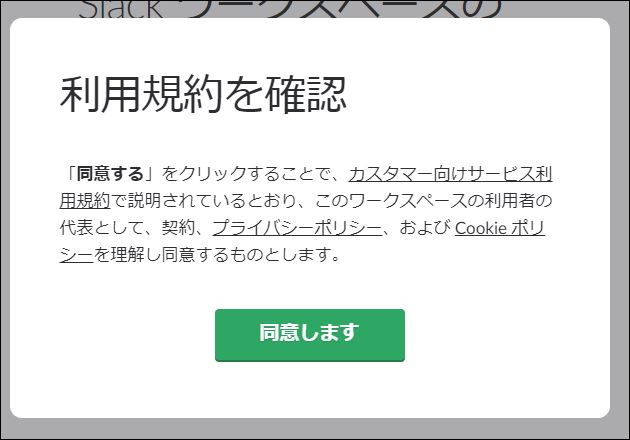
ワークスペースができたら、利用者へ招待状を送りましょう。
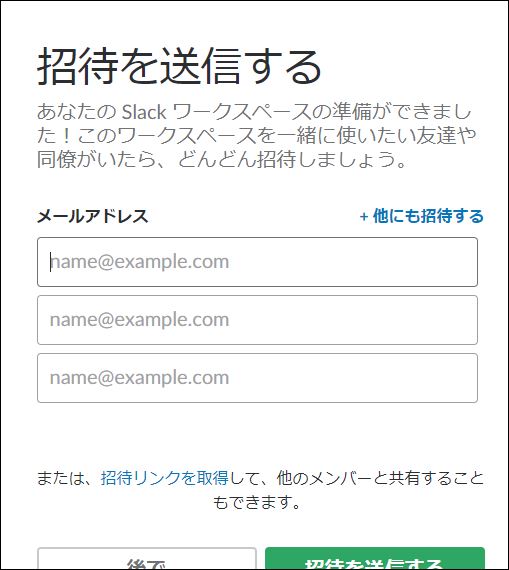
ここまでくると初期設定は無事終了です。
初めての人は、そのまま続けてチュートリアルへ進むとよいでしょう。
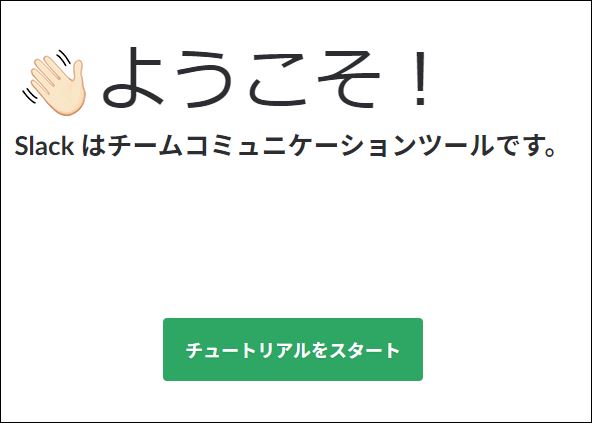
Slackに投稿する
投稿するには?
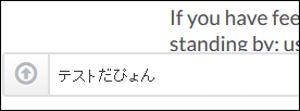
slackの画面下には入力フィールドがあります。
ここへ文字をいれ、エンターーキーを押します。
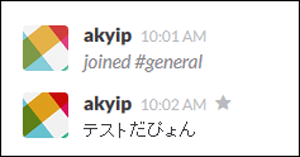
すると文字が表示されます。 日本語は大丈夫です。
改行せずに送るには?
現在では、入力中のエンターキーは改行となります。
改行せずに送信するにいは「コントロールキー+エンター」を使います。
なお、詳細設定で「送信ボタンを表示する」をオフにすると、「エンターキー」で送信へ変更できます。
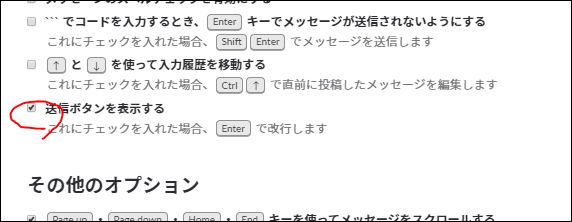
絵文字を打つには?
slackでは絵文字に対応しています。
例えば<3と打てば、自動的にハートマークになります。
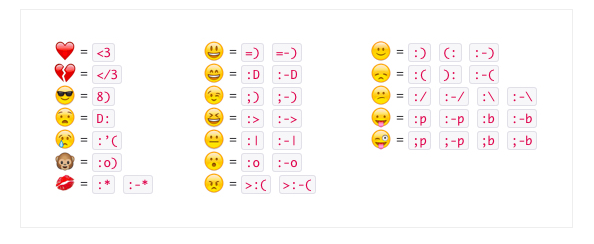
もしこの自動エモジをオフにしたい場合、チーム名の横にあるプルダウンメニューからPreference>emojiを選択。
「Convert my typed emoticons to emoji, so :D become」のチェックをはずしましょう。
自分たち専用の絵文字を設定するには?
スラックでは、自分たちオリジナルの絵文字を追加することができます。
まずは「スラック名.slack.com/customize/emoji」へアクセスします。

「Choose a name」に絵文字名を入れます。
続いて「Choose an emoji:」で絵文字用画像をアップロードします。
ショートカットキーは?
slackにはショートカットキーもあるので、慣れて来たらショートカットをどんどん利用するとより使いやすいでしょう。
主なものは
アルト+↑、アルト+↓ チャンネルの移動
エスケープ チャンネルを既読に
シフト+エスケープ 全チャネルを既読に
コントロール+U アップロード
などがあります。
スラックの色を変えるには?
スラックの背景色をカスタマイズできます。
「Preferrence」から「Sidebar theme」を選びます。
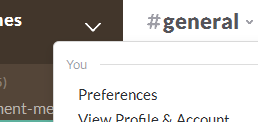
右下に「Customize your theme」というリンクがあるのでそれをクリックすると、それぞれの色を独自に指定できるようになります。
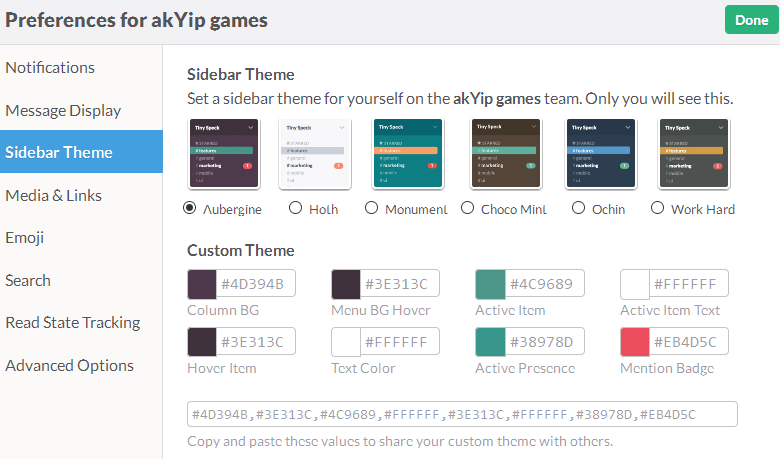
ファイルをアップロードするには?
ダイレクトメッセージでもチャンネルへのタイムラインでも、ファイルを送ることができます。
文字入力のところにある「+」ボタンをクリックすると「ファイルを選択」というのがあります。
あとはファイルを指定してアップロードすればOKです。

Slackでチャンネルを使う
チャンネルとは?
Slackではチャンネルを利用できます。
チャンネルは、ツイッターでいうタグのようなものです。
チャットの文字の中に「#test」などのように打ち込むことができます。
チャンネルを使うにはチャンネルを登録する必要があります。
チャンネル横の+ボタンをクリックします。
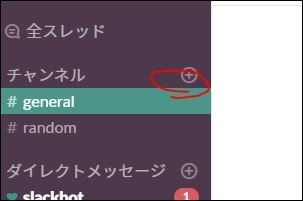
するとダイアログが開きます。ここでチャンネルを登録します。
日本語で名前を付けても大丈夫です。
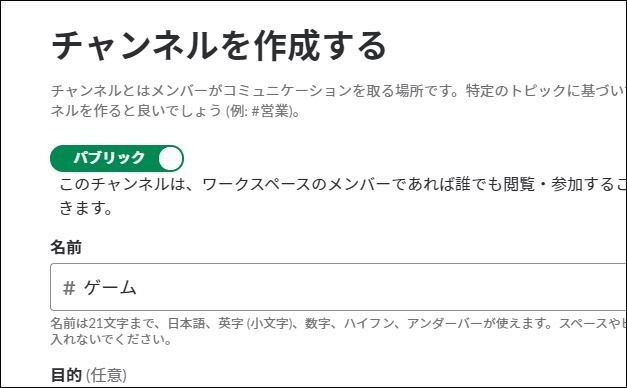
チャンネル登録していないと、「#」をつけて入力しても通常の文字列として扱われます。
チャンネルから離脱・削除するには
チャンネルから去るには、まず上にあるタイトルのチャンネル名をクリックしてメニューを表示します。
「歯車」アイコンのメニューに「#●●から退出する」というのがあるのでそれを実行します。
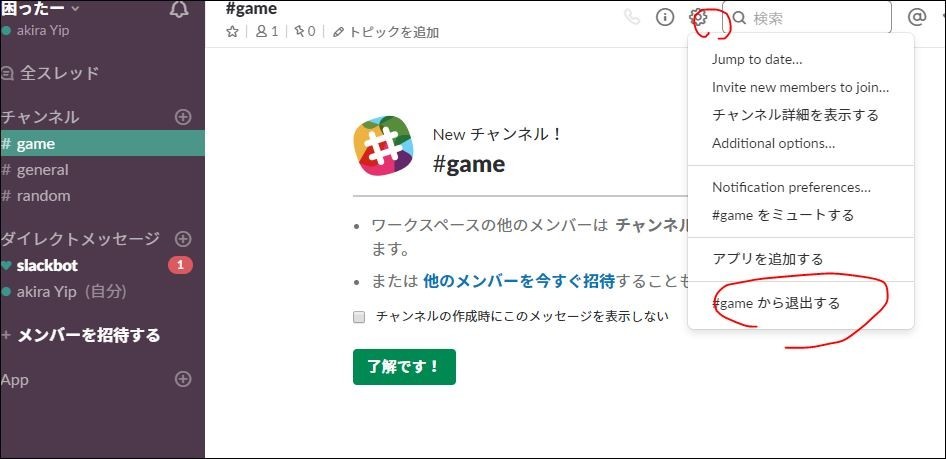
チャンネル削除は管理者でないと削除できません。
まずアーカイブに移動します。
そこで、削除したいチャンネルを選びます。
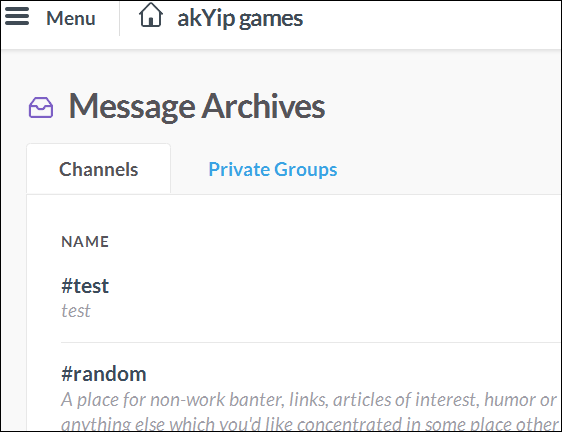
移動すると、画面の右側に「Delete channel」とあるのでクリックします。
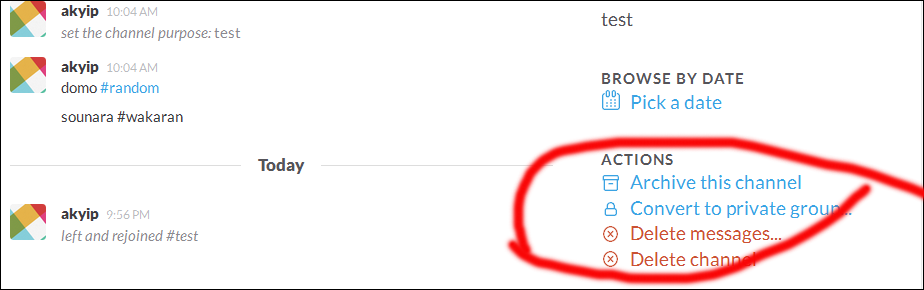
確認画面で「Yes, I am absolutely sure」をチェックして「Delete it」を押せば削除されます。
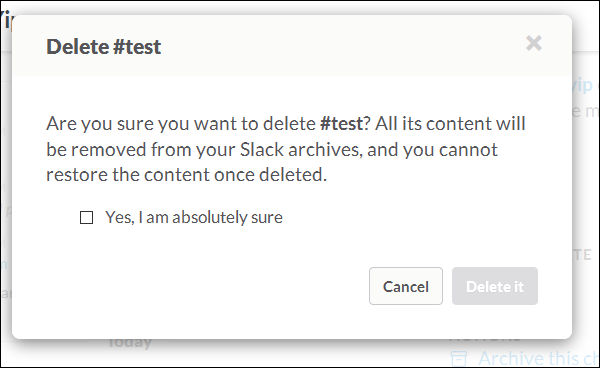
鍵チャンネルを使う
ユーザが新規にチャンネルを作る時にプライベートへ設定できます。

これで作るとチャンネルに鍵表示がされます。
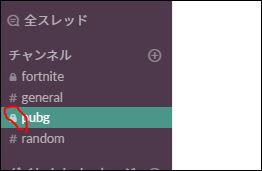
このチャンネルは、招待されていないユーザには表示すらされません。
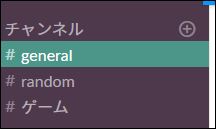
招待されると、以下のように鍵付きでチャンネルが表示されて閲覧可能となります。
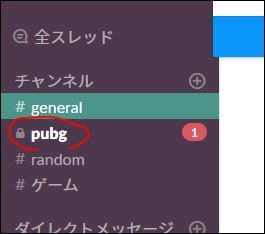
その他の記事一覧
使い方
チャンネルのログの出力や印刷についてはこちら。
検索方法についてはこちら。
便利ツール
以下参照ください。
Slackの不具合
スラックの不具合については以下参照ください。