タスクマネージャとは、指定した時間で特定の処理を実行するために使われるためです。
しかし場合によっては、コマンドプロンプト画面が開いて「指定されたファイルが見つかりません」とだけ表示されてそのままになるという無駄なタスクが実行される場合があります。
果たして対処法は?
タスクマネージャで「指定されたファイルが見つかりません」と出る場合は?
コントロールパネルを開きます。
「管理ツール」から「タスクのスケジュール」を選びます。
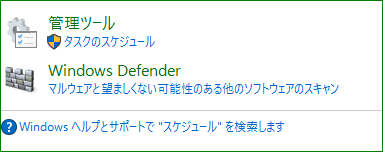
するとタスクの一覧を見ることができます。
ここで「前回の実行結果」のところが「この操作を正しく終了しました」というのは正常に実行されたタスクとなります。
一方「前回の実行結果」が「指定されたファイルが見つかりません。」と出るものがあります。
これはエラーで出てくる文面と一緒なので、おそらくこのタスクが悪さをしているのだなということがわかります。
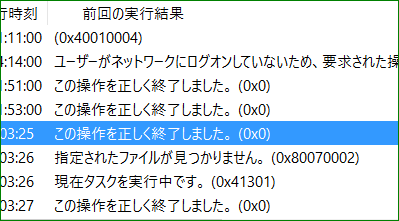
対処法としては、そのようなタスクは「無効」または「削除」すればOKです。
ちょうどエラーが出ていたのは「Game_Booster_Autoupdate」というものでした。
これは以前インストールした「ゲームブースター」というソフトの更新チェック用のタスクのようです。
もう「ゲームブースター」は利用していませんので今回は削除することにします。
右クリックで選び「削除」を実行しましょう。
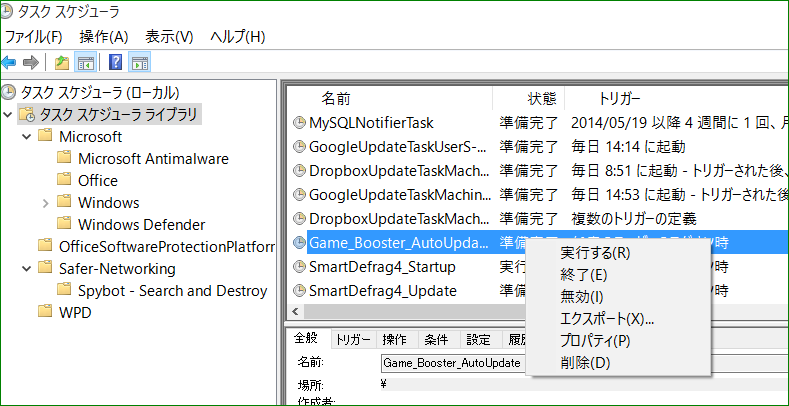
タスクスケジューラの整理のコツは?
またたまにはタスクスケジューラを上記のように開き、チェック。無駄なタスクは削除しておくとよいでしょう。
Update系をチェックする
タスク名にUpdateなどとあるのは、ソフトの更新チェック用です。
Flashなどは1時間ごとにチェックしているようです。しかしFlashの場合にはセキュリティの緊急パッチが配布される場合があるので、下手にオフにしないほうがよいでしょう。
逆に年数回ぐらいしか使わないようなソフトの更新であれば、無効にしておいても大差はないでしょう。
前回の実行時刻をチェックする
「前回の実行時刻」で「1999年」といった古いものは実際にはもう利用されていないようなタスクですから削除しても大丈夫かもしれません。
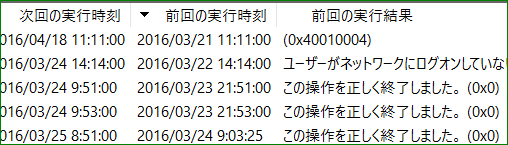
前回の実行結果をチェックする
「前回の実行結果」が「この操作が正しく終了しました。」以外は、怪しいです。
不要と思われるものは無効にしておいてもいいかもしれません。
わからない場合は無効にする
もし「削除」したほうがいいか「無効」にしたほうがいいかわからない場合は「無効」にしておきましょう。
万が一もとに戻したい場合には再度「有効」にできるからです。
逆に削除すると、元には戻せません。ソフトの場合には再度インストールしないといけなくなるかもしれません。