Teamsではウィンドウズ対応ソフトも提供されています。常時起動させておくには、こちらのほうが利用しやすいと思います。
機能はブラウザ版と大体一緒です。
Teamsアプリ版の使い方
Teamsにはウィンドウズアプリ版があります。
Teamsはブラウザから利用できますが、常時接続させておくならアプリ版のほうがよいでしょう。
メリット
メリットとしては
●自動起動なので、毎回いちいちブラウザを立ち上げてTeamsのサイトを開く必要がない。
●ブラウザの場合、間違って閉じてしまうことがあります。ソフトならば常時起動しておけばいいので使いやすいです。
●ビデオチャットが利用可能です。ウェブ版の場合、ブラウザがサポートしていない場合には利用できません。
●コマンド機能が利用可能です。
...などがあります。
ダウンロード
ウェブ版Teamsで「Get app」ボタンでダウンロードできます。
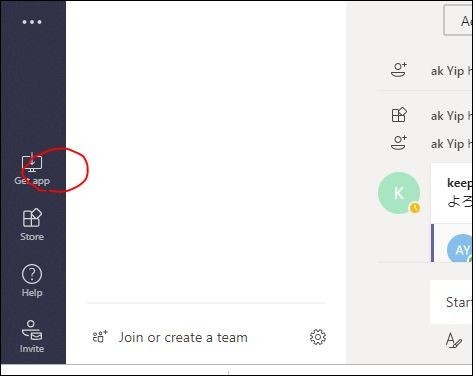
ネットからは以下よりダウンロードできます。
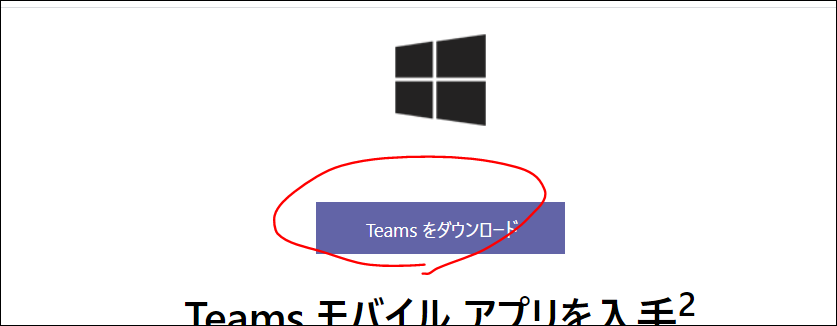
使い方
インストール後起動するとこんな感じ。
使用感はほぼウェブ版といっしょでした。

設定
右上のアカウントメニューから設定を選びます。
「一般」では「自動起動」の設定があります。
パソコン起動時にTeamsが立ち上がらないようにするには自動起動をオフにしましょう。
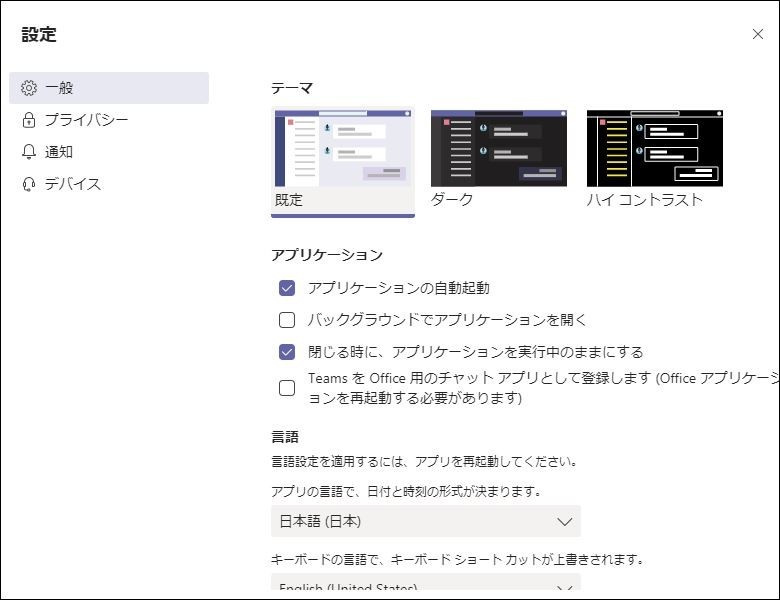
ビデオチャットがソフト版では利用できますし、本格的にビジネスでTeamsを使う場合にはこちらのほうを利用したほうがいいと思います。
ブラウザ版との相違点は?
ショートカットキーが若干異なります。
これはウェブブラウザ自体のショートカットキーとぶつかる箇所があるためです。
アプリ版でコントロール+特定キーが、ブラウザ版はコントール+シフト+特定キーのようにアサインされているものがあります。
利用コマンドも一部違います。
コマンドについては以下参照ください。
ウィンドウズ版の不具合
インストールできない?
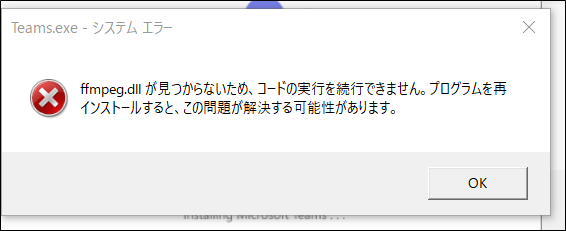
ffmpeg.dllがないとしてエラーとなっています。
ffmpeg公式サイトはこちら。
ウィンドウズ版ダウンロードはこちら。「ビルド番号-win64-gpl-shared-4.4.zip」のようなものをセレクトすると大丈夫かと思います。
Releases · BtbN/FFmpeg-Builds · GitHub
解凍後は、パスを環境変数に追加します。
手順についてはこちらがわかりやすいです。
【初心者】FFmpegのダウンロードとインストール手順〜Windows/Mac/Linux
打ちではffmpegを入れたらエラーは出なくなりました。
起動しない?
ブラウザでも利用できるので、そちらが動作するか確認してみるとよいでしょう。
マイクロソフトTeamsの使い方まとめ(ウェブ版) - 困ったー
起動が遅い?
ウィン版は起動から表示まで結構かかります。
すぐみるならウェブ版のほうが早いようにも思います(個人の感想です)。
また、常時使うのであれば「アプリケーションの自動起動」「バックグラウンドでアプリを開く」をチェックしておき、自分で主体的に起動しなくても使える状態にしておくといいかもしれません。
読み込み中のまま?
いつまでも読み込み状態が続く場合がありました。
このときは、特定のチャンネルをクリックしたらつながりましたので、単に初期状態で部分的に読み込み完了しないところがあったのかもしれません。
[マイクロソフトTeams攻略記事]
- マイクロソフトTeamsの使い方 評判は?スラックよりいい? - 困ったー
- 【Teams】ファイルのアップロード・削除 - 困ったー
- 【Teams】ビデオ会議をするには?映らない場合は? - 困ったー
- 【Teams】おすすめコマンドは? 利用できない場合は? - 困ったー
- 【Teams】おすすめアプリは? エクセルやOnenoteは使える? - 困ったー
- 【Teams】ショートカットキーは?便利な使い分けは?
- 【Teams】スマホアプリの使い方 通知が来ない?ログインできない場合は?
- 【Teams】Windows版の使い方 入手するには?ブラウザ版との相違点は?
- 【Teams】有料?無料? - 困ったー
- 【Teams】不具合のまとめ 起動が遅い?エクセルが開かない? - 困ったー

