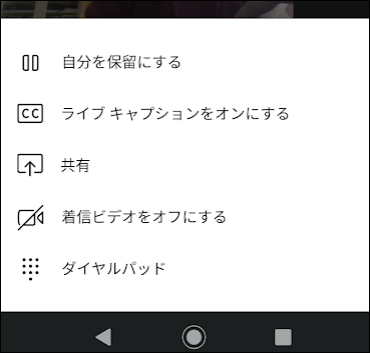Teamsは、スラックなどと同様にビジネスチャット専用ツールです。Teamsの場合、最初からビデオ会議機能が搭載されているため、ビデオ会議を開く場合でも便利です。
ここではTeamsのビデオ機能の使い方を中心に紹介します。
Teamsでビデオ会議を使うには?
Teamsはビデオチャットが利用しやすいようになっています。PC版だけでなく、アプリでも当初からビデオ会議機能がついています。
利用方法は、まず最初に入力欄のカメラアイコンを押します。

次にタイトルをつけて「今すぐ会議」ボタンを押すと、ビデオ会議を招集して始めることができます。
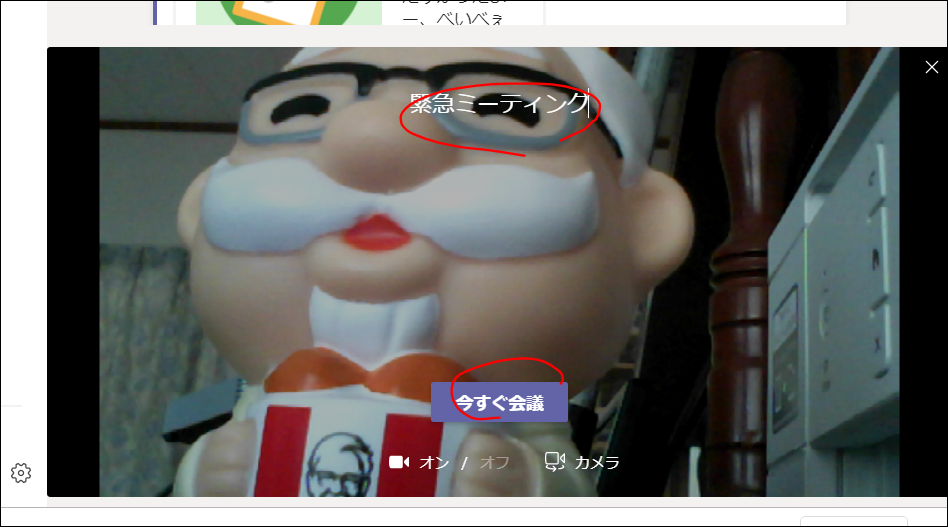
主催者はほかのユーザを招待することができます。

一方、チームに参加している人にはこのようにビデオ会議がはじまったことがタイムラインに流れてきます。
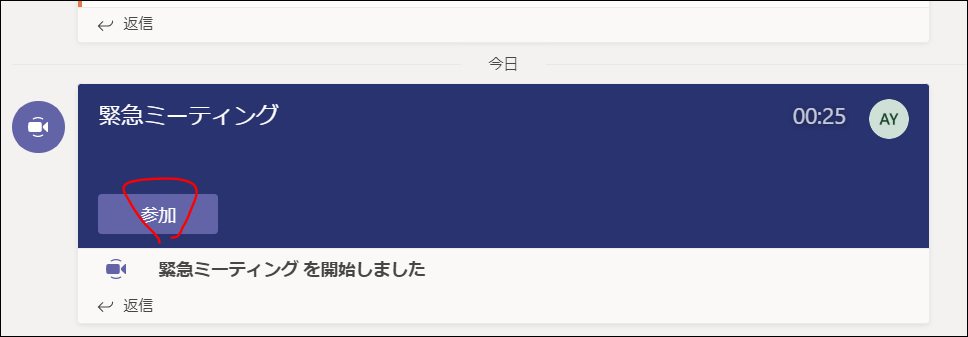
参加ボタンを押すことで会議に加わります。
参加すると、相手のカメラが表示されますが、自分の姿も右下に小さく表示されます。
相手にどのようにみられているか、自分でも確認できます。

ビデオ会議の設定
カメラやマイクの設定を変更する
「...」メニューアイコンをクリックすると「デバイスの設定を表示する」があります。
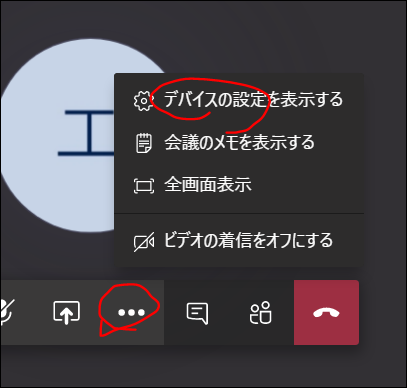
するとこのようにスピーカー、マイク、カメラで利用可能なデバイスがすぐ切り替えられます。
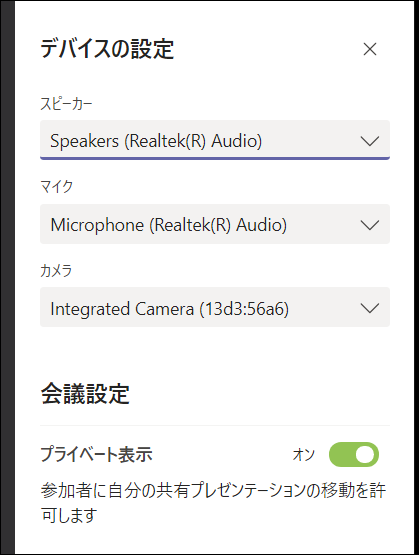
カメラのオンオフ
カメラがなくてもビデオ会議には参加できます。またカメラがあってもオフにしたまま参加できます。この場合、向こうには黒い画面しか映し出されません。
下のアイコンの場合、カメラはオンです。こちらの顔は先方へ送られます。

カメラアイコンをクリックすると、このように斜線の入ったアイコンになります。
この状態ではこちらの状況はカメラ送信はされません。安心してください。
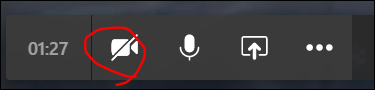
マイクのオンオフ
マイクも簡単にオンオフできます。以下はオンの状態。つまりこちらの声は向こうへ伝わります。

マイクアイコンをクリックすると、このように斜線がついたアイコンになります。
これはミュートといって無音を表します。つまりこちらの声は送られません。


バーチャル背景を使う
人を自動で認識し、背景だけに別画像を置き換えるZOOMのような機能が搭載されることが発表されました。
使い方や特定の画像ファイルを背景にしたい場合の方法については以下参照ください。
文字でチャットする
スカイプなどと同様に、文字によるチャットも併用することができます。
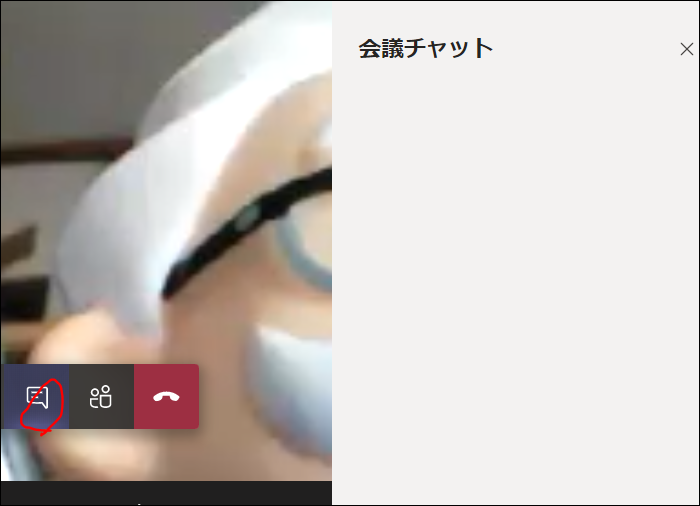
画面を共有する
画面を共有する機能があります。
これで指定したファイルをビデオ会議の参加者で見れるようになります。
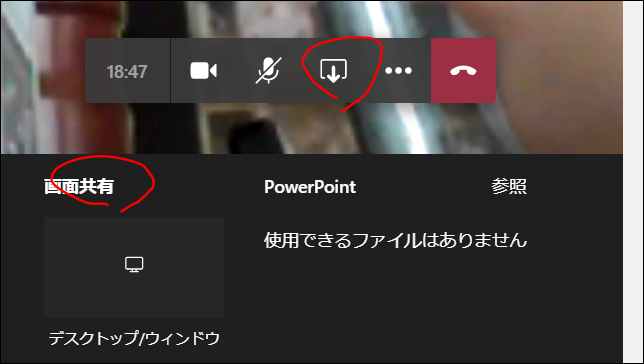
画面全体か特定のウィンドウ化を指定してから共有します。
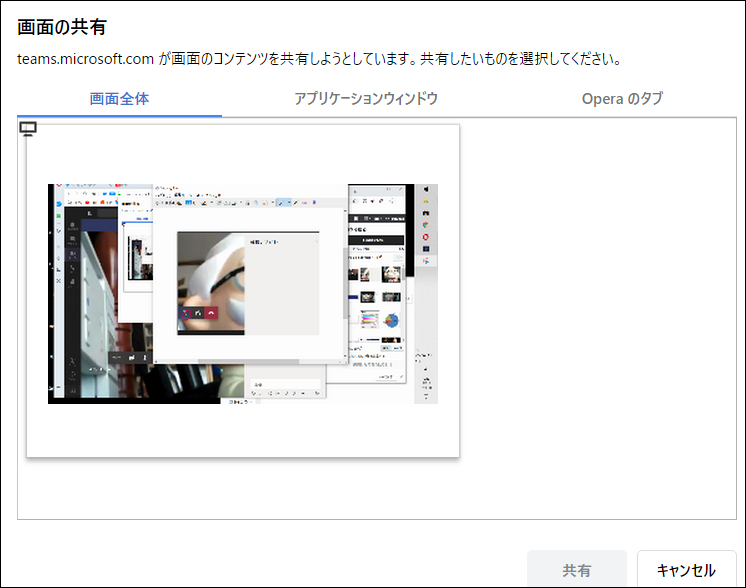
これで、相手のほうには画面が転送されます。
手元の資料をすぐ見せたりするなど、結構便利な機能だと思います。
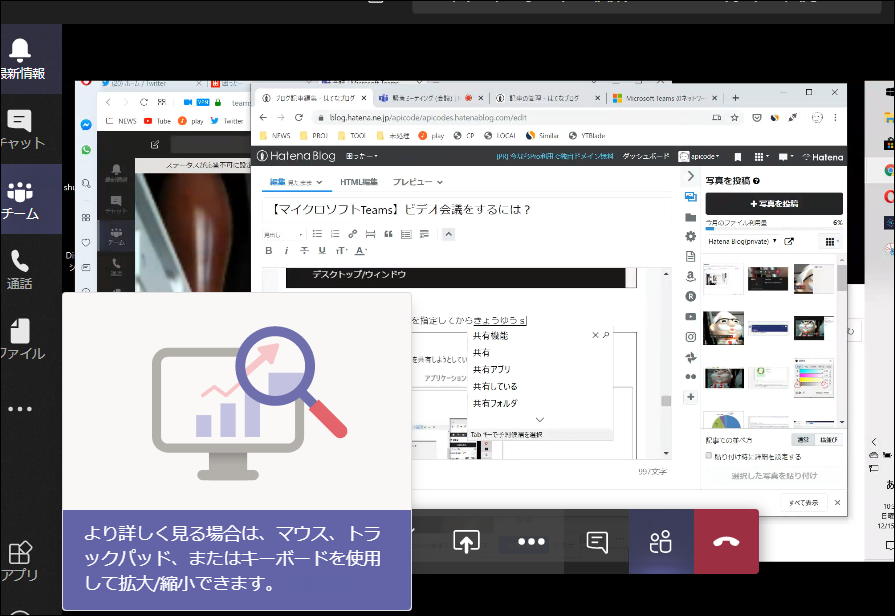
また画面共有でホワイトボードを共有することができます。
これならお互いに文字や絵を同じ画面にかけます。
使うには「画面共有アイコン」を押して、ホワイトボードの選択肢をクリック。
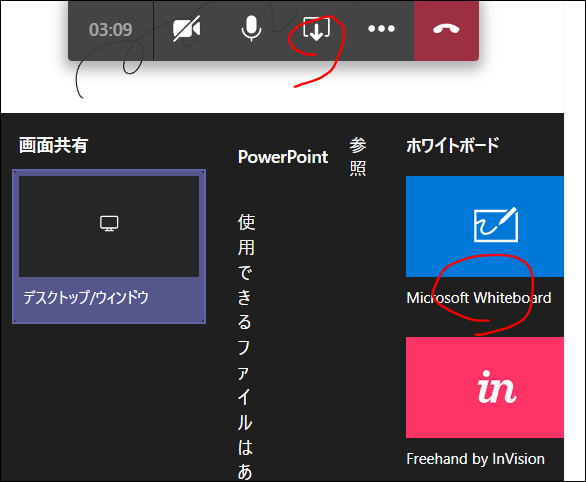
少しつながるのに時間がかかります。つながったら、あとはペンでお絵かきしたりしていけばOKです。
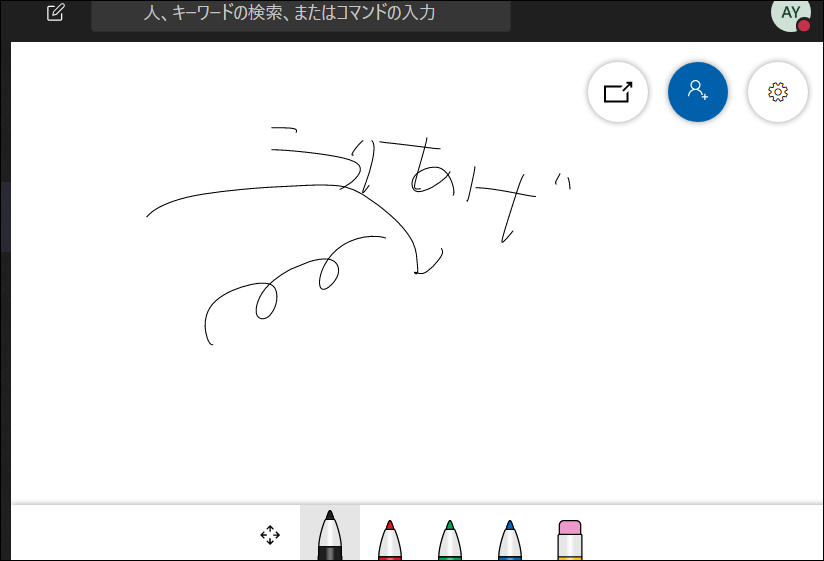
やめる
やめる場合、退出する場合には電話アイコンをクリックしましょう。
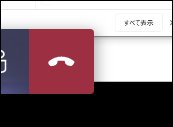
招待リンクを発行できる?
Teamsに参加しているかわからない人に招待をすることもできます。
まずビデオ会議で下にある人のアイコンをクリック。
招待のところにあるリンクコピーをクリックします。
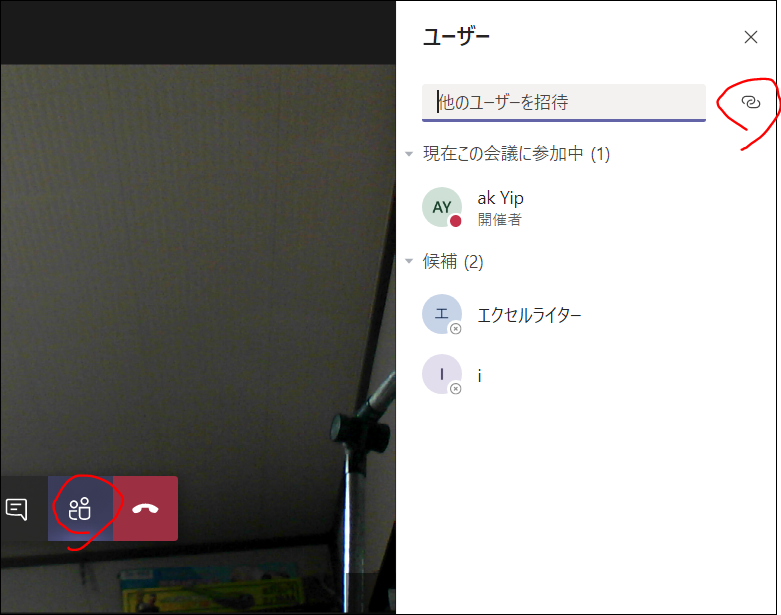
これをこのままアウトルックなどにコピペして送ります。受信者はこのリンクをクリックすることで...

以下のようにブラウザで続けるか、アプリを使うかなどの選択肢が出ます。
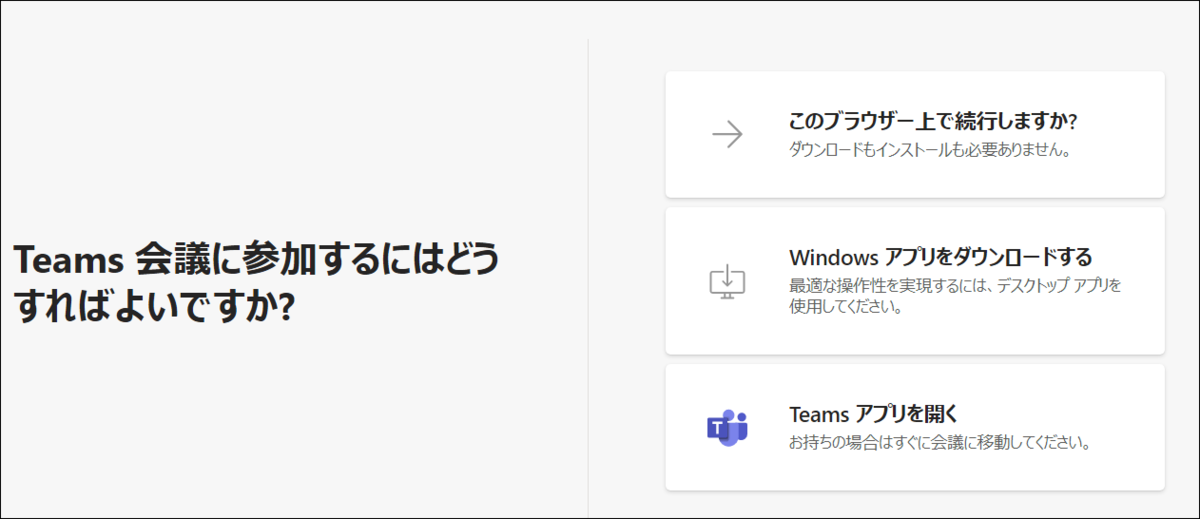
アバターを使うには?
フェイスリグのような顔の動きに応じてアバターが動くアプリを使えば、自分の顔を出さなくても済みます。
使い方は以下参照ください。
【Teams・ZOOM】フェイスリグをビデオ会議で使うには? - 困ったー
スクショは防げる?
現状はブロック機能はないようです。
いわゆるスクリーンキャプチャを使ったキャプチャは防げないと思われます。
アプリ編
会議をする
ビデオ会議ボタンを押すことでビデオ会議を開催できます。
会議に参加する
会議が開催されて招集されると、「参加」を促す通知が出てきます。
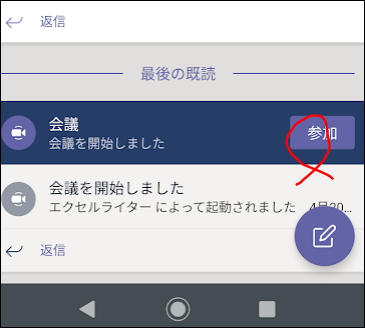
「今すぐ参加」で参加します。ビデオやマイクのオンオフは画面上のアイコンですぐ切り替えられます。
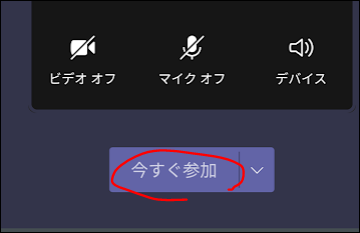
メニューでは保留にしたり、共有したり、ライブキャプション機能を使うことができます。