Unityでカメラや背景の設定など。
カメラ
シーンビュー位置にカメラを移動する
シーンでのビューとカメラとのビューが一致しているほうが作業しやすい人も多いでしょう。
Main Cameraを選択して「Ctrl+Shift+F」で瞬時にカメラ位置をシーンでみている位置に設定できます。
FはFocus(フォーカス)と覚えるといいでしょう。
表示可能な範囲を変更する
カメラのインスペクターで、有効視野(FOV=Field of View、視野)を変更すると表示範囲を狭めたり広げたりできます。
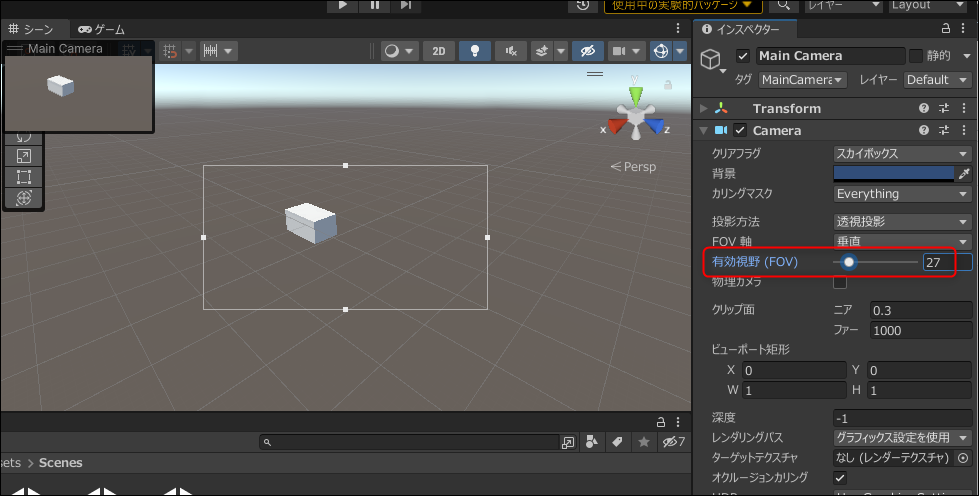
シーンの画面サイズを変更する
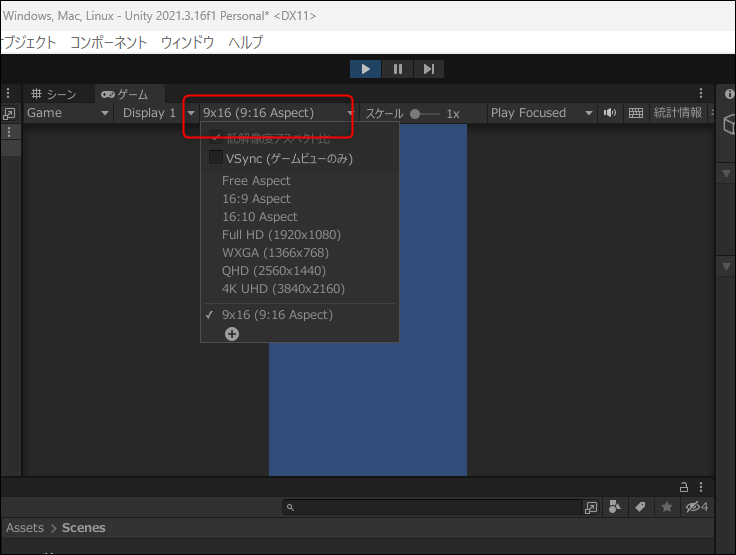
ゲームプレビューの上部にサイズ設定があります。
「+」ボタンを押して固定サイズ、あるいはアスペクト比を自分で追加できます。
透過PNGとして出力する
カメラの背景色をソリッドにし、アルファを0にしておきます。
あとは以下サイトのスクリプトをつけて、特定のキーが押されたらキャプチャ・保存するようにします。
Unityで透過png書き出しをしたい! - トマシープが学ぶ (hatenablog.com)
ポストプロセッシング
ポストプロセッシングを使うことで、レンダリング画質をアレンジすることができます。
まずはパッケージからPostProcessingを追加。
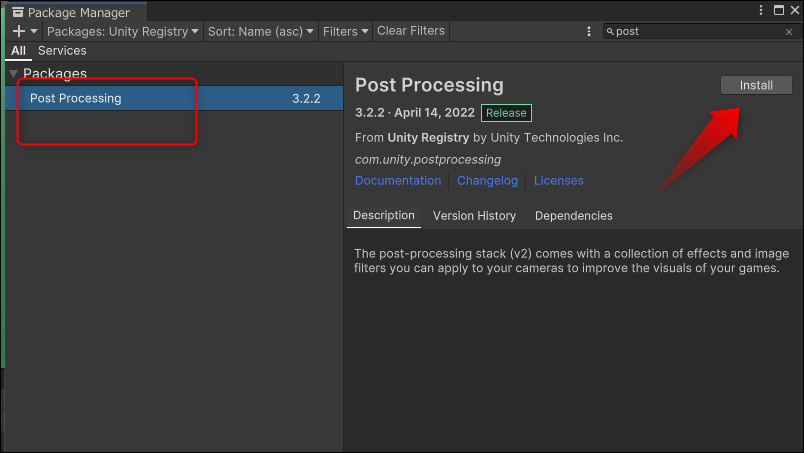
カメラに「Post Processing Layer」を追加します。
これはポストプロセッシングを適用するレイヤーを指定するものです。
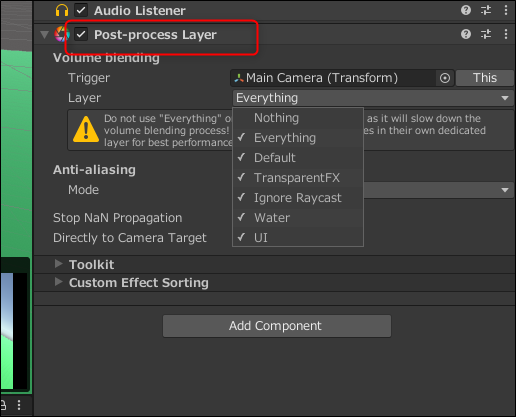
またヒエラルキーでPost Process Volumeを追加。
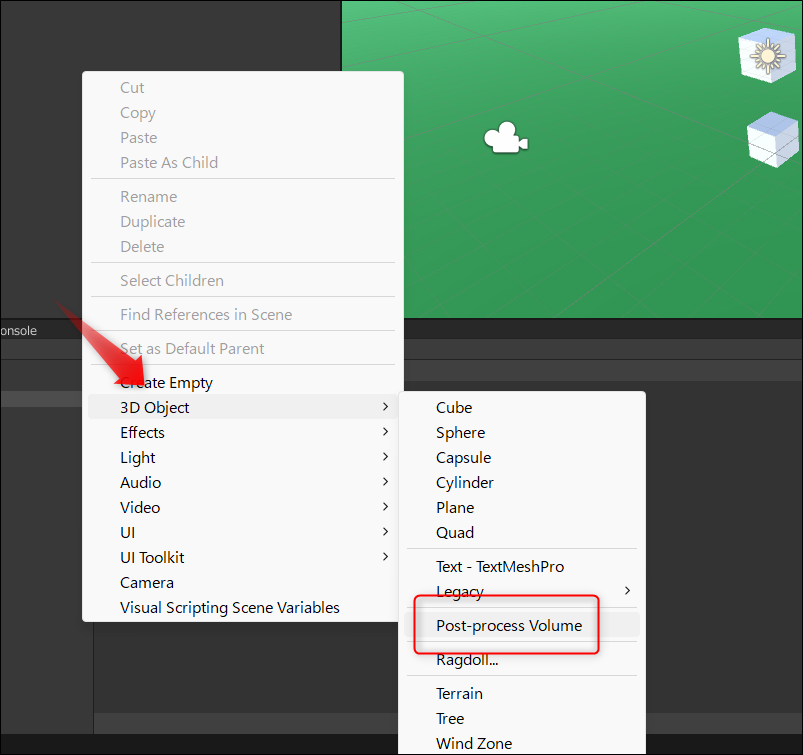
ここにカメラを適用後、エフェクトがさらに選べるようになります。

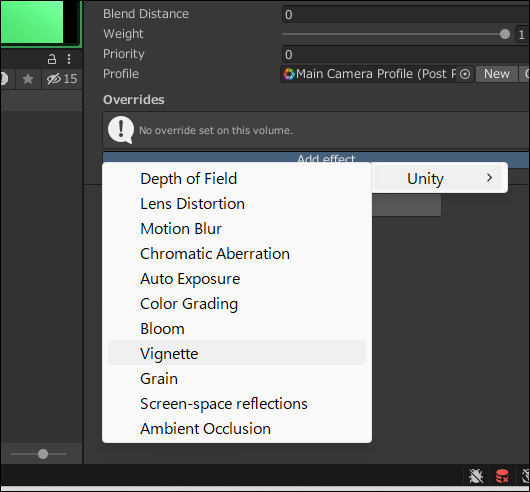
背景
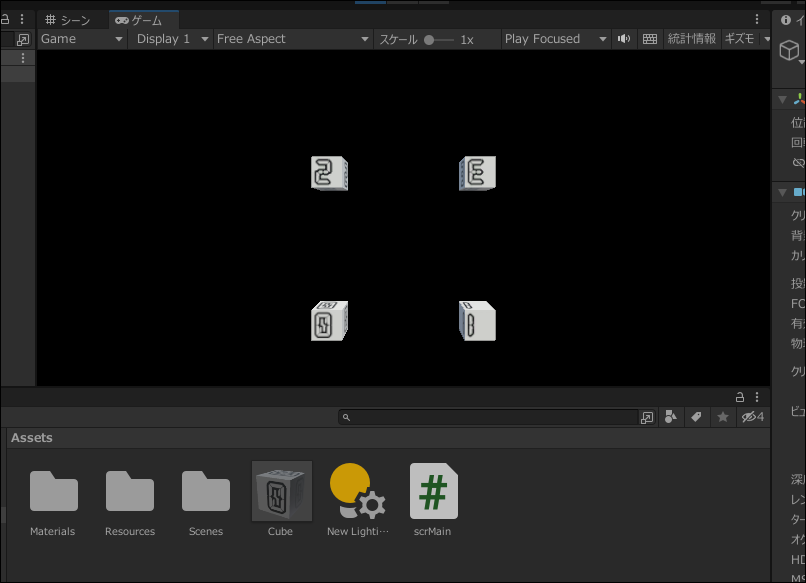
背景を単色にする
カメラのフラグを「ソリッドカラー」にし、下の背景で色を指定します。
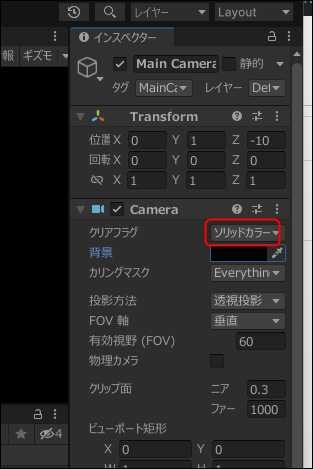
背景に霧を出す
ある距離から物体を見えなくするのは霧です。
「ウィンドウ>レンダリング>ライティング」を選択。
「環境」タブで「フォグ」にチェックを入れます。
後はモード選択、距離指定をします。

本ブログのUnity関連記事一覧はこちら。