Visual StudioではVisualC、C#やPythonなど、PCでプログラムを作るのに必要な機能がそろっています。反面、いろんなモジュールもありますし、動作が遅い場合もあるようです。
そんなときの対処についてまとめてみました。
動作が遅い?
Visual Studioの動作が遅い場合のチェック項目は以下になります。
インストール
念のため、アンインストールの上最新版をインストールします。
特定の環境下で動作が遅くなるバグ(例えばASP.NETのデバッグ中など)については随時解消されているため、最新版にすることで治っている場合があります。
VSはこまめにバージョンが上がってますので、最新版へアップグレードしておきましょう。
また、SSDとハードディスク両方を使っている場合、SSDのほうが読み込みは早いです。
インストール先にはSSDのディスクを指定しておいたほうがいいと思います。
メモリ
とりあえずVisual StudioのC#版を起動し、タスクマネージャーから見てみるとメモリは480MB程度でした。

めちゃくちゃ大きいわけではありませんが、それなりには大きいです。
メモリの空きは十分確保して作業しましょう。
拡張機能
使わないモジュールはオフにしておくのが安全です。
まず「拡張機能>拡張機能の管理」を開きます。
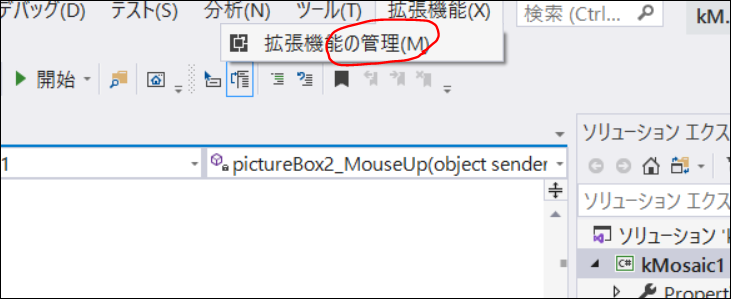
「インストール済」を選ぶと利用されている拡張機能があります。
例えば「Live Share」はリアルタイムで共同開発するときに利用するコンポーネントのようなので個人開発の場合は無効化してもよさそうです。
またAIでコードを管理する「インテリコード」もかえってプログラミングの邪魔になる?場合もありますので不要なら無効化しておきましょう。
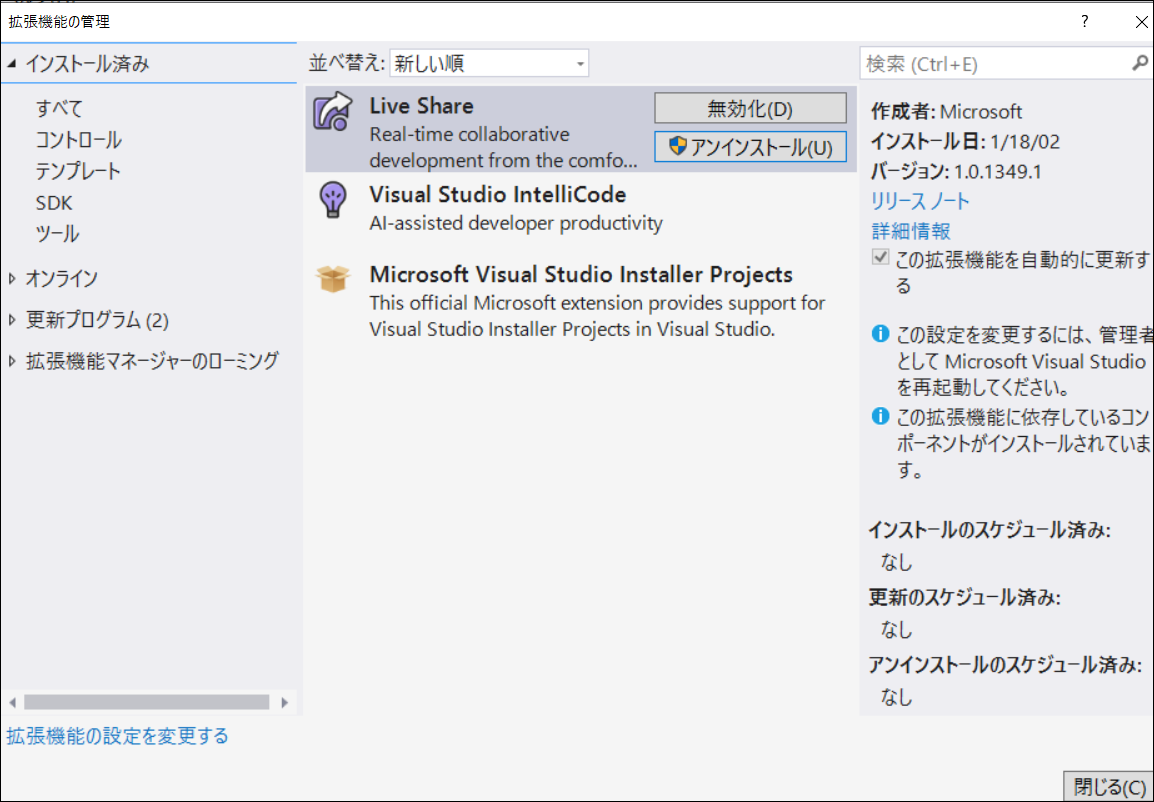
視覚効果
「ツール>オプション>環境>全般」で「クライアントのパフォーマンスに基づいて視覚的効果を自動的に調整する」があり「可能ならハードウェアのグラフィックスアクレラレータを使用する」があります。
一見便利そうですが、アクセラレータを使うことでかえってトラブルになるケースもあります。
遅い場合は一度オフにして動作を試してみるといいと思います。
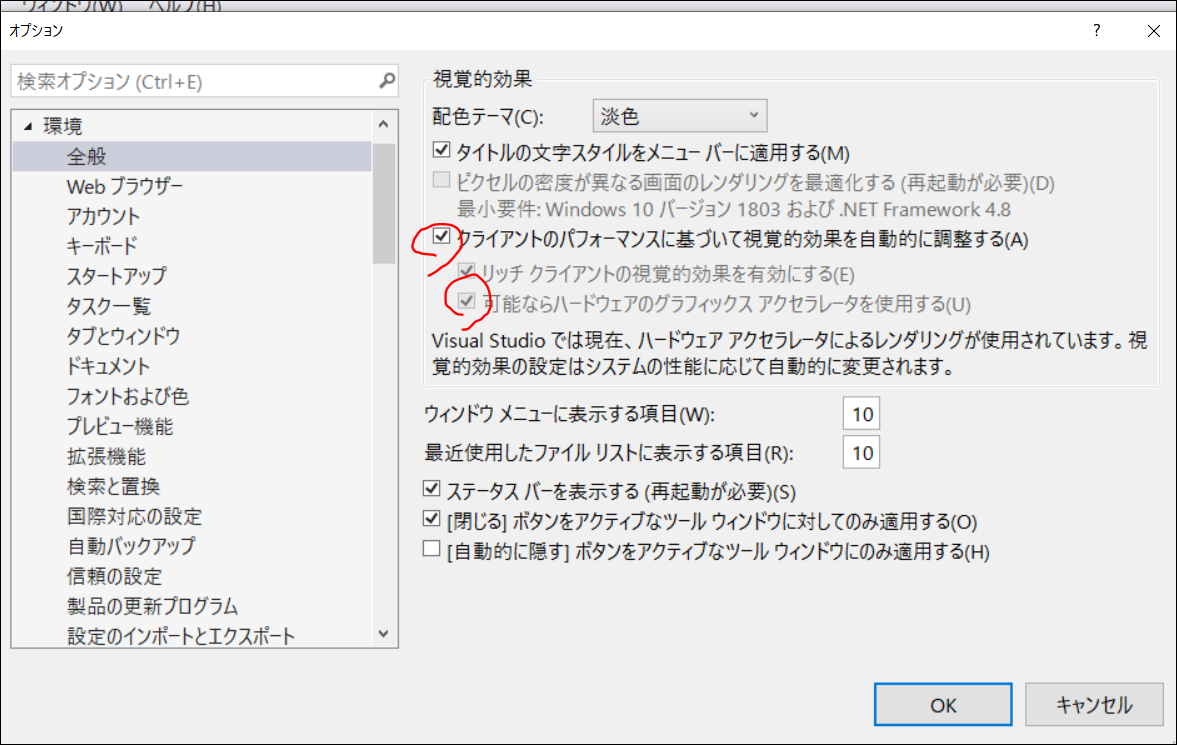
ネット
不要なアクセスは極力減らしましょう。
「ツール>オプション>環境>アカウント」で「サインインしたときにデバイス間の設定を同期する」をオフにします。1台のみで利用している場合には同期は不要でしょう。

特段Gitと連動する必要がないのであれば「ツール>オプション」でソース管理プラグインを「なし」にします。

テキストエディタ
テキストエディタの表示設定変更で劇的に早くなるとはあまり思いません。
が、不要な表示についてオフにしておいたほうがパフォーマンスは改善されるかもしれません。
「オプション>ツール>テキストエディタ>全般」から設定できます。

また「テキストエディタ>すべての言語>CodeLens」でCodeLensをオフにします。
CodeLensはソースの履歴がわかるため便利な人はそのまま有効でいいと思いますが、個人的にはあんまり役立った記憶はありません。
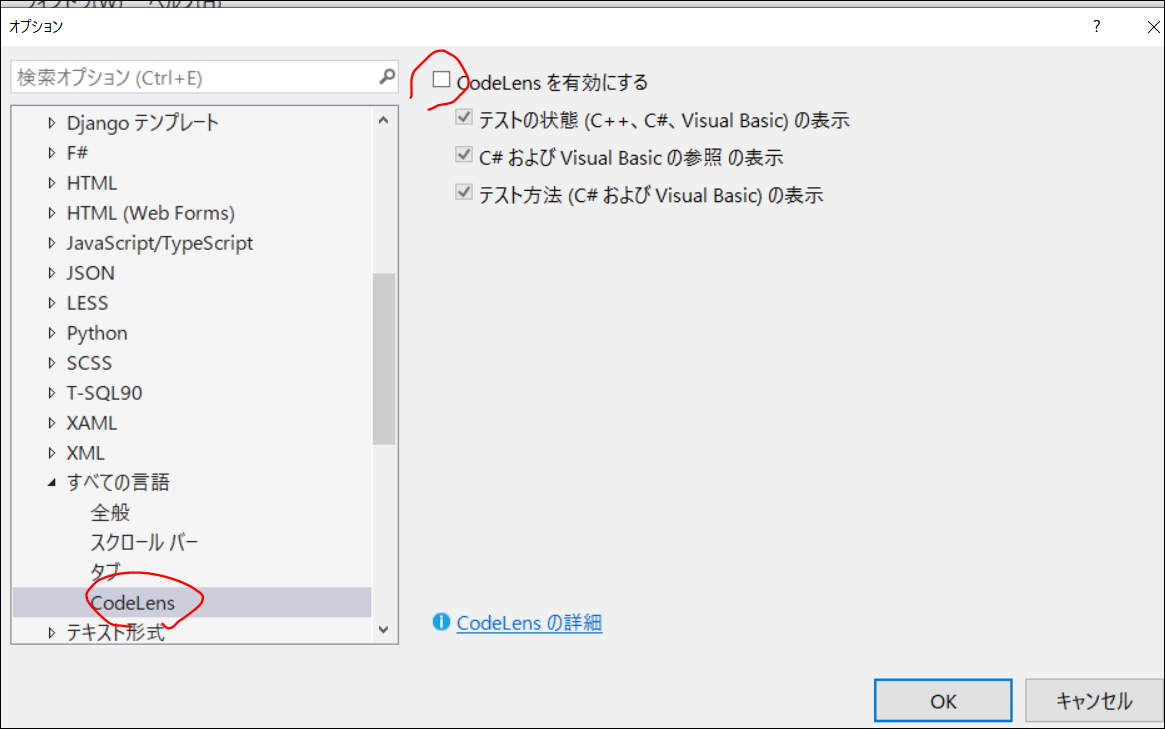
キャッシュ
Visual Studioではいろんな作業ファイルが作成されます。
意外にディスクサイズを食う場合もありますし、以下のようなものでチェック&消去できるとよさそうです。
