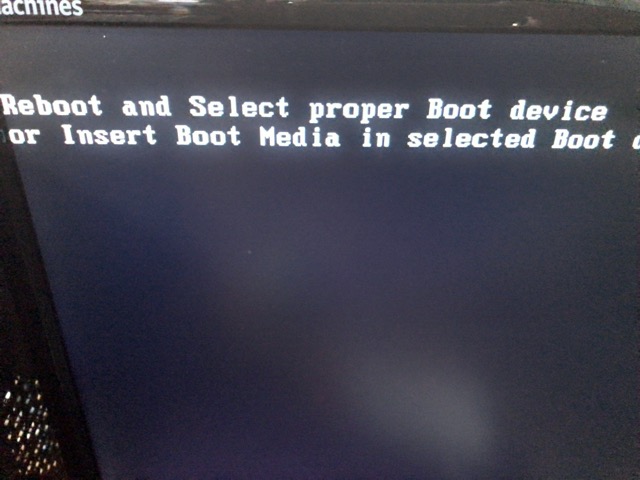年末年始、オフィスの整理をする方も多いでしょう。フリーズがよくおきるようなパソコンは残念ながら処分しておくべきでしょう。
ただしそのままですとデータ漏洩につながりかねません。ハードディスクを上書きして、データ復旧されないようにしておくとよいでしょう。
ウィンドウズパソコンを破棄する準備は?
不要なパソコンはいつ破棄していもいいようにあらかじめ準備だけしておくと、いざというときに業者へ渡したりできます。
ハードディスクは0で上書きするなどしてデータの再生がされないようにしておくことは大事でしょう。
しかしのその前に必ず以下の項目をチェックしておきましょう。
データをバックアップする
必要なデータはバックアップしておきます。
DVDのような物理メディアへバックアップしておくと、クラウドでのバックアップよりも安全のように思います。というのは、間違って消してしまうケースは少なくなるでしょうから。
ソフトをアンインストールする
確かFLASHだったと思いますが、ちゃんとインストールしたパソコンからアンインストールしないと、他のパソコンへのインストールができないソフトがあります。
このようなソフトはかならずソフトをアンインストール手続きをしておきましょう。
ログインのスキップを外す
毎回のログインが不便という場合にログインをしないように設定している人も多いかと思います。
とはいえ、破棄するのであれば起動時のログインはあるようにしておき、パスワードが分からない人はなかが見れないようにしておくようにすべきでしょう。
ハードディスクに0を書き込むには?
ハードディスクではファイル自体は削除していも残っていることがあります。
それを防ぐにはハードディスク全体に「0」などの情報を上書きしておく方法があります。
wipe-outをダウンロード
まずハードディスクに0を書き込むソフトをダウンロードします。
「wipe-out」という便利なツールが公開されていますので今回利用します。
まずはサイトへアクセス。
ハードディスク消去ツール「超消わいぷたん(wipe-out)」
「USBイメージ版」をダウンロードします。
USBへ書き込む
上記のソフトをUSBメモリに書き込みます。
そのための展開ツールが「Win32 Disk Imager」です。
サイトからダウンロードします。「Donwload」ボタンを押せばOKです。
Win32 Disk Imager download | SourceForge.net
起動して、ファイルで先ほどダウンロードした「wipe-out」のUSBイメージを、デバイスでUSBメモリを差したドライブを指定します。
「write」を実行すればOKです。
USBで起動する
破棄するパソコンにUSBをさし、USBから起動させます。
パソコンによってはF12キーなどを押すことでブートメニューを表示。
起動時のデバイスを選択できるようになります。
以下のパソコンでは「USB Flash Memory」でUSBデバイスを指定します。
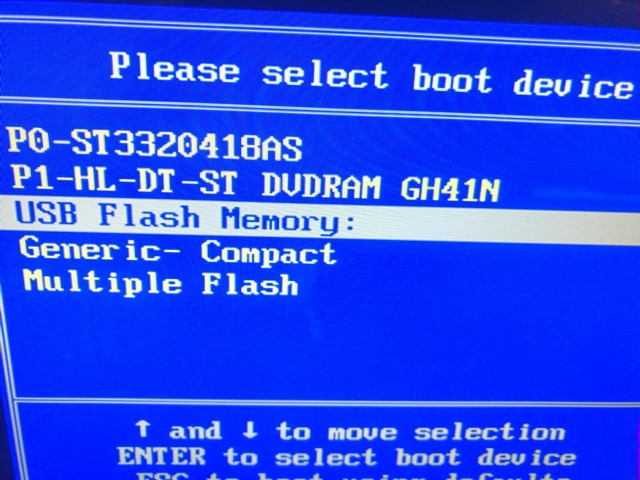
USBが起動すると、まずフリーBSDというOSが起動します。
選択肢が出ますが、よくわからない場合はそのまま一定時間置いておくと自動でロードがはじまります。
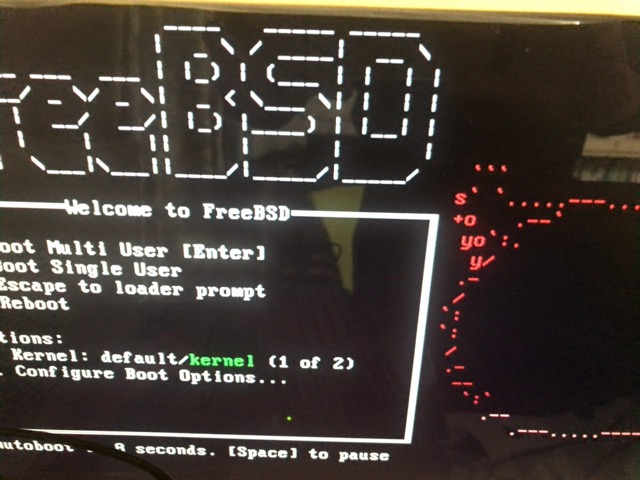
次に「Wipe-out」が起動します。
「0を上書きして、このディスクのデータを消す」を実行します。
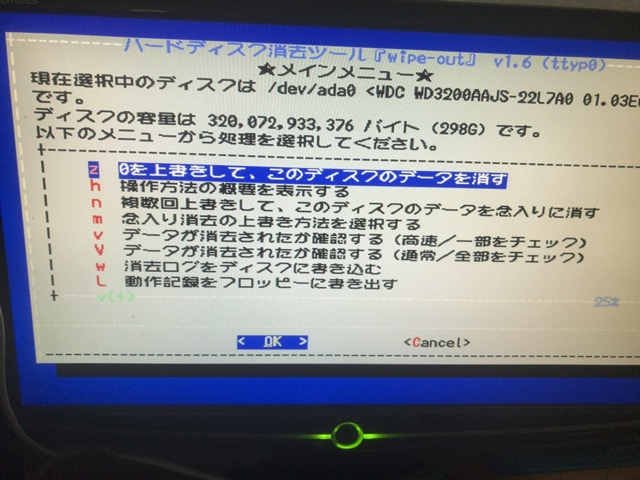
すると「消去していいか」確認がでます。
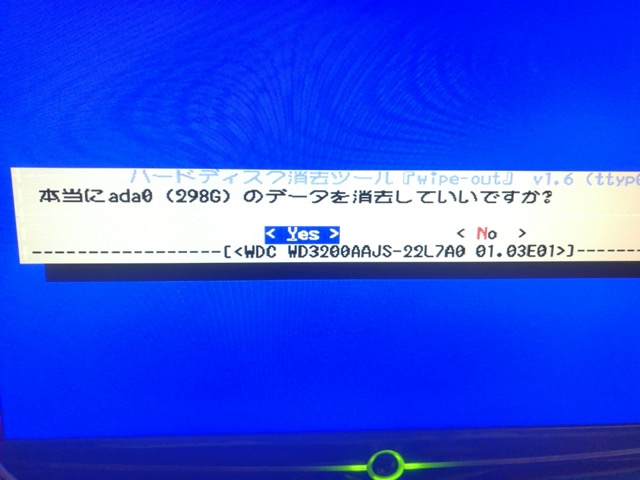
すると消去、つまり「0」の書き込みを開始します。
これは結構時間がかかりますので、終わるまで待ちましょう。

完了すれば電源を落としてOKです。
データ消去したパソコンを起動すると?
このように「0」をハードディスクに上書きしたパソコンは、電源を入れるとどうなるのでしょうか。
試したところ以下のように「Reboot and select proper boot device or insert boot media in selected boot...」とでます。
「再起動して適切な起動デバイスを選ぶ、または起動メディアを挿入してください」といった表示が出て、これ以上は動かなくなります。