何かのタイミングで初期設定が英語キーボードになってしまったり、特定のキーが動かない、入力の反応が遅くなった...などのトラブルと対処法をまとめてみました。
マウスやキーボードが認識されない場合は?
ウィンドウズのアップグレードなどを行って、マウスやキーボードが認識されないケースもあります。
電池や配線を確認する
無線マウスやキーボードの場合には、単に電池が弱くなっているケースがあるので電池を取り換えてみましょう。
また有線の場合では、ケーブル一度外してさしなおしてみましょう。
トラブルシューティングを実行する
コンパネの「トラブルシューティング>ハードウェアとデバイス」を実行します。
キーボードのトラブルシューティングがあれば、そちらを実行します。

ドライバーを更新する
「ウィンドウズキー+x」でメニューから「デバイスマネージャ」を選びます。
キーボードのデバイスを選び、「ドライバの更新」を実行します。
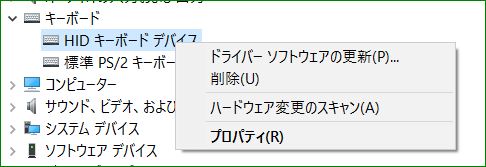
代わりにソフトウェアキーボードを表示する
キーボードが反応しなくなったがどうしてもすぐに文字を打ちたい!という場合、ソフトウェアキーボードを表示して入力することができます。
スタートボタンを右クリック。
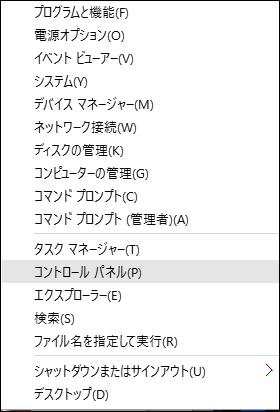
メニューから「ファイル名を指定して実行」を選び、「OSK」と入力します。すると、 ソフトウェアキーボードが表示されます。
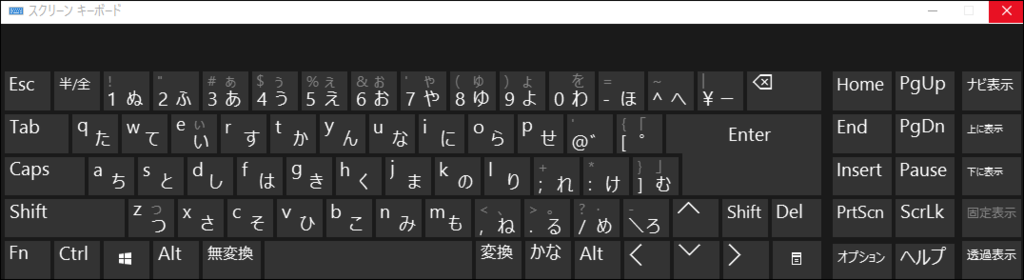
OSKは、オンスクリーンキーボード「On-Screen Keyboard」と覚えておきましょう。
キーボード設定を変更する
ウィンドウズには操作を簡単にしたりするためのお節介な?機能があります。
「コントロールパネル>コンピュータの簡単操作センター>キーボードを使いやすくします」で設定できます。
「NUMLOCKキーを5秒間押し続けると切り替えキーの機能が有効になる」「マウスキー機能」などいろいろあります。
不要なものはオフにしておくと、予想した通りキーが動かないということが減ると思います。

Windows Updateを最新にする
うちではウィンドウズ11で、急にNumLockが押せなくなりました。通常はキーにある小ランプがつくのですが、いくら押しても変わりません。
どうやらウィンドウズ11のアップデート適用後に起きた模様で、アップデートのバグと思われます。
いくらやっても直りませんでしたが、その後Windows Updateのバグ修正があったようでUpdate後に直りました。
Windows Updateでは、このように変なところでトラブルを引き起こしやすい反面、最新版にしておけばバグ修正もしてくれる可能性が高いです。
キーボードの反応が遅い場合は?
キーボード入力の設定を変更する
コントロールパネル」より「キーボード」を選びます。

速度で「表示までの待ち時間」や「表示の間隔」を短くします。
すぐ下の「このボックス内でキーを押し続けて、文字の入力をテストしてください」ボックスで文字入力が試せます。
修正ができたら「OK」を押して、設定を保存します。
キーボードのバッテリを確認する
特にワイヤレスキーボードなどの場合、電池が消耗していて送受信の通信が弱っているなどのケースもあります。
もし電池式であれば、キーボードの電池交換を試してみましょう。
またもしキーボードが複数所有しているのであれば、一度別のキーボードをつけてみて、速度に変化があるかしらべてみるとよいでしょう。
キーボード自体を変えても、入力速度の遅さが改善されないのであれば、少なくともキーボード本体のトラブルではなさそうです。
ウィンドウズのエラーレポート機能をオフにする
ウィンドウズのエラーレポート機能がかえって誤動作?してしまい、キー入力に影響を及ぼすケースもあるそうです。
一度その機能をオフにして確認してみましょう。「ファイル名を指定して実行」から「services.msc.」と入力します。
「Windows Error Report Service」を右クリックし、「停止」を選びます。

予測入力をオフにする
日本語の場合、文字変換などで時間を食ってしまう可能性があります。
IMEの詳細設定を開き、「予測入力」がオンならば一度オフにしてみましょう。
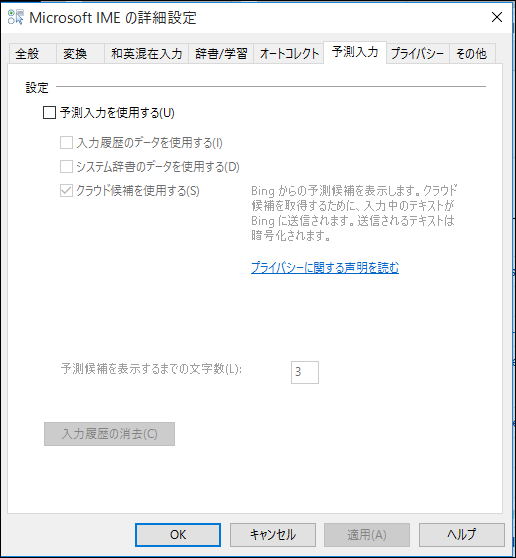
クラウド候補の場合、毎回クラウドへアクセスするものと思われます。不要ならオフにするとよいでしょう。
予測入力で入力履歴を利用すると、漢字変換の精度がアップします。その反面履歴が多くなりすぎると、結局変換候補を探すのに時間がかかる可能性も高くなります。
定期的に「入力履歴の消去」ボタンを押してキャッシュをクリアしておくとよいでしょう。
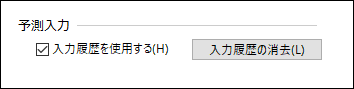
その他の不具合
キーが連打される?
1度キーを押したつもりで、2回3回と文字が勝手に入力されるケースです。
おそらくこのケースの場合、十中八九キーボードのハードウェア的なエラーだと思います。
押されたキーがうまく戻らないなどのケースが考えられます。
最近では無線USBキーボードも手軽な価格になっていますので、キーボード自体を新しいもので試してみるのもいいと思います。
初期設定がなぜか英語キーボード?
ウィンドウズ10をいろいろいじっていたら、英語キーボードが起動後の初期状態になりました。
日本語を打つには、一度日本語キーボードにして、さらに日本語入力モードにかえるという無駄な手間が生じます。
ということで、以下、入力方法の変更する手順です。
コントロールパネルを起動。右上に「入力方法」といれます。
すると「入力方法の変更」というのがあるのでクリック。
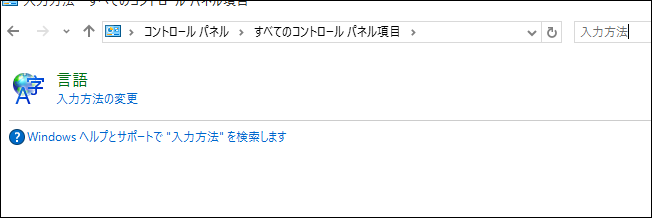
すると、言語設定があります。どうやら言語を選び、「上へ」で一番上にすると、それが第一言語になります。

それだけで変わらない場合には、上記の画面で「詳細設定」を選びます。
「既定の入力方法の上書き」で、「日本語」を選んでおきます。

これで再起動すると無事、日本語IMEが初期入力方式となりました。
NumLockやCapsキーをよく押し間違える?
知らぬ間にNumLockやCapsキーを押し間違えていて、無駄にキーを打ってしまう場合があります。これはウィンドウズ10固有の問題というよりは、お使いのキーボードの配置などの問題といえます。
そんな場合は「NumLockLock」というユーティリティを使うと便利です。
インストール後設定で以下のように指定すると、あとは監視してくれて、例えばNumLockが外れても自動で再設定してくれます。
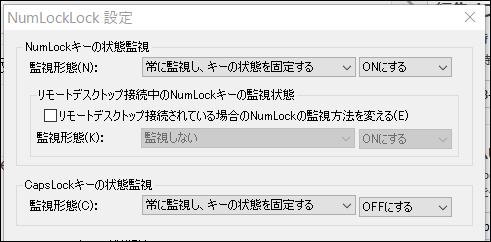
試しにNumLockを押してオフにしたらすぐ戻してくれました。もちろんウィンドウズ10での利用も大丈でした。
ダウンロードはこちら。