ブログやインスタなど、写真投稿の手段は増えてますが、それに伴って顔写真にモザイクをいれたり、自分のIDやパスワードをモザイク処理するひと手間も増えています。
ここでは、そのひと手間を楽にする方法について紹介します。
キャプチャソフトでモザイク
ウィンドウズにはスニッピングツールなどの画像キャプチャーはついています。
しかしモザイクやぼかしはないので、ほかの画像ソフトをいちいち起動して処理をしないといけません。
そんな手間を軽減すべく、対処法をさがしてみました。
モザイク付きキャプチャソフトを使う
キャプチャソフトにモザイク機能がすでに用意されていれば、キャプチャーしてすぐモザイクして保存...ができます。
対応しているものとしてMonosnapというキャプチャソフトがありました。
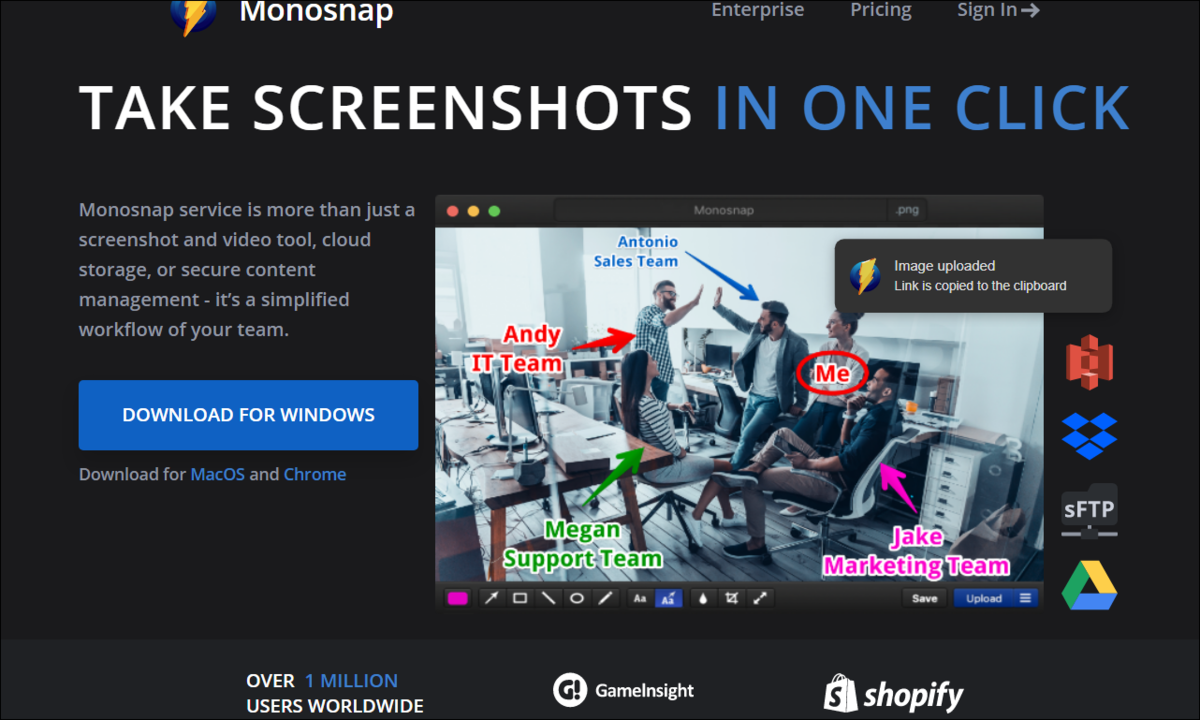
インストール後、ショートカットキーかタスクバーのアイコンの右クリックメニューから「Capture Area」などを実行します。
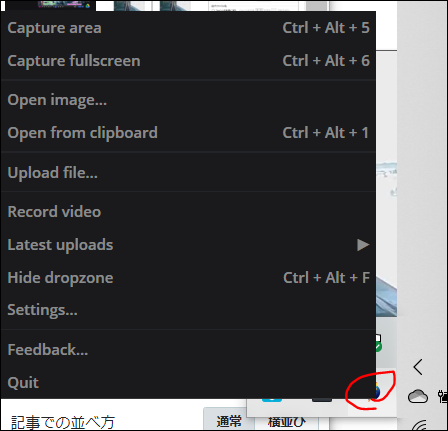
キャプチャを実行するとこのような編集画面となります。
下のバーにある水滴のアイコンをクリック。
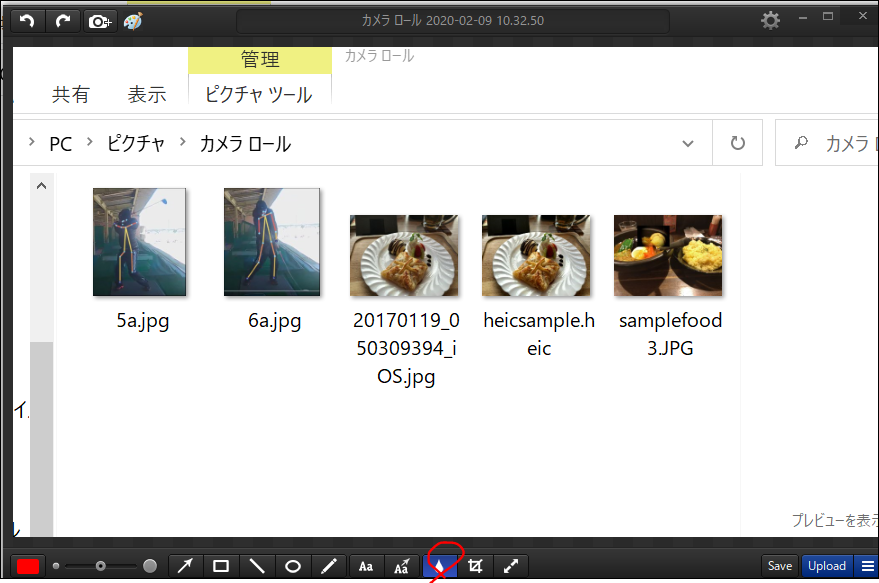
あとは画面上でモザイクをかけたい範囲をマウスドラッグで指定します。
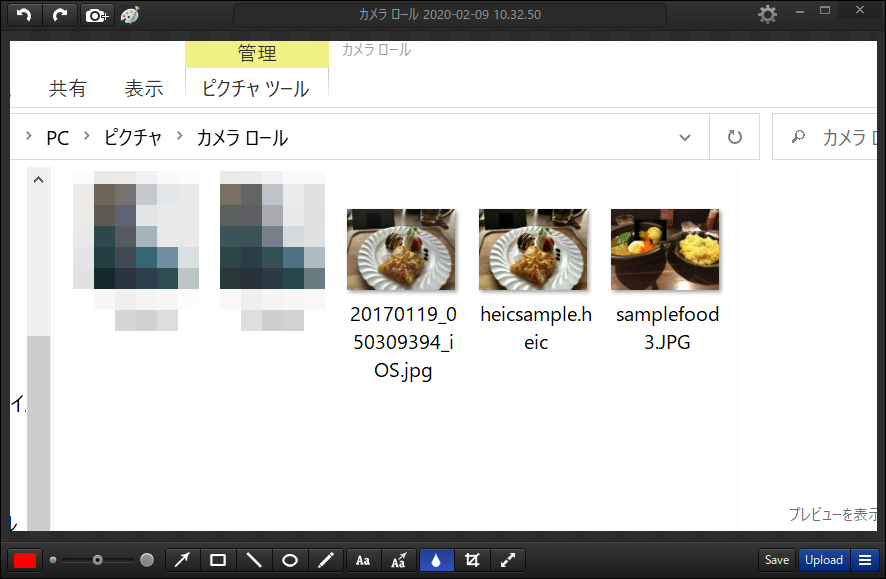
右下の「SAVE」で書き出せばこのように無事出力できました。
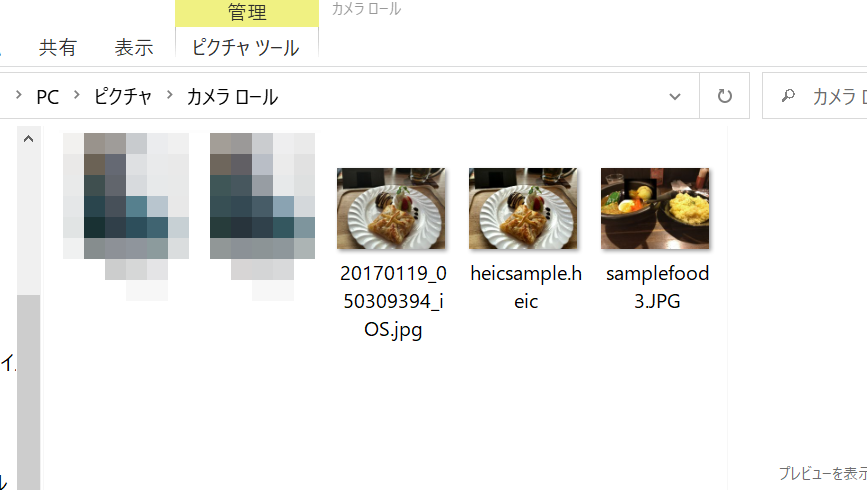
非商用の個人利用は無料です。
非商用でクラウドストレージを多く使う場合は月2.5ドル、商用でチームで利用する場合には一人当たり月5ドルになります。
専用ソフトを使う
うちではいちいちフォトショを起動させるため、起動時間がたるいです。
モザイク専用アプリがあれば、ファイルサイズも小さいのですぐ起動してくれます。
今回は「MoZA(もざ) 1.47」を利用します。
ファイルメニューで画像を開きます。
対応ファイルは
- PNG
- JPG
- BMP
- TIF
- PNM
- TARGA
- SGI
- PCX
- LBM
- PSD
- PSP
- Kodak photo cd
- RAW
- MAG
- PIC
- ICO
- DCR
と多彩です。
開いたらあとは画像をペイントソフトのようになぞるだけ。

モザイクメニューから、モザイクのサイズを変更することができます。
あとはファイルメニューの「指定形式で保存」を実行するだけです。
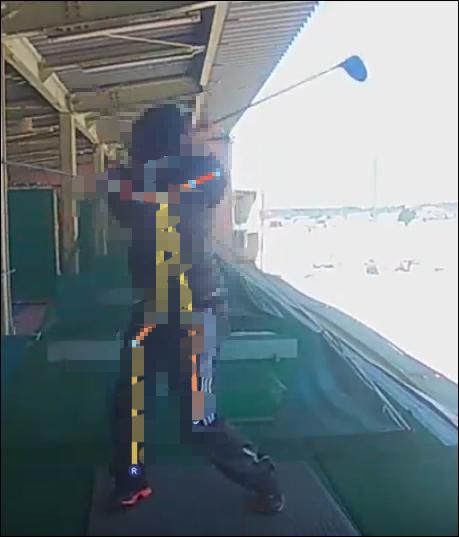
無料ソフトですし、動作は軽快。インストールも不要で非常に使いやすいと思います。