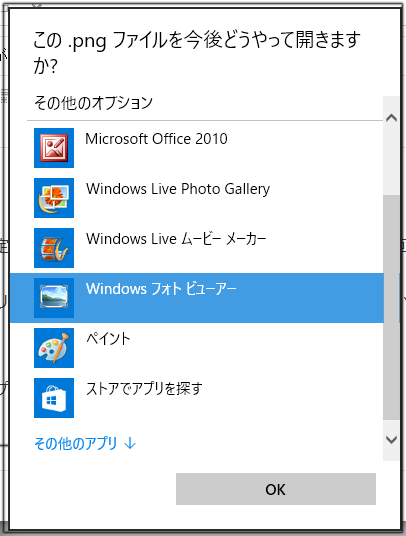Windows10にはフォトというアプリがあります。これを使えば、写真をスライドショーにしてみたり、写真の加工なども簡単に行うことができます。
しかし、一方、勝手に写真をスライドショーにしてしまうため、あなたが密かに楽しんでいたちょっと恥ずかしい写真などがいきなり出てくるなんてこともあるかもしれません。そこで、変な写真を出さないように最初に設定をしておきましょう。
「フォト」アプリとは?
ウィンドウズ10に標準で入っている写真閲覧アプリです。
写真をスライドショーとしてみたり、ちょっとした画像加工もできます。
フォトを起動する
スタートメニューを開くと、「フォト」があるので選択しましょう。

シンプルなアプリですが、「コレクション」「アルバム」「フォルダー」の3つの方法で管理・閲覧できます。

コレクションでは写真を一覧できます。
アルバムは写真をテーマごとにまとめたものをスライドショーで見たりできます。
フォルダーではフォトアプリが指定してる写真の格納フォルダごとにみることができます。
アルバム
作成メニューでアルバムを作ると、自分でセレクトした写真だけを1つのアルバムにまとめることができます。
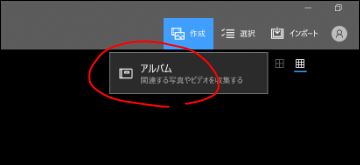
個別のアルバムは、さらに「スライドショー」ボタンを押すことで、スライドショーを楽しむことができます。
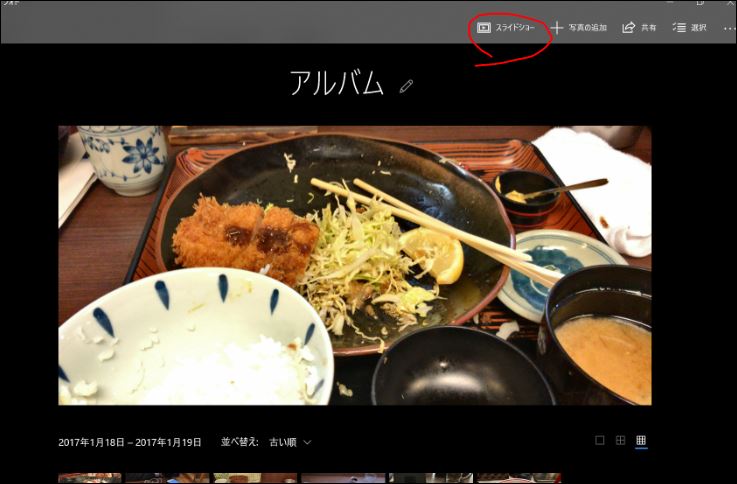
フォルダー
フォルダーでは、フォトで表示される写真のフォルダーを設定できます。
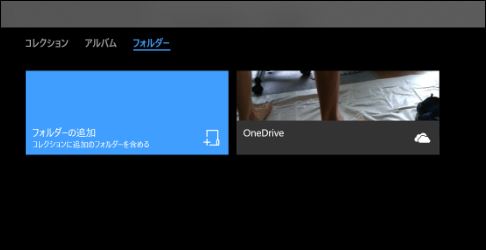
インポートではフォトアプリに追加するフォルダを指定したりUSBメモリから写真をロードさせることができます。
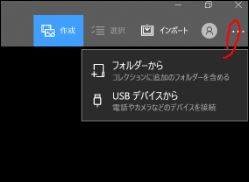
「フォト」で写真加工するには?
フォトアプリだけでも、切り抜き(クロップ)、明度などの調整、ペンでお絵かきなどの編集作業ができます。
まずは写真をクリックして拡大します。
アルバムに追加
左上にある「作品に追加」を実行します。
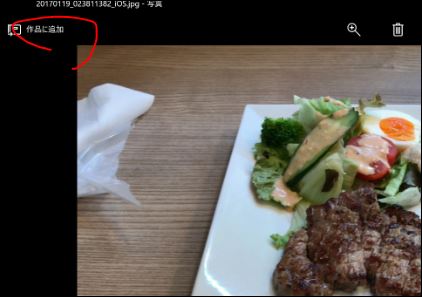
するとアルバムへ追加することができます。
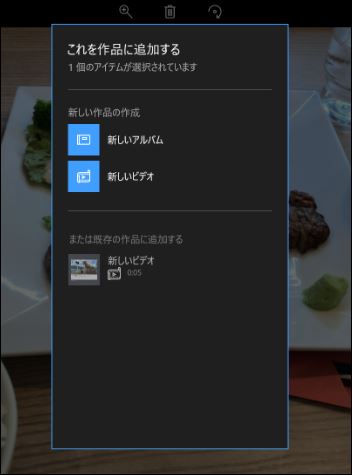
拡大・削除・回転
上のメニューからツールを選んで「拡大・削除・回転」させることができます。
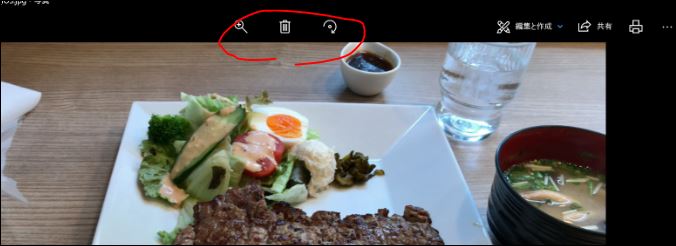
編集と作成
編集と作成を選ぶことで、写真を加工処理できます。
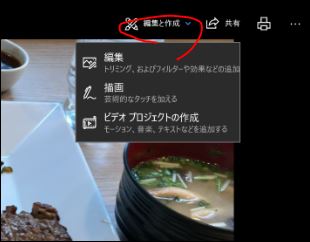
編集
編集ではトリミングできます。
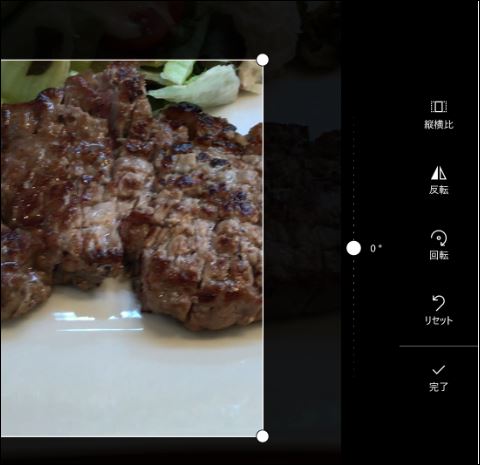
フィルターをかけたり、色味の調整などもできます。
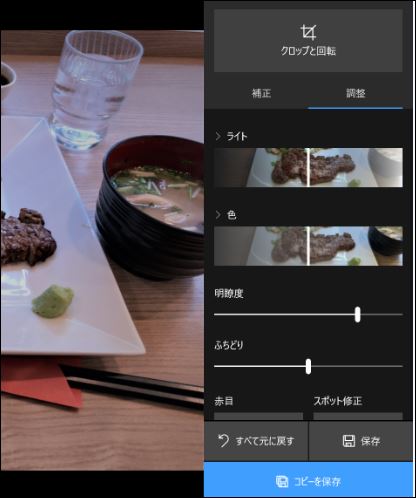
そのまま保存してもいいですし、オリジナルを残したい場合には「コピーを保存」のほうを選ぶとよいでしょう。
描画
描画ではペンでお絵かきできます。
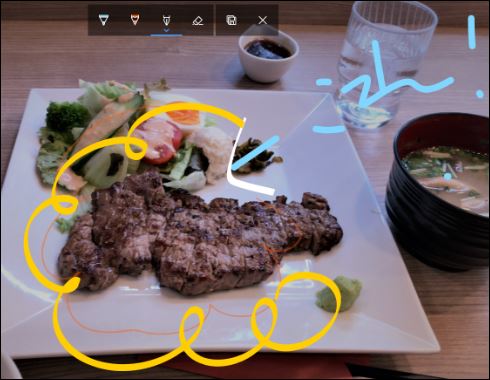
ペンのところを長押しすると、色選択できます。
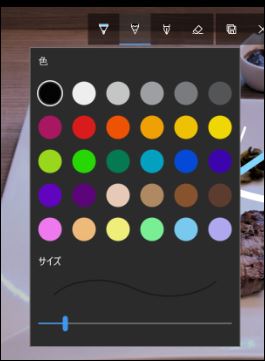
作業が終わったら右上のフロッピーボタンを押して、ペンで書いたデータを保存させます。
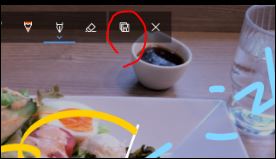
このペン書きモードは、ペンが動くアニメーションを作成します。
書いたものを静止画として保存するには、メニューから「写真の保存」をしてフレームを保存する必要があります。
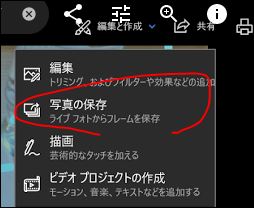
共有
ビデオや写真を共有することができます。
その他のメニュー
右上のメニューを開くとこんな感じ。
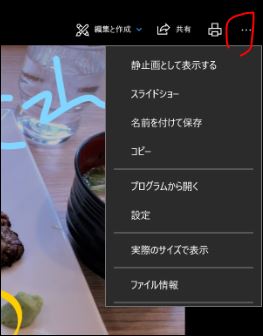
ファイル情報を選ぶと、その写真の位置情報などを確認することができます。
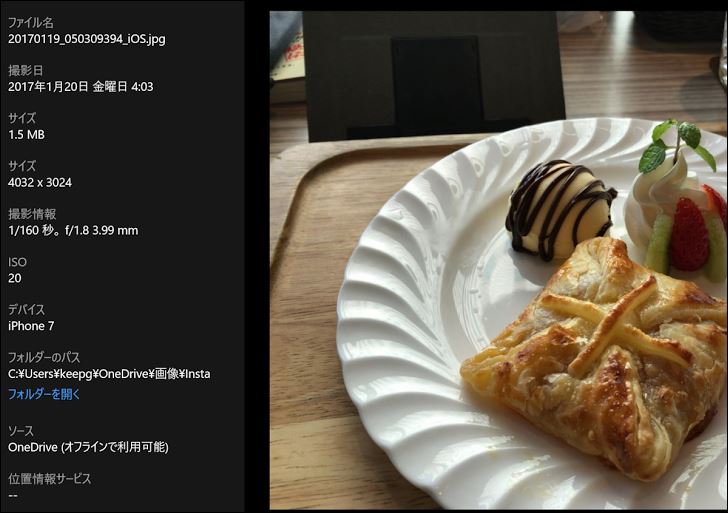
「名前を付けて保存」を実行すると、写真を新たに「エクスポート」することができます。
便利な使い方
動画も表示できる?
フォトは動画再生ソフトとしても利用できます。
「設定>ソース」で、動画ファイルをおいているフォルダーを追加します。

するとフォルダ内の動画がフォトのリストに出てきます。
左下に▲マークと時間が表示されているのが動画ファイルです。

選択すると動画を再生します。
再生時には、下側に動画再生ソフトではよく見かけるようなゲージが表示されます。

顔認識をオフにするには?
「フォト」では、顔認識機能が強化されています。
自動で大量の写真が整理されるのはある意味便利です。

一方でこの機能を使いたくない人もいることでしょう。
その場合、フォトの設定で「写真やビデオに出てくる人物に名前を付けたり、人物をグループにまとめたりするには、顔の検出と認識を有効にしてこのデータをデバイスに保存してください」という項目をオフにしましょう。
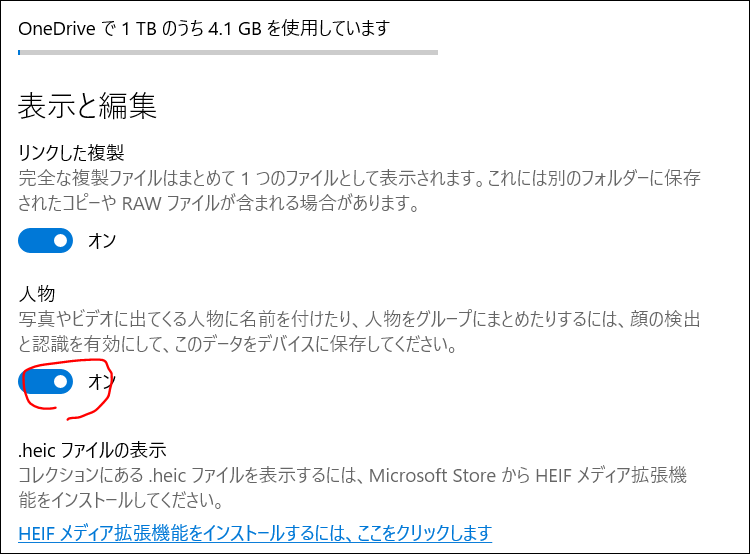
「フォト」アプリで見せたくない写真を非表示するには?
フォトアプリでは、特定の場所にある写真を自動的に表示します。
つまり履歴を削除するには、参照している場所の情報を消す必要があります。
コレクションで写真を表示しない
「フォト」アプリでは、指定されたフォルダー内の写真がすべて表示されます。
いちいちファイルをアプリに追加しなくてもいいです。
その反面、勝手にファイルが認識されてしまうために困る場合もあります。
「ピクチャ」フォルダーにあるものは、フォトアプリでも基本的に表示されます。
ディレクトリを変更するには、まず右上のメニューから「設定」を実行します。

「ソース」では、フォトアプリが参照するフォルダーが表示されます。
「フォルダーの追加」でフォルダーを追加できます。
すでに登録されているフォルダーは、右端にあるXマークで参照しなくなります(フォルダー内の写真が消えるわけではありません)
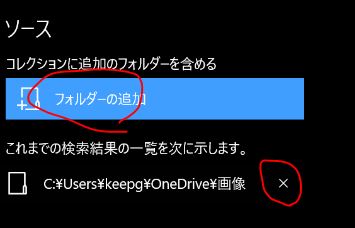
フォトアプリからは認識できないだけです。
フォトアプリから写真が見れなくなればOKです。
スタート画面での表示をオフにする
スタート画面にフォトアプリをピンどめすると、写真が絶えずスタート画面内に表示されます。
便利な反面、知らぬ間に変な写真が出てきてしまったりします。
この機能をオフにするには、スタート画面でフォトアプリを右クリック。
「その他」から「ライブタイルをオフにする」を選びましょう。
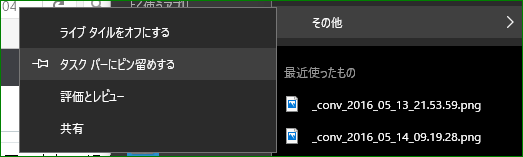
写真を選択時にほかの写真アプリを起動させたい
また写真ファイルをダブルクリックでフォトアプリが起動するようになっています。
他の写真アプリのほうがすぐ起動するのであれば、フォト以外のアプリに設定しておくのもよいでしょう。
手順としてはまずファイルを右クリックして「プロパティ」を選びます。
プログラムの「フォト」の横で「変更」ボタンを押します。
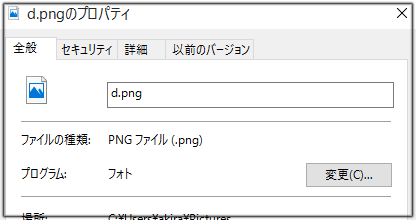
あとは今後起動するアプリを選びます。
不思議なことに?「Windowsフォトビューワー」にするとこちらのほうが起動が早いような印象もあります。
なければ、インターネットエクスプローラやクロームをビューワとして指定するのもよいでしょう。