Windows10にはDVDプレイヤーアプリがついている場合があります。またなくても無料や有料DVDソフトを使ってDVDを楽しむことができます。
DVDとは?
DVDとは、デジタルヴァーサタイルディスク(Digital Versatile Disc)の略で1~17GBのデータを記録できるディスク媒体です。
ちなみにCDは、コンパクトディスクの略で650~800MB程度を記録できます。
ブルーレイは両面で50GB程度記録可能となります。
利用するには?
DVDやブルーレイなら対応ディスクプレイヤーが必要です。
デスクトップPCの場合内臓されていることも多いです。
一方ノートの場合は省スペースでディスクが内蔵されてない場合があります。
ない場合、USB接続のDVDプレイヤーなどもあります。うちでは安い外付けのDVDプレイヤーを利用しています。
DVD再生ソフトがあるかどうか調べるには?
PCによっては、購入時にすでに特典として?DVDプレイヤが入っている場合があります。
うちではスタートメニューですべてのアプリを一覧すると、DVDプレイヤーがありました。
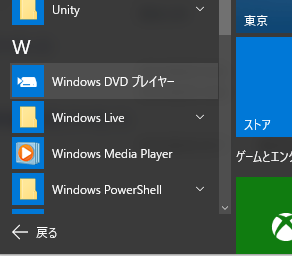
試しにPCにDVDを入れてみます。自動再生かと思いきやそうでなありませんでした。
そこでエクスプローラを開き、DVDアイコンを右クリックしてメニューを出します。

次に「自動再生を開く」を実行すると一覧が出てきます。
ここで「Play DVD」を選ぶと、DVDアプリが起動してDVDがプレイされます。
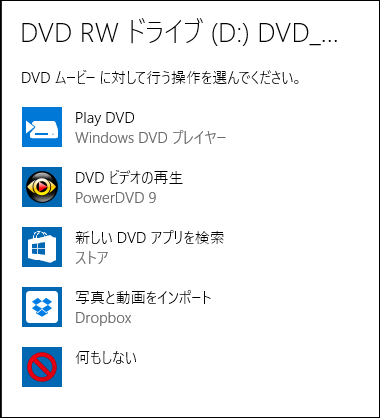
DVD再生ソフトが入っていない場合には、いろいろと試してみましょう。
DVDおすすめソフトは?
無料DVD再生ソフト
VLCメディアプレイヤー
VLCメディアプレイヤーはオープンソースのビデオプレイヤです。無料DVDソフトとしても有名です。
以下サイトよりダウンロードできます。
ソフトを起動します。
最初に同意画面が出ますが、基本的にはそのままOKでよいでしょう。
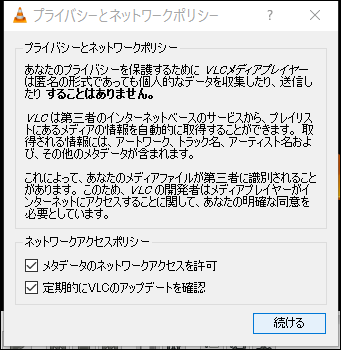
その後本体が起動します。

DVDを再生するには「メディア」メニューから「ディスクを開く」を指定します。
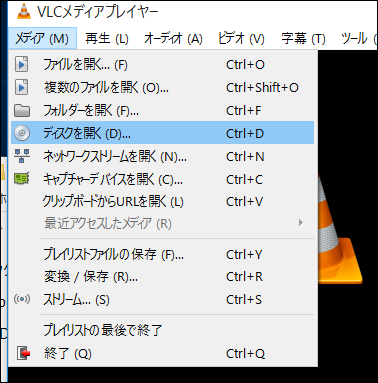
「再生」メニューからチャプターを移動したり、再生や停止を実行できます。

画面下の操作ボタンでも操作可能です。

シンプルで使いやすいです。
無料で、メニューなども日本語対応しています。
おすすめ度★★★★★
詳しい使い方やトラブル対策などは以下参照ください。
Leawo Blu-ray Player
無料で使えるDVD,ブルーレイ対応の再生アプリです。
ウィンドウズ版、マック版、スマホ版などがリリースされています。

まずはサイトよりインストーラをダウンロードします。
ライセンスに同意してインストールを開始します。
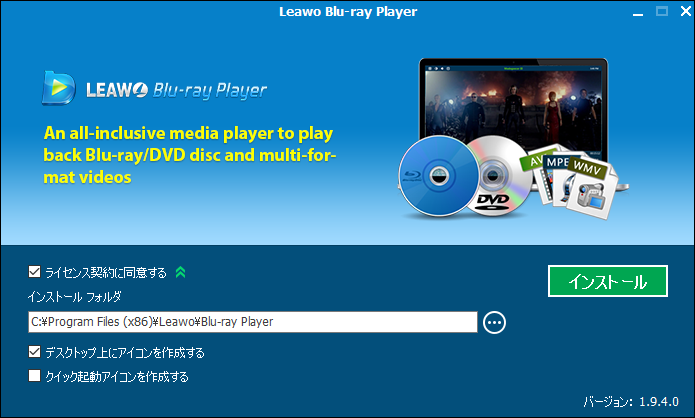
起動後はまずファイルから起動させる場合の拡張子を選びます。
DVDはもちろんフラッシュビデオのFLV、MPEGなどにも対応しています。
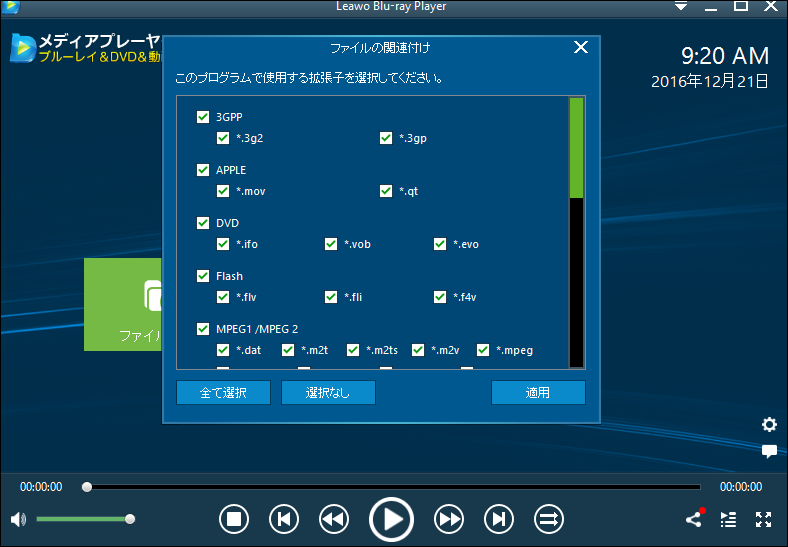
「ファイルを開く」からファイルを選ぶか、DVDディスクなどをインサートするとドライブも表示されるのでそのまま選択しましょう。

DVDが起動するとこんな感じ。
メニュー機能に対応しているので、メニューボタンをクリックしていけばDVDプレイヤーで選択しているのと同じように選ぶことができます。
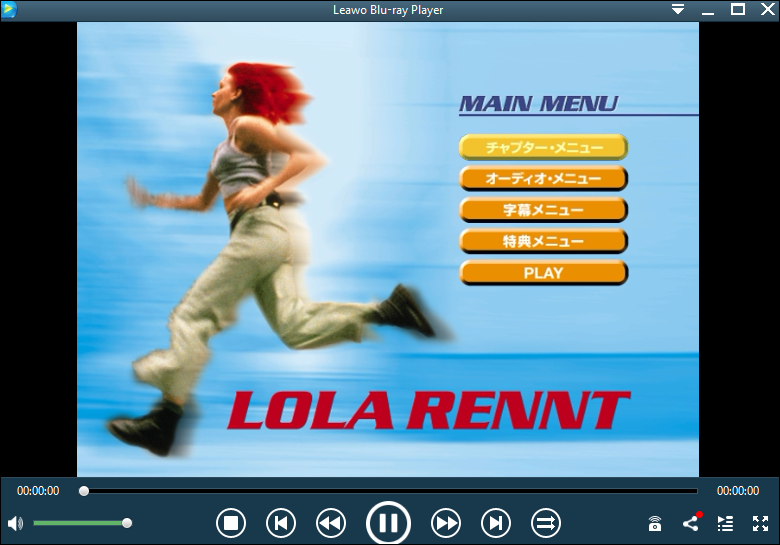
画面右下には共有、サイドメニュー、フルスクリーンといったアイコンが並びます。
サイドメニュー表示では、チャプターごとのスキップ可能な場面一覧がみれますので場面探しに便利です。
フルスクリーンでは、エスケープキーで元のサイズに戻すことができます。
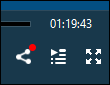
うちではブルーレイはないのでDVDでのテストです。が、無事問題なく再生できました。
無料ソフトにありがちな「アップグレード広告」の嵐といったものはなく、うざい感じがないのは評価できると思います。
一部の人より、このプレイヤーを使ってもフリーズが起きる、などの事例が報告されています。
しかしおおむね、「このソフトでDVDが楽に見れた!」と好意的な意見が多いようです。うちでもサクッと動きましたし。
おすすめ度★★★★
DVD Player+
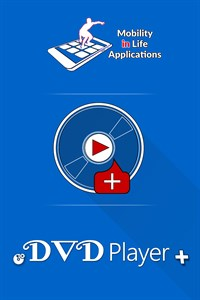
無料で使えるDVD再生ソフトです。
その分?広告が上下、あるいはタイミングによって全画面で出てくることがあります。
ボタンががちゃがちゃ並んでいたりして使い勝手ももうひとつです。
ただし無料ですので、ほかのDVDソフトでは動かないものをこちらで試しにプレイしてみる...といった使い方もできると思います。
おすすめ度★★
レビューはこちら。
【Windows 10】DVD Player+のレビュー 感想は? - 困ったー
有料で体験版あり
DVDFab メディアプレーヤー6
30日間は無料お試しでDVDやブルーレイが再生できます。
下記よりダウンロードします。
DVDFab 無料ダウンロード-無料で本家の最新のDVDFab無期限版をダウンロード、無料Blu-rayとDVDコピーソフトウェアを体験する
インストールでは日本語に設定できます。
起動後、画面中央の「ファイルを開く」をクリックすると、フォルダかディスクからかを選べます。

DVD画面はこちら。
右下のリストアイコンをクリックすると、チャプターごとにサムネイルが表示されるなど、使いやすいソフトです。
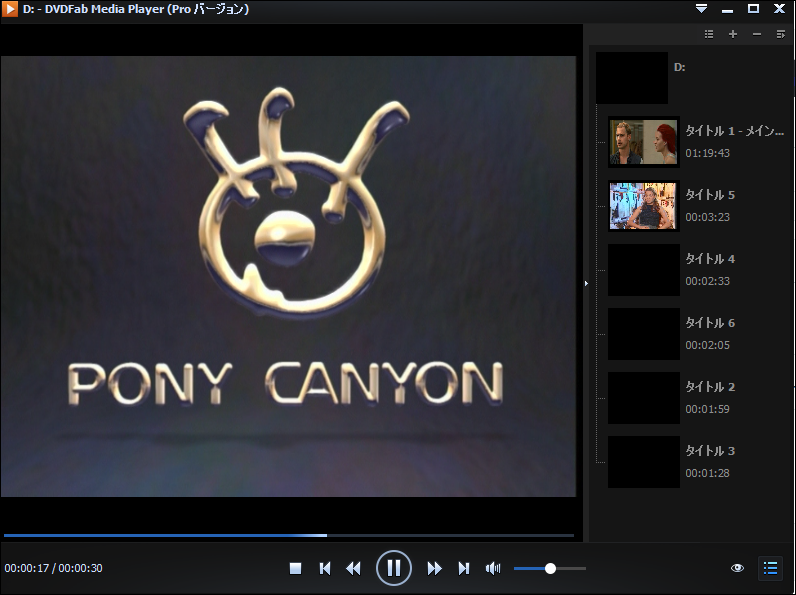
無料ダウンロードなど謳われていますが、通常のDVDタイトルなどを楽しむには有料版(65ドル)へアップグレードする必要がありそうです。
参考:この最高なブルーレイプレーヤーソフトウェアは、ブルーレイナビゲーション機能によってあなたに素晴らしいブルーレイムービー体験を与える
おすすめ度★★★
Ultra DVD Player Platinum

無料でマイクロソフトストアよりダウンロードできますが、基本的には体験版です。
うちでは無事DVDを再生できました。
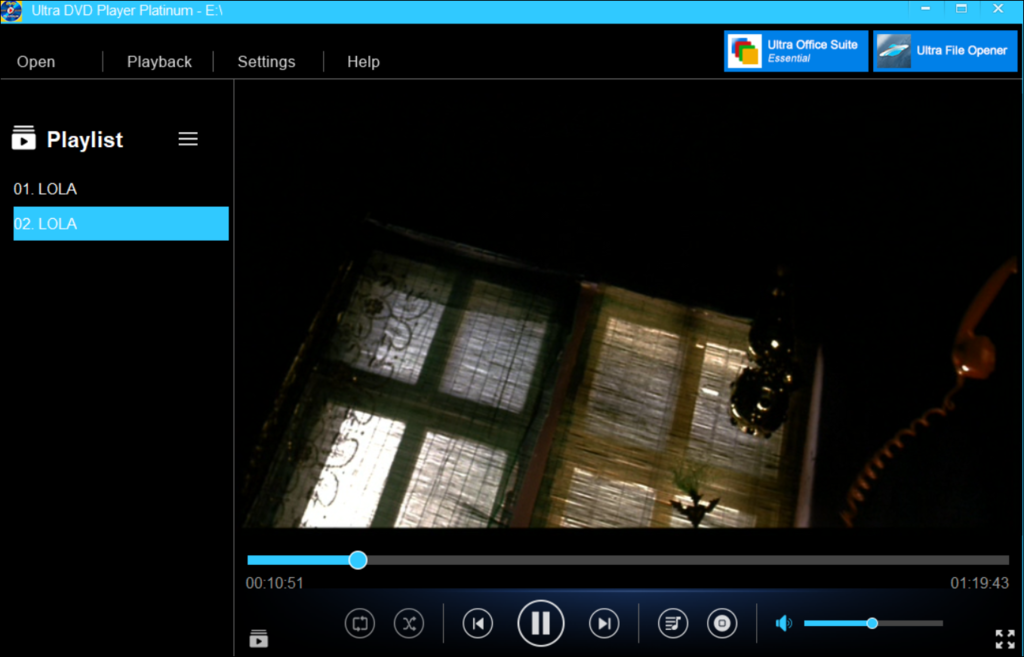
設定画面で明るさ、コントラスト、輝度などの設定があります。
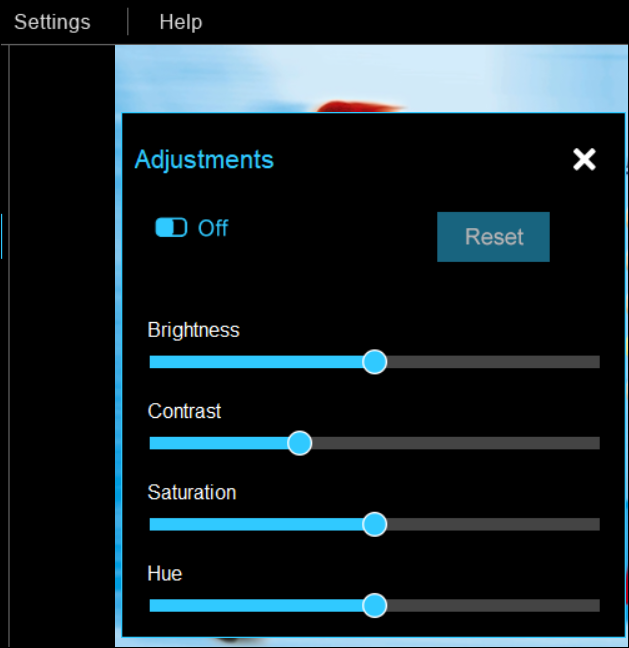
ただし体験版は3回までと制限があります。
有料はベーシックが月額0.99ドル(約110円)です。
ワンタイム(買い切り)の場合9.99ドル(約1100円)となります。
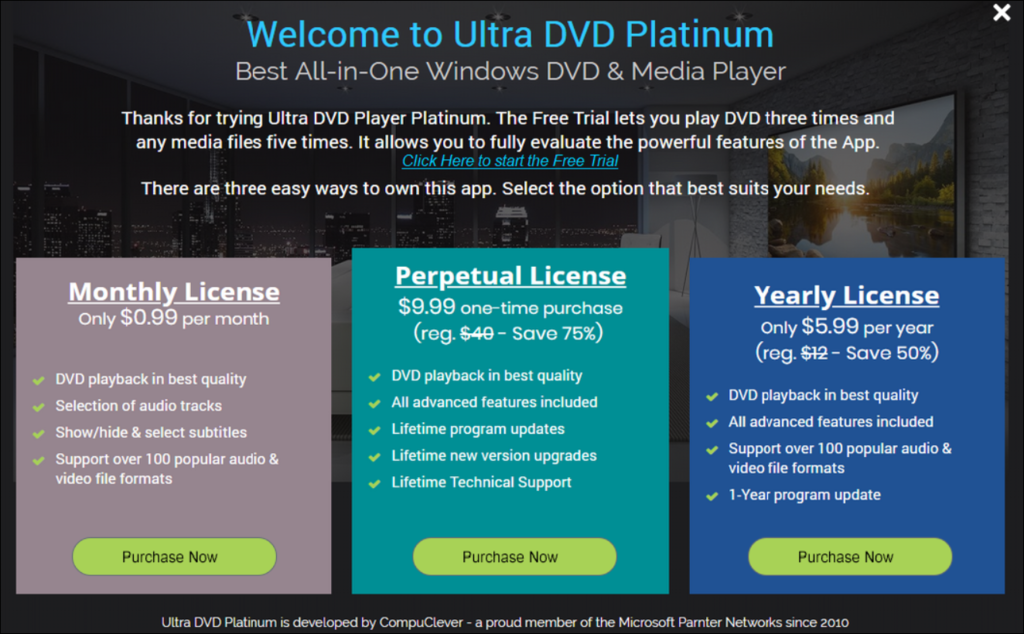
日本語メニューはなく英語表記でした。
おすすめ度★★★
Ultra DVD Player Platinum を入手 - Microsoft Store ja-JP
Player for DVD's Lite

無料ですがあくまで体験版という位置づけです。
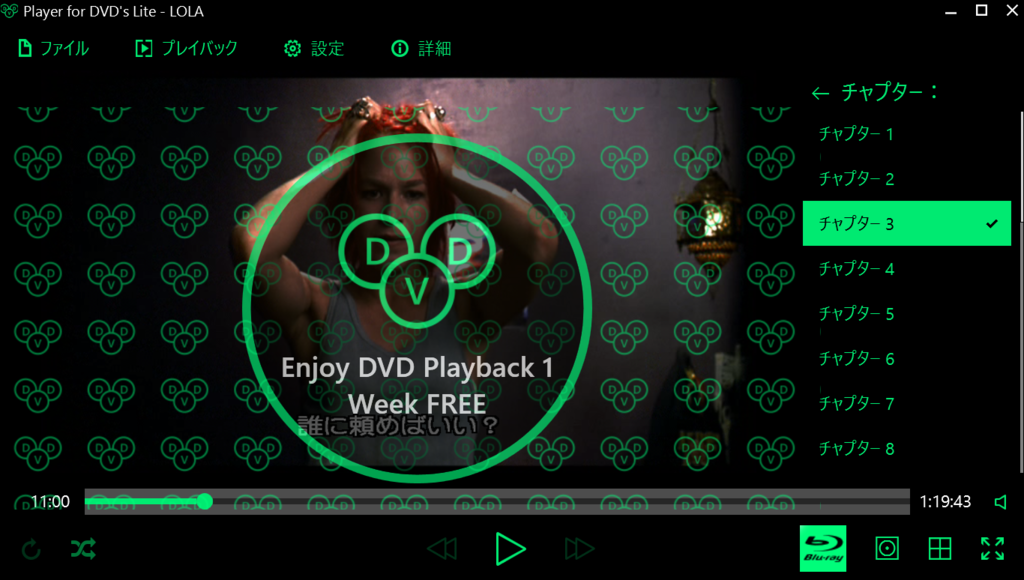
無料版だけでは実用性はありませんが、DVD再生の確認になります。うちでは無事プレイできました。
有料版は5850円に設定されていますが、セール価格はかなり安いです。
おすすめ度★
Player for DVD's Lite を入手 - Microsoft Store ja-JP
有料のDVD再生ソフト
WindowsDVDプレイヤー
マイクロソフトから出ているDVD再生ソフトです。
機能は豊富ではないのですが、逆にシンプルで使いやすいです。
シンプルながら1700円とちょっと高い感じもしないでもありません。
おすすめ度★★★
レビューはこちら。
【Windows 10】Windows DVD プレイヤーのレビュー - 困ったー
DVD & Video Audio Player For All Formats

動画再生プレイヤー。
DVDとありますが、うちがDVDをいれたところでは再生方法がよくわかりませんでした。
一応DVD内のファイルを直接指定してロードはできましたが。

無料キャンペーン?で一応使ってみましたがDVD再生ソフトとしてはあまり期待できないかもしれません。
DVD & Video Audio Player For All Formats を入手 - Microsoft Store ja-JP
おすすめ度★
DVD書き込みソフト
書き込むだけならファイルエクスプローラーから行えます。
DVDディスクを入れ、書きたいファイルをドラッグアンドドロップします。

あとはディスクを右クリックし、メニューから「ディスクに書き込む」を実行します。

タイトルや書き込み速度を指定して実行します。
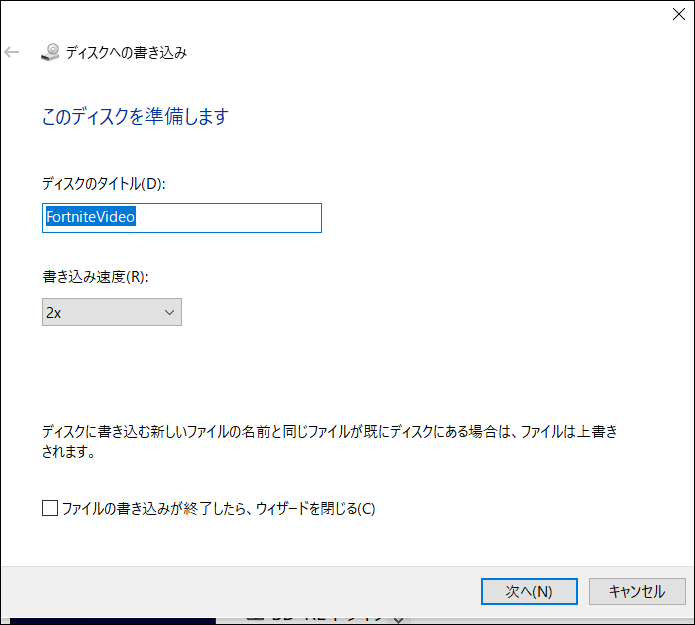
DVD Fab
すでにバージョン11を数える老舗のDVD作成ソフト。
日本語メニューにも対応しています。
DVDやブルーレイへコピーしたりデータ書き込みすることができます。
Express Burn CD and DVD
非商用で自宅利用の場合は無料で使えます。
ただしインタフェースは英語版のみです。
[CD・DVD・BD攻略記事一覧]