Windows 11で、外付けディスクが認識されない場合や、ディスクを挿入してくださいとなるエラーの場合の対処をまとめてみました。
Windows 11で外付けディスクが認識されない?
USB周りを確認する
USBケーブルがちゃんと刺さっているかまず確認。
USBの分配器を使っている場合、電力供給が低下するケースもあります。分配器ではなくPCのUSB端子に直接さすようにしてみましょう。
またUSB端子は複数設置されている場合も多いと思いますので、利用する端子を違うものにして試してみましょう。

USBのセレクティブサスペンドを無効にする
電力の消耗を抑えるため、一定時間使用していない USBポートは自動的に電源が切れるように設定されています。
「 USB のセレクティブサスペンドの設定 」 を無効にすれば、一定時間経過後も USB機器の電源が切れないようなります。
コントロールパネルから電源オプションを選び、「詳細な電源設定の変更」を選びます。
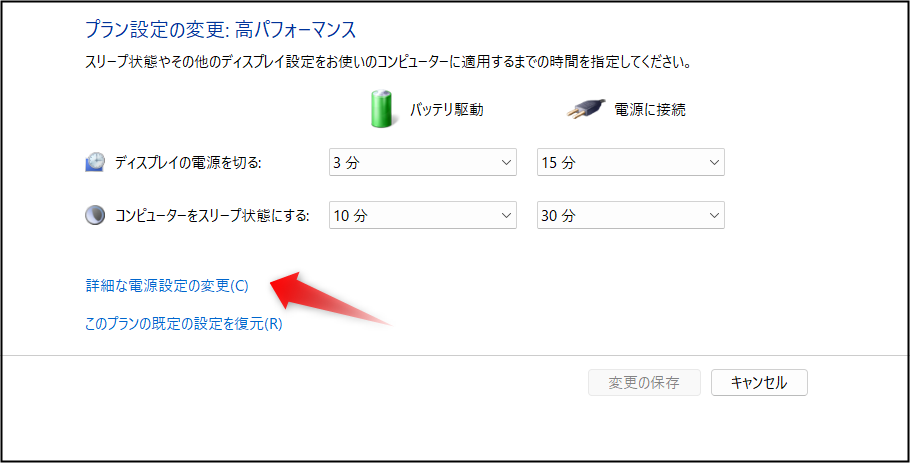
USBのところにセレクティブサスペンド設定があるので無効にします。
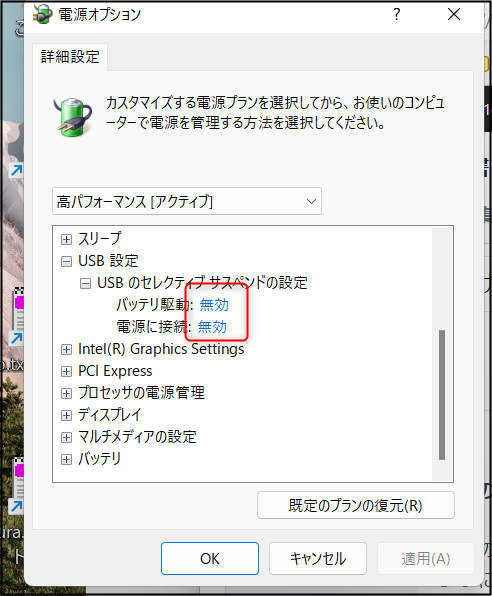
DISKPARTで確認する
DISKPARTは、ディスク管理ツールでウィンドウズでは標準で使えるものです。名前の通りディスクにパーテションをつくったりもできます。
ウィンドウズ+Xキーで「名前を付けて実行」で「diskpart.exe」で起動します。
エクスプローラー上ではCとDの2つのドライブしかありませんが、

「list disk」で列挙すると、こちらはディスク0~2までの3つのディスクがあることがわかります。ディスクはファイルとしては認識されていなませんが、内部的にはディスクは認識されていることがわかります。
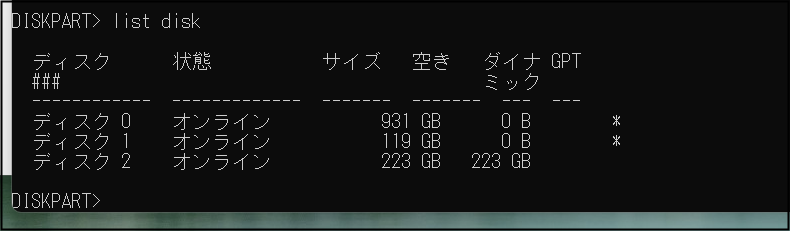
初期化するしか方法がない場合には、ディスクを選んでクリーンを実行します。
「select disk (番号)」でドライブを選んだら「clean all」を実行します。
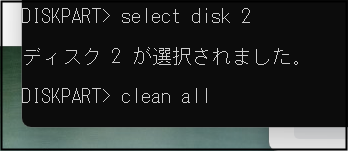
ドライバーを更新する
ウィンドウズ+Xキーでメニューから「デバイスマネージャー」を開きます。
USBはユニバーサルシリアルバスコントローラーのところにあります。
ルートハブを選び、ドライバーを更新します。
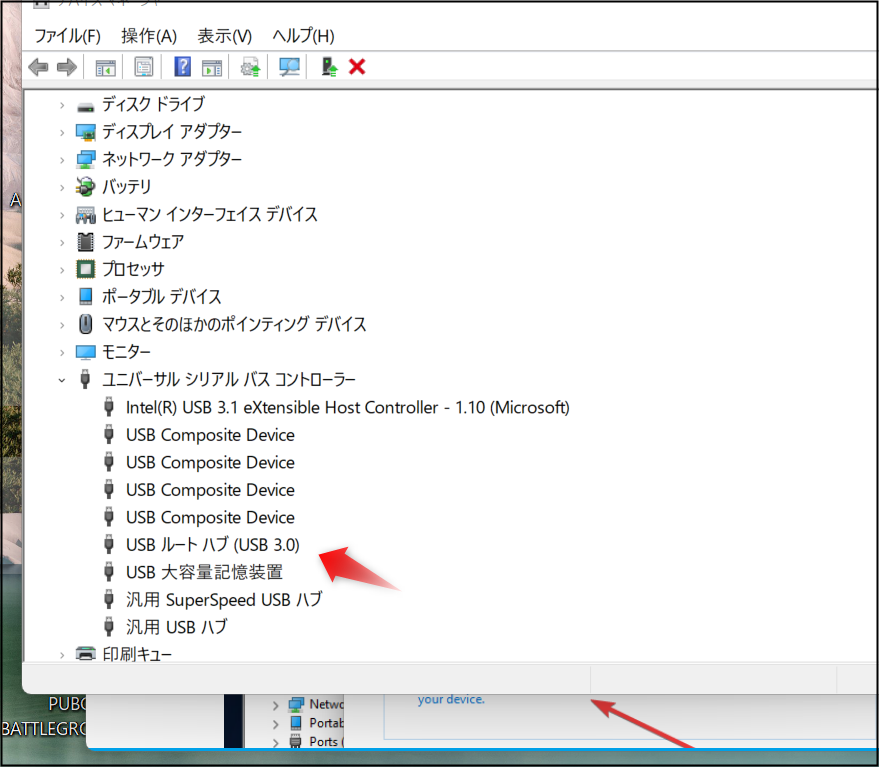
また、ディスクドライブのところに外付けディスクが出たら、右クリックメニューから」ドライバーの更新」を実行します。
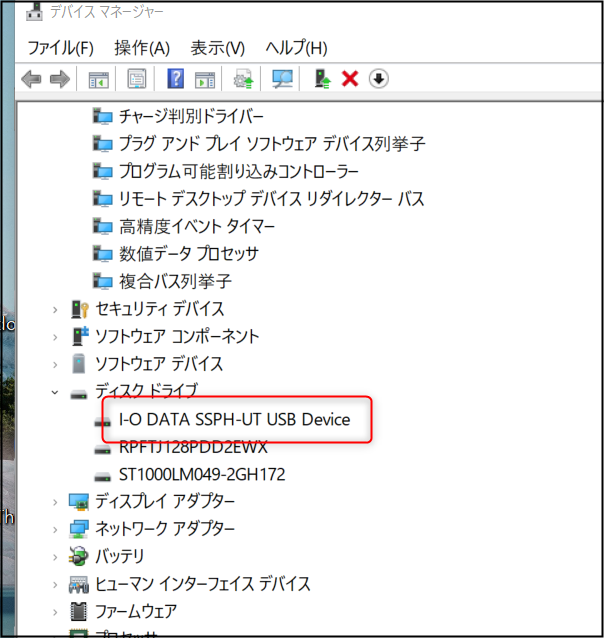
フォーマットしなおす
ドライブをフォーマットするには、ディスクドライブを選び、メニューから「フォーマット」を選びます。
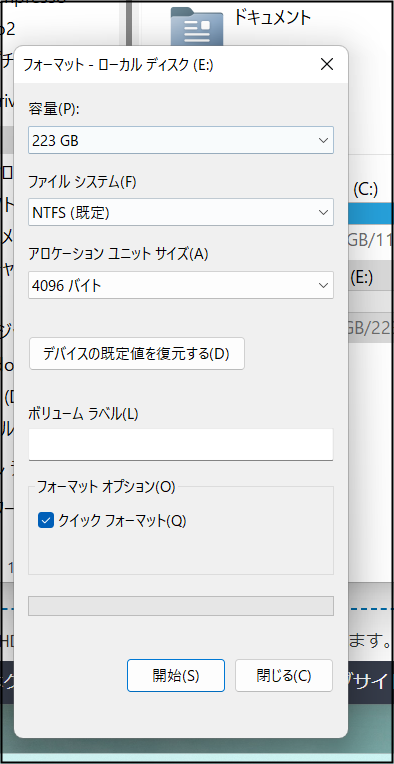
ファイルは「NFTS」「exFAT」とあります。
どちらも大容量のファイルを扱うことができます。「NFTS」のほうがアカウントごとに権限を設定できる・暗号化できるなど高機能ですが、実際にはそんなに使わないと思います。
特に理由がなければNTFSのままでよいでしょう。