Windows 11の起動と終了について紹介します。
Windows 11の起動の仕方
起動方法
ウィンドウズ11でも、普通にPCの電源ボタンを入れて起動します。
ウィンドウズ11がリークした段階でベンチマークを取った人によれば、起動についてはウィンドウズ10よりよくなっていたそうです。
うちで、ウィンドウズ11にして改めてPCを起動すると、確かに起動は気持ち早くなっているような感じはあります。
すでにバージョンアップしてしまったので比較はできませんが、早くなっているのであればそれにこしたことはありません。
スタートアップ設定
ウィンドウズ11でもタスクマネージャーのスタートアップ設定に変更はありませんでした。
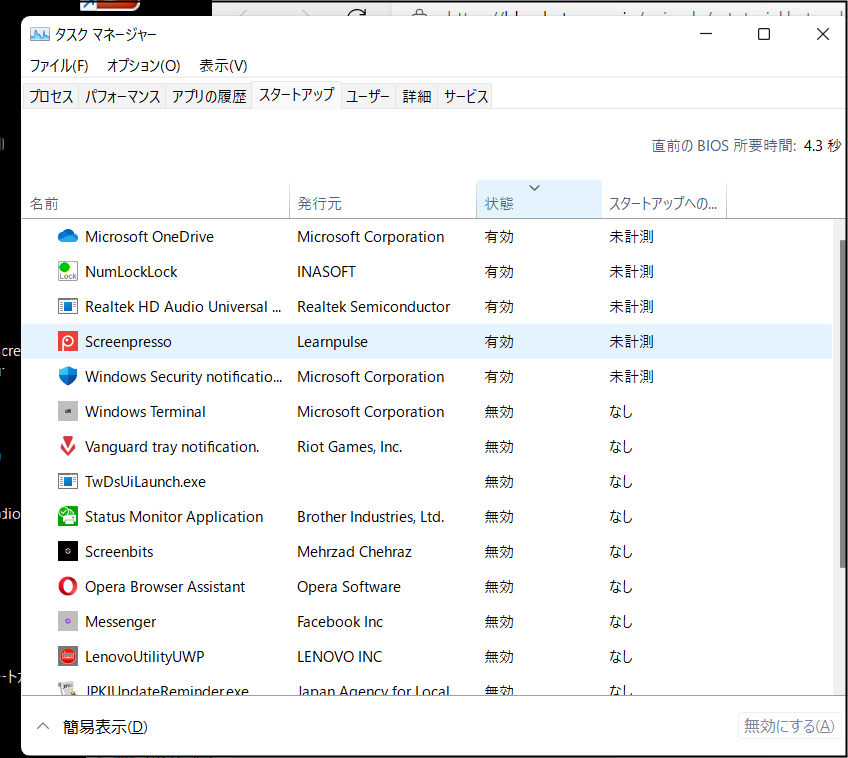
Windows 11の終了の仕方
アイコンから終了
スタートボタンが中央部へ移動したのに伴い、終了ボタンの位置が若干変更となります。
スタート画面を開きます。
右下の電源アイコンを押し、メニューから終了を選びます。
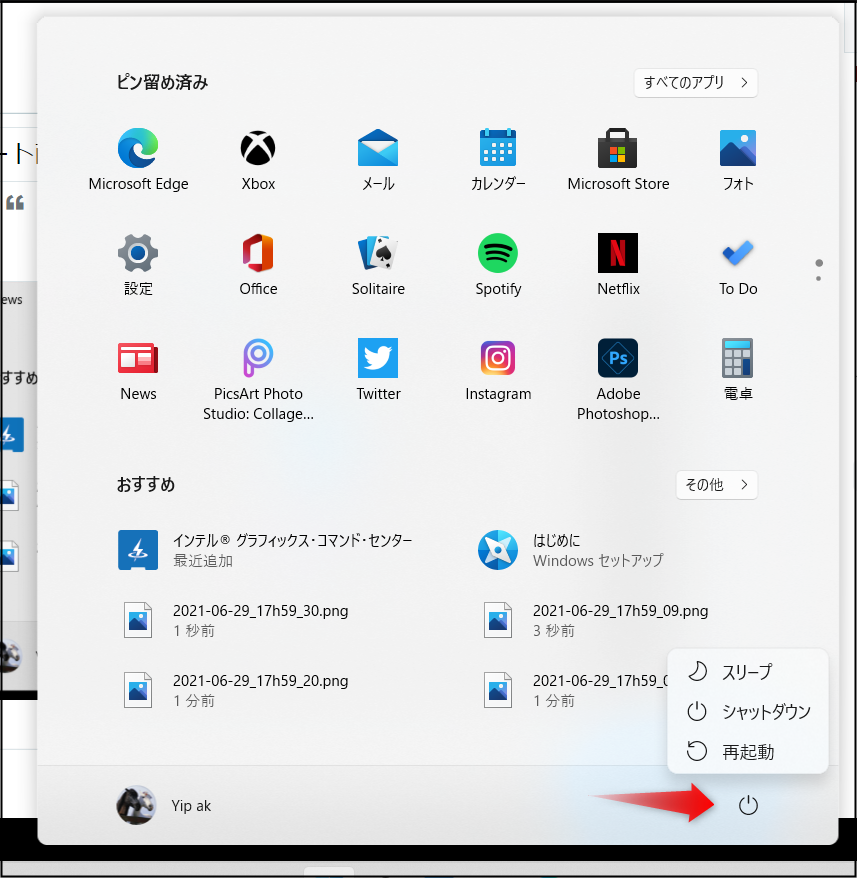
ウィンドウズメニューから終了
「ウィンドウズキー+X」を押すと、いろんな機能が使えます。
中には「シャットダウンまたはサインアウト」という項目があり、そこから終了できます。
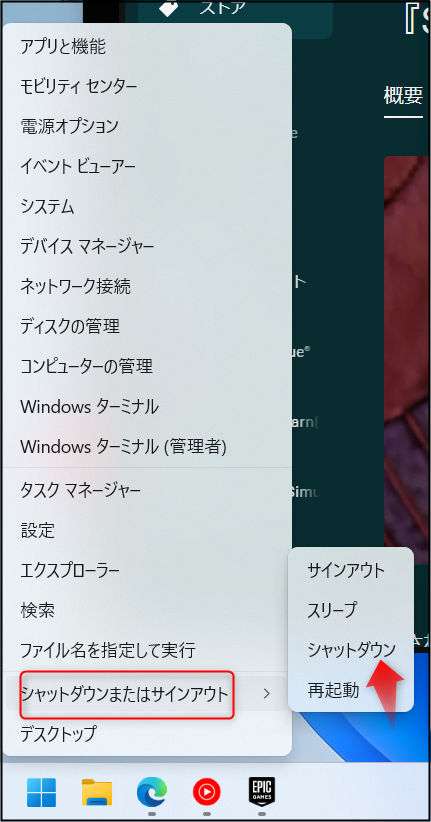
Ctrl+Alt+Del
「Ctrl+Alt+Del」を押すと、ユーザの切り替えやタスクマネージャといったメニューが出ます。
右下の電源アイコンのところからシャットダウンさせることができます。
ショートカットから終了
その他、ウィンドウズの終了方法は使えます。
例えばうちでは終了ショートカット「C:\Windows\System32\shutdown.exe /s /t 0 /hybrid」を置いていますが、実行後無事終了しました。
Windows 11のサインアウトの仕方
スタート画面
電源ボタンアイコンではなく、自分のアイコンをクリックすると「サインアウト」が選べます。

メニュー
「タスクバーにあるスタートボタンを右クリック」または「ウィンドウズキー+X」キーを押します。
メニューが出たら「シャットダウンまたはサインアウト」を選び「サインアウト」を実行します。
タスク終了画面
「Ctrl + ALt + Del」で表示した画面から「サインアウト」を選びます。